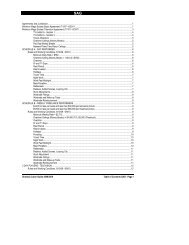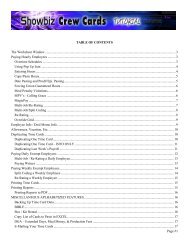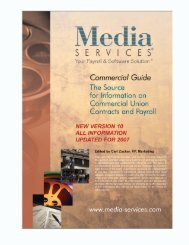Showbiz Time Cards Users Guide - Showbiz Software
Showbiz Time Cards Users Guide - Showbiz Software
Showbiz Time Cards Users Guide - Showbiz Software
Create successful ePaper yourself
Turn your PDF publications into a flip-book with our unique Google optimized e-Paper software.
Printing <strong>Time</strong> <strong>Cards</strong> to PDF<br />
Once all of your time cards have been created, you can create a PDF of them for printing and signing or for<br />
emailing to your payroll processing company. In order to do this, you must have a PDF writing program<br />
installed on the computer on which you are using <strong>Showbiz</strong> <strong>Time</strong> <strong>Cards</strong>. Although Adobe Acrobat<br />
(http://www.adobe.com/products/acrobatstd/) has become the standard program for creating PDFs, there<br />
are free or low-cost alternatives. PrimoPDF and PDF995 are available from www.primopdf.com and<br />
www.pdf995.com respectively. After you have installed your PDF writing program, it’s name will appear in<br />
the dropdown list available from the Name: field in <strong>Time</strong> <strong>Cards</strong>’ Print window. After you’ve selected this as<br />
your printer and clicked on the OK button, the PDF writing program will present you with selections for<br />
print quality, file name and file location. The PDF of your time cards will be displayed after you’ve made<br />
these choices and then you can either print these for signing by the employees and/or supervisors, or close<br />
the file and send it as an email attachment to your payroll processing company.<br />
Exporting Your <strong>Time</strong> <strong>Cards</strong><br />
First, make sure you have the time cards you want to send are in Found status. Refer to the Finding Your<br />
<strong>Time</strong> <strong>Cards</strong> section of this tutorial on page 21. To create an export file of your time cards and send them to<br />
yourself or somebody else, choose one of the time card layouts accessed when you click the <strong>Time</strong> <strong>Cards</strong><br />
button on the navigation bar. Under the Scripts menu, select Export <strong>Time</strong> <strong>Cards</strong>. Follow the instructions<br />
to create a Filemaker Pro Runtime file you can send to anyone who has the current version of the software.<br />
E-Mailing Your <strong>Time</strong> <strong>Cards</strong><br />
Before you e-mail your time cards, make sure you have “Found” the time cards you want to send – See<br />
“Finding Your <strong>Time</strong> <strong>Cards</strong>”. Assuming you have “Found” the appropriate time cards, there are two ways to<br />
e-mail your time cards:<br />
1. Print to PDF and attach the PDF to an e-mail<br />
a. Go to the “<strong>Time</strong> Card” layout. Use the “Print All” button in the upper right hand corner.<br />
Assuming you’ve already installed our free PDF creator from www.<strong>Showbiz</strong>Solutions.com,<br />
select “PimoPDF” from the “Printer” menu and follow the saving instructions. This will<br />
generate an Adobe Acrobat PDF that any payroll company can read and print.<br />
2. Export the <strong>Time</strong> <strong>Cards</strong> to a file and e-mail the file to Media Services.<br />
a. Go to the “<strong>Time</strong> Card” layout. Under the Scripts menu select Export <strong>Time</strong> <strong>Cards</strong>. Follow<br />
the instructions and this will create a file you can attach to an e-mail and send to Media<br />
Services.<br />
IMPORTANT: Make sure to double-check how many time cards you are sending. You wouldn’t want to<br />
include any time cards that have already been paid.<br />
November 10, 2006 - 25 -