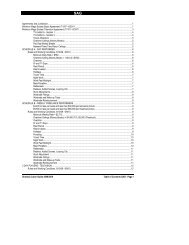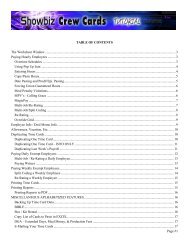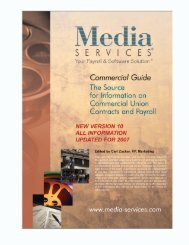Showbiz Time Cards Users Guide - Showbiz Software
Showbiz Time Cards Users Guide - Showbiz Software
Showbiz Time Cards Users Guide - Showbiz Software
You also want an ePaper? Increase the reach of your titles
YUMPU automatically turns print PDFs into web optimized ePapers that Google loves.
Menu Commands<br />
As with all software, the Menu Bar provides you with controls to both govern the appearance of the<br />
program and perform operations with the data you’ve entered. The sections below specify the options<br />
available from each menu and describe the intended purpose of the option or the action that will be<br />
performed when you select it.<br />
File Menu<br />
File Options – Opens a control panel which allows you to customize the response of the “Spelling Checker”.<br />
Many users prefer to leave it “Off” (the default setting), but you may allow it to either trigger an audible<br />
“beep” or flash the menu bar when questionable spellings are encountered.<br />
Change Password – You may assign password protection to the <strong>Showbiz</strong> program with this option. If you<br />
are creating a password for the first time, use “showbiz” (no quotes) as the “Old Password” and then use the<br />
“New” and “Confirm” fields for your new password.<br />
Print Setup – Opens the Print dialogue box, which displays your currently selected printer and print options<br />
such as orientation, paper size, printer and network settings.<br />
Print – Opens the Print dialogue box, which displays your currently selected printer and print options such<br />
number of copies and print range. Clicking on the Properties button will open the Print Setup dialogue<br />
described above.<br />
Import Records – <strong>Showbiz</strong> SAG <strong>Cards</strong> allows you to import data for use in your work.<br />
File: Use this option to import time card files sent to you by other SAG <strong>Cards</strong> users or stored on your<br />
hard drive. The files to import must have been created using SAG <strong>Cards</strong> version 5.0 or greater.<br />
Click on Scripts/Import <strong>Time</strong> <strong>Cards</strong> to view the steps required to do this.<br />
Folder: Click on this option to import movie, picture or text files from a specific folder on your hard<br />
drive.<br />
XML Source: Using this option allows you to import data from an XML source and use an XSL style<br />
sheet, either from a file or from a web site address.<br />
Export Records – Select this option or click Scripts/Export <strong>Time</strong> <strong>Cards</strong> to save your time card records<br />
database to a folder outside of the <strong>Showbiz</strong> program directory. Be sure to specify “Filemaker Pro Runtime”<br />
in the “Save as type” field when using this feature.<br />
November 10, 2006 - 33 -