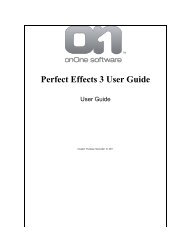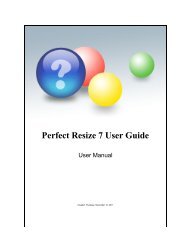Perfect Mask 5 User Guide - onOne Software
Perfect Mask 5 User Guide - onOne Software
Perfect Mask 5 User Guide - onOne Software
Create successful ePaper yourself
Turn your PDF publications into a flip-book with our unique Google optimized e-Paper software.
8 . Getting Started<br />
Home > Getting Started<br />
Getting Started<br />
This getting started section will give you only the basics of using <strong>Perfect</strong> <strong>Mask</strong>. If you have never used <strong>Perfect</strong> <strong>Mask</strong> before this is a good place to start. You<br />
might also try watching the getting started video tutorial. For detailed information on steps and controls mentioned in the getting started section see the Using<br />
<strong>Perfect</strong> <strong>Mask</strong> section instead.<br />
Articles in this section<br />
Supported File Types<br />
Opening <strong>Perfect</strong> <strong>Mask</strong><br />
<strong>User</strong> Interface<br />
Navigating the Preview<br />
Home > Getting Started > Supported File Types<br />
Supported File Types<br />
When used through Photoshop or Photoshop Elements, <strong>Perfect</strong> <strong>Mask</strong> supports any 8 or 16 bit RGB file that can be opened by Adobe® Photoshop®. This<br />
includes Jpeg, PSD and TIF as well as Raw files from digital cameras and many other formats. If you routinely work in Grayscale or CMYK, simply convert your<br />
image RGB before using <strong>Perfect</strong> <strong>Mask</strong>.<br />
When accessed through Lightroom or Aperture, your images will automatically be copied and converted by the host application into Photoshop (PSD) files.<br />
When accessed as a standalone application or through the <strong>Perfect</strong> Photo Suite, <strong>Perfect</strong> <strong>Mask</strong> supports reading of the these formats.<br />
Photoshop (PSD or PSB)<br />
Tiff (TIF)<br />
Jpeg (JPG)<br />
Raw files from most digital cameras<br />
<strong>Perfect</strong> <strong>Mask</strong> saves its files are layered Photoshop files. You can export these to Tiff and Jpeg as well.<br />
<strong>Perfect</strong> <strong>Mask</strong> may work on your original target layer or a copy the target layer. It may also work on the actual pixels or a layer mask. Generally it is<br />
recommended to work on a copy of the target layer with a layer mask.<br />
Using <strong>Perfect</strong> <strong>Mask</strong> on Smart Objects in Photoshop<br />
<strong>Perfect</strong> <strong>Mask</strong> can edit the layer mask on Smart Objects in Photoshop. It will not work on the layers pixels directly. Layer mask is the only available output option<br />
when working on a Smart Object.<br />
See also<br />
Opening <strong>Perfect</strong> <strong>Mask</strong><br />
<strong>User</strong> Interface<br />
Navigating the Preview<br />
Home > Getting Started > Opening <strong>Perfect</strong> <strong>Mask</strong><br />
Opening <strong>Perfect</strong> <strong>Mask</strong><br />
Opening <strong>Perfect</strong> <strong>Mask</strong> Standalone Application<br />
1. Open the <strong>Perfect</strong> <strong>Mask</strong> Application. On Mac OSX it will live in your<br />
Applications Folder, on Windows it will live in your Start menu.<br />
2. When the application opens, it will prompt you for which file you would like to<br />
work on.<br />
3. <strong>Perfect</strong> <strong>Mask</strong> starts in the Layers module. Load your new background and<br />
align it in relation to your foreground.<br />
4. Next, select the <strong>Mask</strong> module from the module selector.<br />
5. Make your desired adjustments, then press Apply.<br />
6. You will be returned to the Layers module.<br />
7. Select Save to save your file.<br />
<strong>Perfect</strong> <strong>Mask</strong> 5 <strong>User</strong> <strong>Guide</strong>