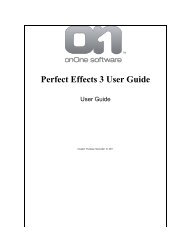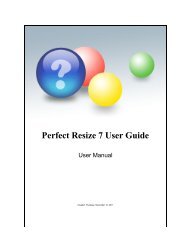Perfect Mask 5 User Guide - onOne Software
Perfect Mask 5 User Guide - onOne Software
Perfect Mask 5 User Guide - onOne Software
You also want an ePaper? Increase the reach of your titles
YUMPU automatically turns print PDFs into web optimized ePapers that Google loves.
18 . Using <strong>Perfect</strong> <strong>Mask</strong><br />
6. Next, reduce the<br />
opacity of the upper<br />
layer to 50-70%. This<br />
makes it easier to see<br />
the subject and<br />
background at the same<br />
time.<br />
7. Select the background<br />
layer.<br />
8. Use the transform tool<br />
to size and position the<br />
background correctly<br />
with the subject layer.<br />
Keep in mind you can<br />
always adjust this later<br />
or change to a different<br />
background.<br />
9. Select the subject layer<br />
and return its opacity to<br />
100%. Now you are<br />
ready to start <strong>Perfect</strong><br />
<strong>Mask</strong>.<br />
<strong>Perfect</strong> Photo Suite or <strong>Perfect</strong> <strong>Mask</strong><br />
1. Determine which image<br />
to use as the correct<br />
size and aspect ratio,<br />
either the subject image<br />
or the background<br />
image.<br />
2. Start by opening this<br />
image. In this case, the<br />
foreground image is the<br />
correct size.<br />
3. Next find your<br />
background image and<br />
open it. You will be<br />
prompted to either add<br />
the image as a new<br />
layer or create a new<br />
image. Select the add<br />
as new layer option.<br />
Tip 1: If you are<br />
<strong>Perfect</strong> <strong>Mask</strong> 5 <strong>User</strong> <strong>Guide</strong>