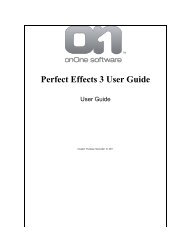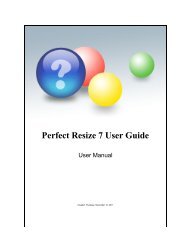Perfect Mask 5 User Guide - onOne Software
Perfect Mask 5 User Guide - onOne Software
Perfect Mask 5 User Guide - onOne Software
Create successful ePaper yourself
Turn your PDF publications into a flip-book with our unique Google optimized e-Paper software.
28 . Using <strong>Perfect</strong> <strong>Mask</strong><br />
with the most difficult subjects, the Magic Brush is the go-to tool. It works by comparing keep<br />
and drop colors. It protects the keep colors and removes the drop colors. Thinking only in color<br />
and caring about edges or segments allows it to mask through glass, smoke, fog or other<br />
semitransparent, non-sharp edged subjects.<br />
Auto Brushing<br />
There are two ways to use the Magic Brush. The first method is called auto brushing. Start by<br />
selecting the Magic Brush and simply clicking in the background, then brushing into the subject.<br />
The drop color is automatically assigned as the color at the center of the brush when you click<br />
down. As long as there is a strong difference between the subject and background this can be<br />
a quick way to paint away the background.<br />
Tip: When using the auto brush technique you should have no colors in your Colors<br />
pane. Also make sure the Painting Mode is set to Paint-out only.<br />
Selecting Colors<br />
The second and more precise way to use the Magic Brush is to select colors to keep and drop<br />
using the Eye Dropper tools. The Eye Droppers live in the tool well and are only accessed when<br />
the user interface is set to Advanced Mode. There are two droppers, one for selecting colors to<br />
keep and one for selecting drop colors. It is best to zoom into at least 100% or use the Loupe<br />
tool when selecting colors. When working with selecting colors for the Magic Brush it is best to<br />
work in small, similar colored sections. Avoid selecting every keep and drop in your image. The<br />
keep and drop colors and Magic Brush are global tools, meaning that they don't care what<br />
section of the image you are painting. If you have a color, for example blue, that you want to<br />
remove from the background, but your subjects eyes are blue if you paint over both areas the<br />
background and eyes would be removed.<br />
To deal with with similar colors in different regions you can create different color sets. In the<br />
Colors pane you can create as many keep and drop color sets as needed.<br />
To create a new color set, press the Add button at the bottom of the Colors pane. You<br />
have the option to create either a new keep, drop or both color sets.<br />
You can also disable a set by clicking on the toggle in its upper left corner.<br />
You can delete a color or a set, depending on your selection by pressing the delete<br />
button.<br />
You can manually adjust a color by double-clicking on it. This will open a color picker<br />
where you can see the color values as well as adjust the color if needed.<br />
Once you have selected the keep and drop colors for your region, brush over it with the Magic<br />
Brush. If the results are not as desired, refine your keep and drop colors and brush over the<br />
region again.<br />
Tip: Keep the number of colors per set to less than six to maintain optimum<br />
performance. You can create as many sets as you need as you work your way<br />
around the image.<br />
The Controls for the Magic Brush are located in the Magic Brush Inspector. If you don't see the<br />
inspector, press the "i" key on your keyboard or the "i" icon at the bottom of the toolwell.<br />
Brush Size: The brush size slider controls the size of the brush. Use the smallest brush<br />
needed.<br />
Brush Feather: The brush feather slider controls the feather, or hardness of the brush. Make<br />
sure you have a feather of at least 25 to blend in retouched areas evenly.<br />
Transition: The transition slider determines how hard the cut-off is between keep and drop<br />
colors. Think of this like feathering. A low transition setting creates a harder edge between the<br />
keep and drop colors. A higher setting will create a softer transition.<br />
Threshold: The threshold slider determines how far away from the exact keep colors are<br />
allowed to be removed. A low threshold setting will keep only the exact colors in the keep pane.<br />
As you increase the threshold, more colors close to the keep colors will be protected.<br />
Tip: The Transition and Threshold are inter-related to each other. Adjust one slider<br />
may affect the other or limit the range you can select. The Transition must always<br />
be higher than the threshold.<br />
<strong>Perfect</strong> <strong>Mask</strong> 5 <strong>User</strong> <strong>Guide</strong>