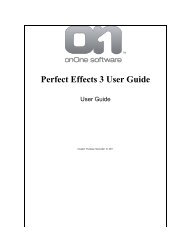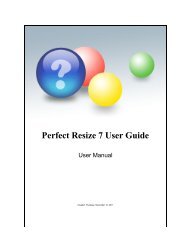Perfect Mask 5 User Guide - onOne Software
Perfect Mask 5 User Guide - onOne Software
Perfect Mask 5 User Guide - onOne Software
Create successful ePaper yourself
Turn your PDF publications into a flip-book with our unique Google optimized e-Paper software.
40 . Menus<br />
See also<br />
<strong>Perfect</strong> <strong>Mask</strong><br />
Edit<br />
<strong>Mask</strong><br />
View<br />
Window<br />
Help<br />
Keyboard Shortcuts<br />
Home > Menus > Edit<br />
Edit<br />
Undo: Reverses the last user action<br />
Redo: Reapplies the last user action if it has been undone.<br />
Undo Stroke: If the last action was a brush stroke, this reverses the entire brush stroke<br />
Redo Stroke: If you last action was an undo of a Brush Stroke, this reapplies the entire stroke<br />
Reset All: Resets all the floating palette controls back to their default settings.<br />
Settings: Opens the <strong>Perfect</strong> <strong>Mask</strong> specific settings.<br />
Preferences (Windows Only): Opens the <strong>Perfect</strong> <strong>Mask</strong> preferences dialog.<br />
See also<br />
<strong>Perfect</strong> <strong>Mask</strong><br />
File<br />
<strong>Mask</strong><br />
View<br />
Window<br />
Help<br />
Keyboard Shortcuts<br />
Home > Menus > <strong>Mask</strong><br />
<strong>Mask</strong><br />
Show <strong>Mask</strong>: Flyout menu with mask preview options.<br />
Reset <strong>Mask</strong>: Resets the mask to all white, revealing all of the target layer.<br />
Remove Background: Attempts to remove the background automatically. If the background is consistent in<br />
both color and texture <strong>Perfect</strong> <strong>Mask</strong> may be able to remove it automatically. If you select this option and nothing<br />
happens, then the background is too small or complex to be removed automatically.<br />
See also<br />
<strong>Perfect</strong> <strong>Mask</strong><br />
File<br />
Edit<br />
View<br />
Window<br />
Help<br />
Keyboard Shortcuts<br />
Home > Menus > View<br />
View<br />
Zoom In: Zooms the preview window in one increment. This will make the preview image larger.<br />
Zoom Out: Zooms the preview window out one increment. This will make the preview images smaller.<br />
<strong>Perfect</strong> <strong>Mask</strong> 5 <strong>User</strong> <strong>Guide</strong>