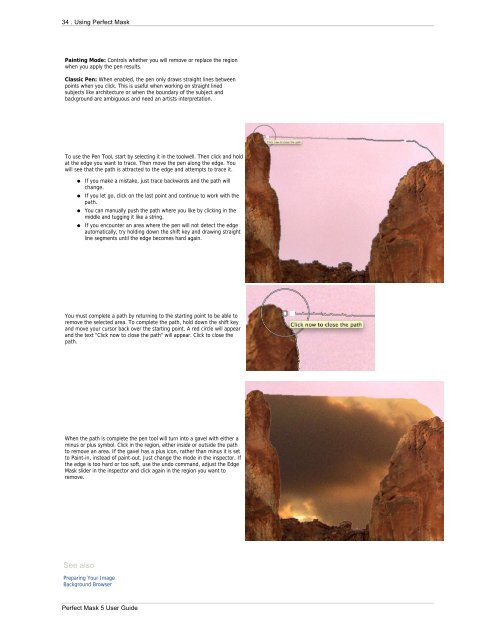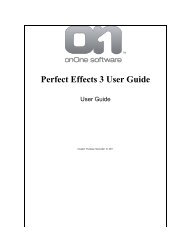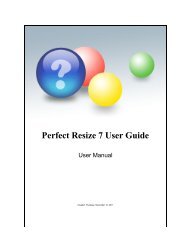Perfect Mask 5 User Guide - onOne Software
Perfect Mask 5 User Guide - onOne Software
Perfect Mask 5 User Guide - onOne Software
You also want an ePaper? Increase the reach of your titles
YUMPU automatically turns print PDFs into web optimized ePapers that Google loves.
34 . Using <strong>Perfect</strong> <strong>Mask</strong><br />
Painting Mode: Controls whether you will remove or replace the region<br />
when you apply the pen results.<br />
Classic Pen: When enabled, the pen only draws straight lines between<br />
points when you click. This is useful when working on straight lined<br />
subjects like architecture or when the boundary of the subject and<br />
background are ambiguous and need an artists interpretation.<br />
To use the Pen Tool, start by selecting it in the toolwell. Then click and hold<br />
at the edge you want to trace. Then move the pen along the edge. You<br />
will see that the path is attracted to the edge and attempts to trace it.<br />
If you make a mistake, just trace backwards and the path will<br />
change.<br />
If you let go, click on the last point and continue to work with the<br />
path.<br />
You can manually push the path where you like by clicking in the<br />
middle and tugging it like a string.<br />
If you encounter an area where the pen will not detect the edge<br />
automatically, try holding down the shift key and drawing straight<br />
line segments until the edge becomes hard again.<br />
You must complete a path by returning to the starting point to be able to<br />
remove the selected area. To complete the path, hold down the shift key<br />
and move your cursor back over the starting point. A red circle will appear<br />
and the text "Click now to close the path" will appear. Click to close the<br />
path.<br />
When the path is complete the pen tool will turn into a gavel with either a<br />
minus or plus symbol. Click in the region, either inside or outside the path<br />
to remove an area. If the gavel has a plus icon, rather than minus it is set<br />
to Paint-in, instead of paint-out. Just change the mode in the inspector. If<br />
the edge is too hard or too soft, use the undo command, adjust the Edge<br />
<strong>Mask</strong> slider in the inspector and click again in the region you want to<br />
remove.<br />
See also<br />
Preparing Your Image<br />
Background Browser<br />
<strong>Perfect</strong> <strong>Mask</strong> 5 <strong>User</strong> <strong>Guide</strong>