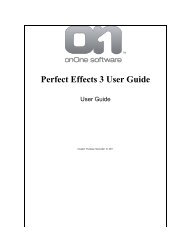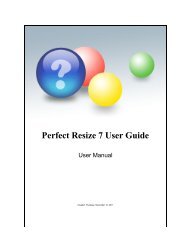Perfect Mask 5 User Guide - onOne Software
Perfect Mask 5 User Guide - onOne Software
Perfect Mask 5 User Guide - onOne Software
You also want an ePaper? Increase the reach of your titles
YUMPU automatically turns print PDFs into web optimized ePapers that Google loves.
36 . Using <strong>Perfect</strong> <strong>Mask</strong><br />
Lightroom Use<br />
To Apply <strong>Perfect</strong> <strong>Mask</strong> with manual, custom interaction to an image or group of images in Photoshop Lightroom follow these instructions:<br />
1. Open Photoshop Lightroom<br />
2. Select the image that will act as the base image. This can be the subject or background but should be the size and aspect ratio of the final art piece<br />
3. Go to File > Plug-in Extras<br />
4. Select <strong>Perfect</strong> <strong>Mask</strong><br />
5. <strong>Perfect</strong> <strong>Mask</strong> will appear, in the Layers module.<br />
6. Now return to Lightroom and select the next image, either the background or subject and repeat step 5. (If you have started with your subject and<br />
wish to use a background from the background library in <strong>Perfect</strong> <strong>Mask</strong> skip this step)<br />
7. Adjust the layer order, size and position to place your subject on top of the background. See the preparing your image section for more details.<br />
8. Now select <strong>Mask</strong> from the module selector.<br />
9. Perform your masking tasks, the press Apply<br />
10. You will be returned to the Layers module, select Save and Close and you will be returns to Lightroom.<br />
See also<br />
Tip: The file handing when working in Lightroom is controlled in the Preferences.<br />
Tip: If you have the <strong>Perfect</strong> Photo Suite, you access <strong>Perfect</strong> <strong>Mask</strong> through it inside of Lightroom. You will see <strong>Perfect</strong> Photo Suite instead of <strong>Perfect</strong><br />
<strong>Mask</strong> in the Plug-In Extras menu. Don't select multiple images in Lightroom unless you want to stack them into a single layered file. See the Opening<br />
<strong>Perfect</strong> <strong>Mask</strong> section.<br />
Home > Using <strong>Perfect</strong> <strong>Mask</strong> > Aperture Use<br />
Aperture Use<br />
To Apply <strong>Perfect</strong> <strong>Mask</strong> with manual, custom interaction to an image or group of images in Aperture follow these instructions:<br />
1. Open Aperture<br />
2. Select the image that will act as the base image. This can be the subject or background but should be the size and aspect ratio of the final art piece<br />
3. Go to Image and select Edit With...<br />
4. Select <strong>Perfect</strong> <strong>Mask</strong><br />
5. <strong>Perfect</strong> <strong>Mask</strong> will appear, in the Layers module.<br />
6. Now return to Aperture and select the next image, either the background or subject and repeat step 5. (If you have started with your subject and<br />
wish to use a background from the background library in <strong>Perfect</strong> <strong>Mask</strong> skip this step)<br />
7. Adjust the layer order, size and position to place your subject on top of the background. See the preparing your image section for more details.<br />
8. Now select <strong>Mask</strong> from the module selector.<br />
9. Perform your masking tasks, the press Apply<br />
10. You will be returned to the Layers module, select Save and Close and you will be returns to Aperture.<br />
See also<br />
Tip: The file handing when working in Aperture is controlled in the Aperture Preferences. For the best results set your external editor format to 16 bit<br />
PSD and select a large color space like Adobe RGB 1998.<br />
Tip: If you have the <strong>Perfect</strong> Photo Suite, you access <strong>Perfect</strong> <strong>Mask</strong> through it inside of Aperture. You will see <strong>Perfect</strong> Photo Suite instead of <strong>Perfect</strong><br />
<strong>Mask</strong> in the Plug-In Extras menu. Don't select multiple images in Aperture unless you want to stack them into a single layered file. See the Opening<br />
<strong>Perfect</strong> <strong>Mask</strong> section.<br />
<strong>Perfect</strong> <strong>Mask</strong> 5 <strong>User</strong> <strong>Guide</strong>