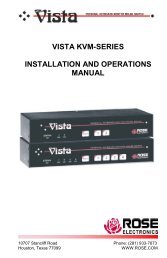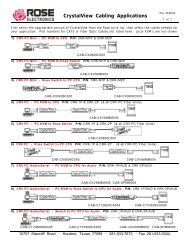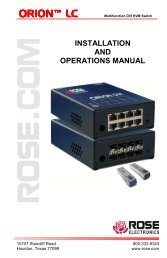Manual (PDF) - Rose Electronics
Manual (PDF) - Rose Electronics
Manual (PDF) - Rose Electronics
You also want an ePaper? Increase the reach of your titles
YUMPU automatically turns print PDFs into web optimized ePapers that Google loves.
Mouse Latency Allowance<br />
This option is used during calibration to account for latency delays (caused as signals pass<br />
through a device) introduced by some KVM switches. During calibration, the Vista Remote 2<br />
waits for 40ms after each mouse movement before sampling the next. If a KVM device adds a<br />
significant delay to the flow of data, the calibration process can be lengthened or may fail<br />
entirely. The value entered here is added to (or subtracted from) the default 40ms sampling<br />
time.<br />
Note: You can enter negative values (down to -40) in order to speed up the<br />
calibration process. Use this option with caution as it can adversely affect<br />
the calibration process.<br />
Mouse rate<br />
Defines the rate at which mouse movement data are transmitted to the system. The default<br />
option is 20ms, which equates to 50 mouse events per second. This default rate can prove too<br />
fast when passed through certain connected KVM switches. In such cases, data are discarded<br />
causing the local and remote mouse pointers to drift apart. If this effect is encountered,<br />
increase the mouse rate to around 30ms (data are then sent at a slower rate of 33 times per<br />
second).<br />
Background refresh rate<br />
Use the arrow keys to alter the refresh rate for screen images via remote links. This allows you<br />
to tailor the screen refresh to suit the network connection speeds. The options are: Slow,<br />
Medium, Fast or Disabled. When the disabled option is selected, the remote users will need to<br />
manually refresh the screen.<br />
Note: When a low connection speed is detected, the background refresh is automatically<br />
disabled, regardless of the settings of this option.<br />
Single Mouse Mode Mouse Switch<br />
This option allows you to select the mouse button combination that can be used to exit from<br />
single mouse mode (when active). Options are: Disabled, Middle+Right Button, Middle+Left<br />
Button.<br />
Behavior for admin connections when limit reached<br />
Use the arrow keys to modify the action taken when the number of admin connections is<br />
reached. The options are:<br />
• Replace oldest connection<br />
• Replace newest connection<br />
• Don’t replace<br />
Use VESA GTF<br />
When ticked, the VESA Generalized Timing Formula will be used to help determine the correct<br />
input video resolution and timing details. See Appendix G for a list of all supported video<br />
modes.<br />
Upgrade Firmware<br />
The Upgrade Firmware tab allows you to easily update the firmware when changes and<br />
enhancements have been made to the Vista Remote 2.<br />
Reset Unit<br />
The reset unit tab, when selected, will reset the Vista Remote 2 unit to factory defaults. All user<br />
settings that have been entered will be replaced with the factory default settings.<br />
18 Vista Remote 2 Installation and Operations <strong>Manual</strong>