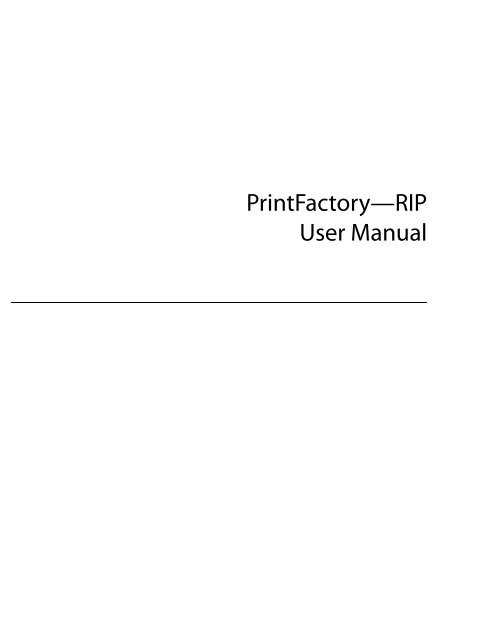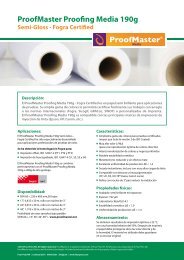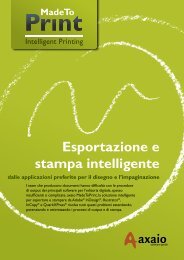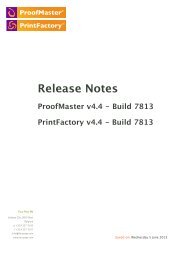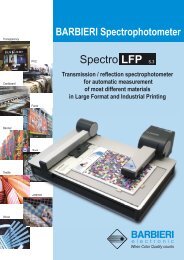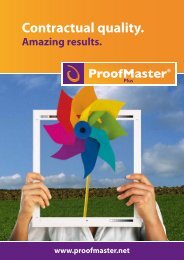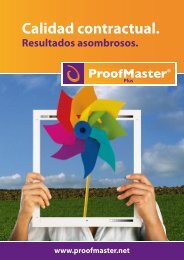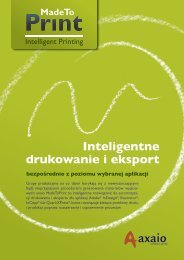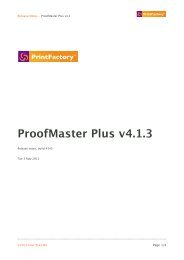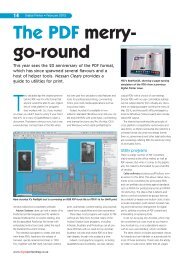PrintFactory—RIP User Manual
PrintFactory—RIP User Manual
PrintFactory—RIP User Manual
You also want an ePaper? Increase the reach of your titles
YUMPU automatically turns print PDFs into web optimized ePapers that Google loves.
<strong>PrintFactory—RIP</strong><br />
<strong>User</strong> <strong>Manual</strong>
PrintFactory RIP <strong>User</strong> <strong>Manual</strong><br />
3<br />
Contents<br />
Chapter 1: Installing PrintFactory .............................................................................. 7<br />
Installation overview .......................................................................................................................... 8<br />
Installing driver software for peripherals.................................................................................... 9<br />
Installing printer and cutter drivers ............................................................................................10<br />
Installing the spectrophotometer ...............................................................................................11<br />
Installing the PrintFactory software............................................................................................12<br />
Installing PrintFactory software on a Macintosh computer...............................................13<br />
Installing PrintFactory software on a windows computer..................................................14<br />
Registration and activation of software and license options ............................................15<br />
Configuring output devices...........................................................................................................18<br />
Sharing PrintFactory queues across the network..................................................................21<br />
Setting up the spectrophotometer.............................................................................................22<br />
Setting the PrintFactory preferences .........................................................................................23<br />
Backing up and restoring your PrintFactory configuration ...............................................26<br />
Checking for updates.......................................................................................................................27<br />
Chapter 2: Creating and configuring PrintFactory Queues.................................... 31<br />
About PrintFactory Queues and Printer/Media/Mode.........................................................32<br />
Creating a new PrintFactory Queue for a printer...................................................................34<br />
Configuring a PrintFactory Queue ..............................................................................................35<br />
Workflow...............................................................................................................................................37<br />
Layout ....................................................................................................................................................43<br />
Input .......................................................................................................................................................47<br />
Proofing.................................................................................................................................................50<br />
Output ...................................................................................................................................................53<br />
Driver......................................................................................................................................................56<br />
Screening..............................................................................................................................................58
4<br />
PrintFactory RIP <strong>User</strong> <strong>Manual</strong><br />
Chapter 3: Managing a PrintFactory Queue ............................................................ 63<br />
Pausing and resuming a queue....................................................................................................64<br />
Duplicating a queue .........................................................................................................................65<br />
Deleting a queue ...............................................................................................................................66<br />
Grouping queues...............................................................................................................................67<br />
PrintFactory PrintStation ................................................................................................................69<br />
PrintFactory Media Manager.........................................................................................................71<br />
Chapter 4: Managing jobs ......................................................................................... 75<br />
Adding a job to a queue..................................................................................................................76<br />
Reprinting a job..................................................................................................................................78<br />
Canceling a job...................................................................................................................................80<br />
Pausing and start jobs and printers ............................................................................................81<br />
Viewing a processed job .................................................................................................................83<br />
Deleting a job......................................................................................................................................84<br />
Media and nesting.............................................................................................................................85<br />
Certifying a job ...................................................................................................................................87<br />
Exporting a job ...................................................................................................................................90<br />
Creating a backup of a job .............................................................................................................91<br />
Viewing job information .................................................................................................................92<br />
Generating a job ticket ....................................................................................................................93<br />
Changing the job preview..............................................................................................................95<br />
Spot color handling ..........................................................................................................................96<br />
PitStop Server handling ..................................................................................................................98<br />
Index....................................................................................................... 101
Chapter 1
6<br />
PrintFactory RIP <strong>User</strong> <strong>Manual</strong>
PrintFactory RIP <strong>User</strong> <strong>Manual</strong><br />
Chapter 1: Installing PrintFactory 7<br />
Chapter 1:<br />
Installing PrintFactory<br />
Topics<br />
In this chapter:<br />
• Installation overview 8<br />
Installing driver software for peripherals 9<br />
• Installing printer and cutter drivers 10<br />
• Installing the spectrophotometer 11<br />
• Check the license information 15<br />
• About license server 17<br />
Installing the PrintFactory software 12<br />
• Installing PrintFactory software on a Macintosh computer 13<br />
• Installing PrintFactory software on a windows computer 14<br />
• Registration and activation of software and license options 15<br />
• Configuring output devices 18<br />
• Sharing PrintFactory queues across the network 21<br />
• Setting up the spectrophotometer 22<br />
Setting the PrintFactory preferences 23<br />
Backing up and restoring your PrintFactory configuration 26<br />
Checking for updates 27
8<br />
PrintFactory RIP <strong>User</strong> <strong>Manual</strong><br />
Chapter 1: Installing PrintFactory<br />
Installation overview<br />
System requirements<br />
The system requirements are listed on the product pages on the Four Pees Web site:<br />
www.print-factory.net.<br />
Administrator account required<br />
To install and use PrintFactory, you need to log on to your computer with an<br />
administrator account.<br />
Installation steps<br />
Installation for PrintFactory includes:<br />
1 Installing driver software for peripherals.<br />
• Inkjet printers<br />
• Spectrophotometer<br />
2 Installing the PrintFactory software.<br />
3 Registration and activation of software and license options.<br />
4 Configuring output devices.<br />
5 Sharing PrintFactory queues across the network.<br />
6 Setting up the spectrophotometer.
PrintFactory RIP <strong>User</strong> <strong>Manual</strong><br />
Chapter 1: Installing PrintFactory 9<br />
Installing driver software for peripherals<br />
Peripherals used by PrintFactory, and requiring driver software, include:<br />
• Inkjet printers<br />
• Spectrophotometer
10<br />
PrintFactory RIP <strong>User</strong> <strong>Manual</strong><br />
Chapter 1: Installing PrintFactory<br />
Installing printer and cutter drivers<br />
<strong>Manual</strong> installation of printer drivers<br />
Requirements for installing manufacturers’ driver software are generally platform-specific.<br />
<strong>Manual</strong> installation of printer drivers is:<br />
• Almost never necessary on Macintosh computers. Mac OS X displays<br />
messages in the exceptional cases that include Canon printers with USB<br />
connections.<br />
• Required on Windows computers for USB printers and FireWire connections,<br />
but unnecessary for network-connected printers.<br />
Automated configuration of the first printer used by PrintFactory depends<br />
on your connecting and turning on the device prior to installing PrintFactory<br />
software.<br />
On Windows PCs, manufacturers’ printer drivers establish printer ports that<br />
PrintFactory detects on installation. If the driver for a printer connected to a<br />
USB port or parallel (LPT) port of a PrintFactory computer is unavailable, the<br />
printer is not configurable upon completion of the installation procedure.
PrintFactory RIP <strong>User</strong> <strong>Manual</strong><br />
Chapter 1: Installing PrintFactory 11<br />
Installing the spectrophotometer<br />
When do you need a spectrophotometer<br />
You need spectrophotometers to perform the following tasks:<br />
• Creating printer profiles<br />
• Relinearizing printers that have fallen out of calibration<br />
See also:<br />
• Calibrating printers in the PrintFactory Calibrator <strong>User</strong> <strong>Manual</strong><br />
• Relinearizing the printer profile in the PrintFactory Calibrator <strong>User</strong> <strong>Manual</strong><br />
Supported spectrophotometers<br />
PrintFactory supports the following spectrophotometers, and any others identified<br />
on www.print-factory.net.<br />
Manufacturer<br />
Barbieri<br />
GretagMacBeth<br />
XRite<br />
Models<br />
Swing, 50xy, LFP, LFP-RT<br />
Spectroscan/Spectrolino, Eye-One, Eye-One-IO, iSis<br />
DTP41, DTP41 USB, DTP45, DTP70<br />
For other supported devices please refer to PrintFactory Calibrator.<br />
You or your Four Pees reseller (if they are the actual user of the device) should install<br />
necessary driver software on the PrintFactory computer if it is a Windows PC. Refer<br />
to the installation instructions of the respective spectrophotometer.<br />
See also:<br />
• Setting up the spectrophotometer on page 22
12<br />
PrintFactory RIP <strong>User</strong> <strong>Manual</strong><br />
Chapter 1: Installing PrintFactory<br />
Installing the PrintFactory software<br />
Mac OS or Microsoft Windows<br />
Instructions for installing PrintFactory software are specific to:<br />
• Macintosh computers<br />
• Microsoft Windows computers
PrintFactory RIP <strong>User</strong> <strong>Manual</strong><br />
Chapter 1: Installing PrintFactory 13<br />
Installing PrintFactory software on a Macintosh computer<br />
To install PrintFactory software on a Macintosh computer<br />
Proceed as follows:<br />
1 Connect and turn on the first printer (of those licensed) to be configured for<br />
PrintFactory.<br />
If USB printers are daisy-chained, ensure that the printer you want to set up<br />
for PrintFactory is the first one in the chain.<br />
2 Log in with an administrator account to the PrintFactory computer.<br />
3 Insert the PrintFactory CD into the CD-ROM/DVD-ROM drive of your computer.<br />
4 Locate and double-click the PrintFactory installer.<br />
5 Follow the on-screen installation instructions.<br />
6<br />
• Configuring output devices on page 18<br />
• Configuring a PrintFactory Queue on page 35
14<br />
PrintFactory RIP <strong>User</strong> <strong>Manual</strong><br />
Chapter 1: Installing PrintFactory<br />
Installing PrintFactory software on a windows computer<br />
To install PrintFactory software on a Windows computer<br />
Proceed as follows:<br />
1 Connect and turn on the first printer (of those licensed) to be configured for<br />
PrintFactory.<br />
If USB printers are daisy-chained, ensure that the printer you want to set up<br />
for PrintFactory is the first one in the chain.<br />
2 Log in with an administrator account to the PrintFactory computer.<br />
3 Insert the PrintFactory CD into the CD-ROM/DVD-ROM drive of your computer.<br />
4 Locate and double-click the PrintFactory installer.<br />
5 Follow the on-screen installation instructions.<br />
You can select custom installation to modify the path of Destination<br />
Folder. If you do so, do not deselect installation of individual PrintFactory<br />
options.<br />
See also:<br />
• Configuring output devices on page 18
PrintFactory RIP <strong>User</strong> <strong>Manual</strong><br />
Chapter 1: Installing PrintFactory 15<br />
Registration and activation of software and license options<br />
About PrintFactory licensing<br />
Licenses are linked to the computer hardware and software activations will require a<br />
valid activation code.<br />
The computer on which you will register the software, does not have to be<br />
the computer running the software, but the licensed computer and the<br />
software running computer must be in the same network. However, typically<br />
you would install and register on the same machine.<br />
To license your PrintFactory installation, you will need to:<br />
• Receiving your license voucher<br />
• Create a www.print-factory.net user account<br />
• Register your license<br />
• Activate your license<br />
Make sure to register yourself and your software on www.print-factory.net first to<br />
receive the necessary activation rights.<br />
Detailed information about is given in the FAQ on<br />
www.print-factory.net/support/faq for instructions on registering and<br />
software activation.<br />
Check the license information<br />
All PrintFactory options are installed on the PrintFactory computer, but individual<br />
software options must be licensed to your site. You can verify the licensing of<br />
purchased options through PrintFactory RIP.<br />
Do one of the following:<br />
• In Microsoft Windows, choose Help > License Info.<br />
• In the Mac OS, choose PrintFactory RIP > License Info.<br />
The License Info has a Status code showing internal details about the license<br />
acquired:
16<br />
PrintFactory RIP <strong>User</strong> <strong>Manual</strong><br />
Chapter 1: Installing PrintFactory<br />
License info<br />
This shows detailed information about installed PrintFactory products, license type,<br />
which licenses are in use on which computers (IP addresses), number of licenses, the<br />
validated driver classes for the license and the status code of the license.<br />
Options<br />
This shows all installed options. You can install the license, add or remove options.<br />
Add/remove licensed options<br />
1 Start PrintFactory RIP on the license server with an administrator account.<br />
2 Choose Help > License Info.<br />
The License Info window appears with all licensed options checked, which are<br />
currently installed.<br />
3 Activate/deactivate the checkbox(es) for the option(s).<br />
4 Click Activate.<br />
The Activate license window is displayed.<br />
5 Enter the registration code from your license voucher and click OK.
PrintFactory RIP <strong>User</strong> <strong>Manual</strong><br />
Chapter 1: Installing PrintFactory 17<br />
6 Quit and restart PrintFactory RIP.<br />
About license server<br />
License Server is a program which allows you to use multiple PrintFactory programs<br />
on multiple computers in a network. It does so by distributing the licenses over your<br />
network.<br />
Only one License Server can run in a network. If a second License Server is started,<br />
the first one will quit without warning (but this event will be logged on the Mac OS).<br />
If you use License Server and check the License Info in PrintFactory, you will see .<br />
To check whether License Server is running<br />
Do one of the following:<br />
• In Microsoft Windows: Check Control Panel > Administrative tools ><br />
Services > PrintFactory License Server.<br />
• On the Mac OS: check the Console Log.<br />
To delete License Server (Mac OS)<br />
Remove the following components from your System Library:<br />
• System/Library/Application Support/PrintFactory/LicenseServer<br />
• System/Library/LaunchDeamons/LicenseServer
18<br />
PrintFactory RIP <strong>User</strong> <strong>Manual</strong><br />
Chapter 1: Installing PrintFactory<br />
Configuring output devices<br />
Supported devices<br />
Supported output devices for PrintFactory RIP are:<br />
• Printers<br />
• Cutters and<br />
• Files<br />
Configuring found USB or Bonjour printers (Macintosh only)<br />
In Macintosh OS X, PrintFactory can detect the printer model and connection type<br />
on the local network for:<br />
• Printers with USB connections<br />
• Bonjour-compatible printers (Bonjour is the Apple technology formerly<br />
known as Rendezvous)<br />
PrintFactory automatically configures Bonjour printers for processing jobs.<br />
PrintFactory opens the Printer Options dialog after installation, on detection of the<br />
first printer in a USB chain. To configure the found printer, do one of the following:<br />
• Click Install for automatic configuration of a USB or Bonjour printer.<br />
• Click <strong>Manual</strong> and follow the instructions in Configuring additional physical<br />
printers, starting with step 4.<br />
Integration with Zünd Cut Center (ZCC)<br />
The Zünd drivers with Zünd Cut Center integration in offer extensive functionalities:<br />
• Automatic retrieval of the material list in ZCC, displayed in PrintFactory RIP<br />
• Tool selection (cut, kiss cut, route, ...) specified from within PrintFactory Editor<br />
• Tool configuration from within PrintFactory Editor<br />
• Allows for all the processes (cutting, creasing, perforation, etc.) to be done in<br />
one go.<br />
Configuring additional physical printers<br />
You can configure additional licensed printers at any time after installing PrintFactory<br />
software. Proceed as follows:<br />
1 Start PrintFactory RIP.
PrintFactory RIP <strong>User</strong> <strong>Manual</strong><br />
Chapter 1: Installing PrintFactory 19<br />
2 Choose File > Printer > New.<br />
The Printer Options dialog appears.<br />
3 Select a configuration method:<br />
• Install, for the automatic configuration of a USB or Bonjour printer<br />
• <strong>Manual</strong>, and proceed with step 4.<br />
4 Select the Printer Manufacturer and Model from the list.<br />
5 Specify the Connection settings:<br />
• For USB connections, select a printer Port.<br />
• For TCP/IP connections, enter the IP address of the printer.<br />
• Choose ROOM queue and define a folder where the ripped files will be<br />
placed that need to be printed using PrintFactory Calibrator.<br />
Network hardware sometimes prevents PrintFactory from communicating<br />
via a TCP/IP connection. If you cannot configure a supported printer,<br />
append the printer port to the IP address. Use the manufacturer-specific<br />
port number in the following table, and insert a colon (:) in between the IP<br />
address and the printer port number.<br />
Network Card Manufacturer Printer Port<br />
Epson 515<br />
Canon 515<br />
HP 9100<br />
6 Set your own printer name in the name input field:<br />
This way you can easily identify your printers later on.<br />
When you have multiple printers of the same brand and model, you<br />
have to name them differently. Otherwise the software will not allow<br />
you to add a printer.
20<br />
PrintFactory RIP <strong>User</strong> <strong>Manual</strong><br />
Chapter 1: Installing PrintFactory<br />
7 Click OK.<br />
The Queue Options dialog appears. You now have to configure the queue for<br />
the printer.<br />
See also:<br />
• Creating and configuring PrintFactory Queues on page 31<br />
• Managing a PrintFactory Queue > PrintFactory PrintStation on page 69
PrintFactory RIP <strong>User</strong> <strong>Manual</strong><br />
Chapter 1: Installing PrintFactory 21<br />
Sharing PrintFactory queues across the network<br />
PrintFactory queue presented as a printer<br />
When you set up a PrintFactory queue, you will at some point have the option<br />
Register as a printer. The PrintFactory queue will then appear as a printer:<br />
• In the list of Printers and Faxes in Control Panel (Windows)<br />
• In the Printer List (Mac OS)<br />
You can then share this PrintFactory queue across the network, just as you would do<br />
for a regular printer.<br />
To register a PrintFactory queue as a printer<br />
Proceed as follows:<br />
1 In PrintFactory RIP, select the PrintFactory queue which you want to share and<br />
choose File > Queue > Setup.<br />
2 In the Queue Options dialog, click the Workflow tab and make sure Register<br />
as a printer is selected.<br />
3 Click OK.<br />
See also:<br />
• Creating and configuring PrintFactory Queues > on page 31.<br />
To share a PrintFactory queue across the network<br />
You can share a PrintFactory queue across the network in the same way as you share<br />
a regular printer. Refer to the Help of your operating system for more information on<br />
sharing printers.
22<br />
PrintFactory RIP <strong>User</strong> <strong>Manual</strong><br />
Chapter 1: Installing PrintFactory<br />
Setting up the spectrophotometer<br />
Configure and calibrate<br />
If you use a spectrophotometer with PrintFactory Calibrator, you need to<br />
configure and calibrate it on the PrintFactory computer. Configuring the spectrophotometer<br />
is necessary:<br />
• When you use the spectrophotometer for the first time<br />
• If the configuration changes.<br />
To set up the spectrophotometer<br />
Proceed as follows:<br />
1 In Microsoft Windows, make sure that the spectrophotometer driver is already<br />
installed on the PrintFactory computer.<br />
2 Do one of the following:<br />
• Start PrintFactory Calibrator, select a queue and click Create printer profile.<br />
• If you’re in PrintFactory RIP, select a queue and click the Go to Calibrator<br />
button ( ) in the main printer window.<br />
3 Click the Measuring tab.<br />
4 Select your Type of spectrophotometer and the Port to which it is connected.<br />
5 Click Calibrate Device.<br />
See also:<br />
• Installing the spectrophotometer on page 11
PrintFactory RIP <strong>User</strong> <strong>Manual</strong><br />
Chapter 1: Installing PrintFactory 23<br />
Setting the PrintFactory preferences<br />
To access the PrintFactory preferences<br />
1 Choose Edit > Preferences.<br />
2 Set the PrintFactory preferences in the following tabs:<br />
• General<br />
• Views<br />
• Fonts<br />
• Files<br />
General<br />
Work folder<br />
The PrintFactory work folder is the place where the actual jobs will be saved. The<br />
default work folder is the PrintFactory installation folder. If you wish to change this,<br />
click Select and select a different work folder.<br />
Make sure you select a folder on a hard disk or network drive which has<br />
sufficient free disk space.<br />
See also:<br />
• Files on page 25<br />
Units<br />
You can select the unit of measurement which you want to use in PrintFactory. Also<br />
the job previews will use this unit of measurement.
24<br />
PrintFactory RIP <strong>User</strong> <strong>Manual</strong><br />
Chapter 1: Installing PrintFactory<br />
See also:<br />
• Changing the job preview on page 95<br />
Add job method<br />
Set here wether to open a new added job in the Preview pane of the RIP or in Print-<br />
Factory Editor:<br />
• Easy using build-in job setup: Opens a new added job in the RIP Preview<br />
pane<br />
• Advanced using Editor: Opens a new added job in PrintFactory Editor (and<br />
Submit job window).<br />
Fixed License Server<br />
The license server is normally found automatically. Enter the IP address of the<br />
machine for floating license distribution in the network if it is not detected in the<br />
network automatically.<br />
Views<br />
You can select the columns you wish to see in the jobs list of your printer. Proceed as<br />
follows:<br />
1 If you have set up multiple printers, click in one of the main printer windows.<br />
2 Choose Edit > Preferences and click Views.<br />
3 Select the columns you wish to see in the jobs list of this printer.<br />
The following columns have an icon in the column heading:<br />
Column Icon Meaning<br />
Cut job<br />
Jobs sent from PrintFactory Editor for cutting.<br />
RIP job<br />
Certification<br />
Jobs sent from PrintFactory Editor with the RIP option<br />
selected for that layer.<br />
Jobs which are Enfocus PitStop Servers.<br />
If you select a new column to be displayed, it will be inserted to the right of the<br />
columns which are currently displayed. You can move this column as follows:<br />
1 Click the column heading.<br />
2 Drag the column to the position of your choice.
PrintFactory RIP <strong>User</strong> <strong>Manual</strong><br />
Chapter 1: Installing PrintFactory 25<br />
Sorting the Job queue table<br />
If you click an arrow in the table head either of the Job Name, or Queue Name, or<br />
<strong>User</strong> or Date/Time column, you can sort the table ascending or descending based<br />
on this column, e.g.:<br />
• A: Table is sorted descending by Date/Time criterion<br />
Fonts<br />
If necessary, click Add and select any folders which contain fonts.<br />
Files<br />
To save disk space, you can delete files of processed jobs automatically, either<br />
immediately after the job has been printed or after a given number of days.<br />
If you activate Delete PDF Jobs and/or Delete Print Jobs in the Files tab jobs are<br />
deleted automatically after the set period. The following will happen:<br />
• The jobs will be removed from the Processed Jobs list in the main printer<br />
window.<br />
• The folder of the jobs will be removed from your PrintFactory work folder, for<br />
example \PrintFactory/Work folder.<br />
See also:<br />
• General on page 23
26<br />
PrintFactory RIP <strong>User</strong> <strong>Manual</strong><br />
Chapter 1: Installing PrintFactory<br />
Backing up and restoring your PrintFactory configuration<br />
About backup and restore<br />
Once you have set up and properly configured your PrintFactory printers and<br />
queues, it is recommended to create a backup of this configuration. You may also<br />
wish to do this before you are going to make any thorough changes in your configuration.<br />
A PrintFactory backup is essentially a ZIP file which contains:<br />
• ICC profiles<br />
• Printer profiles (*.dfp); i.e. only the ones chosen in queues<br />
• Job tickets<br />
• DeviceLink profiles<br />
• Substrate simulation files<br />
• An XML file containing the settings of your PrintFactory preferences, printers<br />
and queues<br />
To create a backup of your PrintFactory configuration<br />
Proceed as follows:<br />
1 Choose Edit > Back up settings.<br />
2 Select a folder and save the ZIP file.<br />
To restore a backup configuration<br />
Proceed as follows:<br />
1 If necessary, create a backup of your current PrintFactory configuration.<br />
Any changes which you have made to your PrintFactory configuration since<br />
the latest backup will be removed when you restore the backup. For<br />
example, if you created a new queue since then, the queue will be<br />
removed.<br />
2 Choose Edit > Restore.<br />
3 Select the backup file (*.zip) which you created earlier and click Open.<br />
4 Restart PrintFactory RIP.
PrintFactory RIP <strong>User</strong> <strong>Manual</strong><br />
Chapter 1: Installing PrintFactory 27<br />
Checking for updates<br />
Automatic update check for PrintFactory software and printer profiles<br />
Updates for PrintFactory software and printer profiles are always checked automatically,<br />
when the computer is connected to the internet.<br />
When there are updates for printer profiles or software available, you are asked to<br />
download them now or to update later; e.g.:<br />
1 Select Install Update to update immediately and follow the instructions displayed<br />
on your monitor.<br />
2 Select Remind Me Later, when you want to install the update the next time,<br />
when an automatic check is done, or when you want to install manually.<br />
<strong>Manual</strong> update for PrintFactory software<br />
Proceed as follows:<br />
1 Make sure that there aren’t any jobs in progress, because PrintFactory will<br />
automatically quit when updates are installed.<br />
2 Do one of the following:<br />
• In Microsoft Windows, choose Help > Software Update.<br />
• In the Mac OS, choose PrintFactory RIP > Software Update.<br />
3 Follow the instructions displayed on your monitor.<br />
Printer profiles can be updated only automatically.
28<br />
PrintFactory RIP <strong>User</strong> <strong>Manual</strong><br />
Chapter 1: Installing PrintFactory
Chapter 2
30<br />
PrintFactory RIP <strong>User</strong> <strong>Manual</strong>
PrintFactory RIP <strong>User</strong> <strong>Manual</strong><br />
Chapter 2: Creating and configuring PrintFactory Queues 31<br />
Chapter 2:<br />
Creating and configuring PrintFactory Queues<br />
Topics<br />
In this chapter:<br />
• About PrintFactory Queues and Printer/Media/Mode 32<br />
• Creating a new PrintFactory Queue for a printer 34<br />
• Configuring a PrintFactory Queue 35<br />
• Workflow 37<br />
• Layout 43<br />
• Input 47<br />
• Proofing 50<br />
• Output 53<br />
• Driver 56<br />
• Screening 58
32<br />
PrintFactory RIP <strong>User</strong> <strong>Manual</strong><br />
Chapter 2: Creating and configuring PrintFactory Queues<br />
About PrintFactory Queues and Printer/Media/Mode<br />
To be able to create a queue in PrintFactory RIP, or to print to the Print-<br />
Factory RIP from PrintFactory Editor you need to have profiles<br />
installed for that printer in the Calibration folder.<br />
You first need copy profiles in the Calibration folder, or – if you don’t<br />
have any - create them with PrintFactory Calibrator.<br />
You can find existing printer profiles in:<br />
• The PrintFactory library of printer profiles, which is distributed on CD, and<br />
updated in the Support area of www.print-factory.net.<br />
• The PrintFactory/Calibration/ folder on your computer, which<br />
can contain standard or user-defined printer profiles.<br />
For Mac and Windows XP this folder is located in the PrintFactory installation<br />
folder, for Windows Vista and Windows 7 either in the individual user’s folder<br />
or in the public folder.<br />
You can set up the following types of PrintFactory Queues:<br />
• Color proofing queues<br />
• Photo printing queues<br />
• 1-Bit proofing queues<br />
• Screen printing queues<br />
Or you can use the Printer/Media/Mode technology:<br />
• About Printer/Media/Mode<br />
Color proofing queues<br />
A color proofing queue simulates a specific printing process. The queue is configured<br />
to reproduce the colors of the reference profile when you print a proof on your<br />
inkjet printer.<br />
Photo printing queues<br />
A photo printing queue prints reproductions of source images and vector graphics.<br />
Output is optimized for the gamut of the target inkjet printer. Applications include<br />
large-format printing, photo printing, poster printing, and fine-art printing.
PrintFactory RIP <strong>User</strong> <strong>Manual</strong><br />
Chapter 2: Creating and configuring PrintFactory Queues 33<br />
1-Bit proofing queues<br />
A 1-bit proofing queue simulates a halftone printing process for which 1-bit TIFF<br />
source files are created, such as for offset or flexographic printing. Using the same<br />
1-bit files generated for the press, PrintFactory composes and prints<br />
color-corrected proofs. As for color proofing queues, the color space is limited to<br />
that of the reference profile. The 1-bit TIFF format is secure, and halftones in the<br />
prepress source files are preserved.<br />
Screen printing queues<br />
A screen printing queue generates halftone separations, from pre-separated or<br />
composite files. Outputs are ready-to-use silkscreen films.<br />
About Printer/Media/Mode<br />
With the Printer/Media/Mode technology you can print from PrintFactory Editor to<br />
any configured printer, without pre-configuring the RIP with queues. This way you<br />
can avoid to set up many different queues per printer.<br />
Nevertheless, for cutting, it is necessary to define queues in PrintFactory<br />
RIP.<br />
For details how to set up Printer/Mode/Media, please refer to the PrintFactory Calibrator<br />
user manual.
34<br />
PrintFactory RIP <strong>User</strong> <strong>Manual</strong><br />
Chapter 2: Creating and configuring PrintFactory Queues<br />
Creating a new PrintFactory Queue for a printer<br />
To create a new PrintFactory Queue for a printer<br />
Once you have defined a printer, you can create one or more PrintFactory Queues<br />
for this printer. Proceed as follows:<br />
1 If you have more than one printer defined, choose View and select the printer<br />
for which you want to create a new PrintFactory Queue.<br />
A. Name of the printer in the active printer window<br />
2 Do one of the following:<br />
• Choose File > Queue > New.<br />
• Click the Add Queue button ( ).<br />
The Queue Options dialog appears.<br />
3 Configure the PrintFactory Queue.<br />
See also:<br />
• Configuring a PrintFactory Queue on page 35<br />
• Configuring output devices on page 18
PrintFactory RIP <strong>User</strong> <strong>Manual</strong><br />
Chapter 2: Creating and configuring PrintFactory Queues 35<br />
Configuring a PrintFactory Queue<br />
Using the Queue Options dialog<br />
To configure a PrintFactory Queue, you use the Queue Options dialog. You do this<br />
when you create a new queue, but you can also change the configuration of a<br />
queue later. The idea is that you:<br />
1 Select a queue.<br />
2 Open the Queue Options dialog.<br />
3 Go through the tabs and select the appropriate options.<br />
Observe the tips in the More info area to help you make the correct<br />
choices.<br />
A. Tabs<br />
B. More info area<br />
To access the Queue Options dialog<br />
Do one of the following:<br />
• Double-click a PrintFactory Queue in the Output to pane.<br />
• Select a PrintFactory Queue and choose File > Queue > Setup.
36<br />
PrintFactory RIP <strong>User</strong> <strong>Manual</strong><br />
Chapter 2: Creating and configuring PrintFactory Queues<br />
Overview of PrintFactory Queue properties<br />
The properties of a PrintFactory Queue are arranged in categories, presented by the<br />
various tabs in the Queue Options dialog. Some tabs are available for some types of<br />
queues only. For example, the Proofing tab is only available for Color Proofing and<br />
1-Bit Proofing queues. You can click the greater-than signs (>>) in a cell to navigate<br />
to the respective configuration instructions.<br />
Queue<br />
Type<br />
Color<br />
Proofing<br />
Photo<br />
Printing<br />
1-bit<br />
Proofing<br />
Screen<br />
Printing<br />
Workflow Layout Input Proofing Output Driver Screening<br />
>> >> >> >> >> >><br />
>> >> >> >> >><br />
>> >> >> >> >><br />
>> >> >> >> >> >><br />
The settings of the color management in PrintFactory RIP are overridden<br />
by the settings from PrintFactory Editor, when the job is<br />
submitted directly from PrintFactory Editor. The job will only use the<br />
printer profile set in the Output tab
PrintFactory RIP <strong>User</strong> <strong>Manual</strong><br />
Chapter 2: Creating and configuring PrintFactory Queues 37<br />
Workflow<br />
To set the workflow properties of a PrintFactory Queue<br />
Proceed as follows:<br />
1 Double-click the PrintFactory Queue of your choice.<br />
2 Make sure that the correct Queue type is selected.<br />
3 Click the Workflow tab.<br />
4 Set the workflow properties of the PrintFactory Queue:<br />
• Input<br />
• Job name recognition (1-bit proofing queues only)<br />
• Export<br />
Observe the tips in the More info area to help you make the correct<br />
choices.<br />
Input<br />
1 Enter a unique, descriptive name for the queue in the Queue Name box.<br />
By default, PrintFactory names the queue as follows: queue type + number, for<br />
example “Color Proofing 1”. You may wish to rename this queue, so that the name<br />
reflects the printer make and model, and printing media, as in<br />
Epson7600_SemiMatte. Observe the following when (re)naming PrintFactory<br />
Queues:<br />
• The first character of the name must be a letter of the alphabet.<br />
• Use underscore characters (_), not spaces, to separate the elements of a<br />
compound name.<br />
• Use only characters which are allowed in file names by your operating<br />
system. For example, do not use a backslash (\) in Microsoft Windows or a<br />
colon (:) in the Mac OS.
38<br />
PrintFactory RIP <strong>User</strong> <strong>Manual</strong><br />
Chapter 2: Creating and configuring PrintFactory Queues<br />
2 If you want to share the PrintFactory Queue across the network, make sure that<br />
the option Register as a printer is selected.<br />
If you configure a 1-bit proofing queue, click to clear the Register as a<br />
printer check box. Otherwise, people may try to print 1-bit TIFF files by<br />
mistake before PrintFactory processes them.<br />
PrintFactory actually prints composite reproductions of 1-bit TIFF files on<br />
inkjet printers. The composite reproduction printed for each job integrates<br />
the set of 1-bit TIFF files placed in the input hot folder of the queue for<br />
processing.<br />
3 Click the Browse button ( ) in the Input area and specify the input hot<br />
folder.<br />
Every PrintFactory Queue has a hot folder for processing input. Any file which arrives<br />
in this hot folder will automatically be processed by the queue, provided that the file<br />
format is supported.<br />
By default, the input hot folder:<br />
• Has the same name as the queue<br />
• Is a subfolder of PrintFactory/Hot Folders/<br />
For Mac and Windows XP this folder is located in the PrintFactory installation<br />
folder, for Windows Vista and Windows 7 either in the individual user’s folder<br />
or in the public folder.<br />
If necessary, you can change the name or path (location) of the input hot folder. This<br />
does not have any effect on the name of the PrintFactory Queue. An input hot<br />
folder:<br />
• Need not be a subfolder of PrintFactory/Hot Folders/<br />
• Can be located on a server volume mounted before PrintFactory RIP starts<br />
Four Pees recommends setting up queue-specific hot folders for processing input<br />
files generated by workflows.<br />
4 If you do not want PrintFactory to monitor subfolders of the main hot folder<br />
for incoming files, check No subfolder scan.<br />
PrintFactory should not monitor subfolders if a workflow (for example,<br />
Screen TrueFlow) outputs files to temporary folders in the process of<br />
producing input files in the main hot folder.
PrintFactory RIP <strong>User</strong> <strong>Manual</strong><br />
Chapter 2: Creating and configuring PrintFactory Queues 39<br />
5 In the Timeout box, specify the number of seconds that PrintFactory should<br />
allow for ensuring that copying of individual files to the input hot folder is<br />
complete.<br />
For 1-bit jobs, PrintFactory uses the timeout period to determine whether<br />
each of the files needed for processing the jobs is completely written to the<br />
hot folder. The queue can process files as the conditions are met.<br />
Files in the hot folder are checked every three seconds while the specified<br />
timeout period is elapsing. The timeout period defines the total number of<br />
seconds allowed for each file to comply with all of the following conditions<br />
during a periodic check:<br />
• The file has increased in size.<br />
• The file can be overwritten (is not write-protected).<br />
• The file is stable (readable).<br />
PrintFactory assumes that multiple files belong to the same job if:<br />
• The file names are identical except for embedded color (plate) indicators<br />
(C, M, Y, K)<br />
• The files appear in the hot folder during the same timeout period.<br />
The composite reproduction includes all files that meet these criteria.<br />
See also:<br />
• Adding a job to a queue > To add jobs by using a hot folder on page 77<br />
• Managing a PrintFactory Queue > Duplicating a queue on page 65<br />
Job name recognition (1-bit proofing queues only)<br />
In the Job name recognition area, you define conventions for identifying the 1-bit<br />
files which a RIP outputs to the hot folder.<br />
File name structure: definition<br />
A file name structure is a user-defined sequence that can include:<br />
• Constants<br />
• Variables<br />
• Separating characters<br />
A file name structure does not include an extension (such as “.tif”). The structure is<br />
the same for all of the multiple files that belong to a 1-bit job.<br />
The embedded color indicators that vary with the files and offset plates include:<br />
• Cyan or C<br />
• Magenta or M
40<br />
PrintFactory RIP <strong>User</strong> <strong>Manual</strong><br />
Chapter 2: Creating and configuring PrintFactory Queues<br />
• Yellow or Y<br />
• Black or K<br />
The file name structure must contain the color indicator, but need not include any<br />
other elements. The number of expected files or colors can be preset in terms of the<br />
number of offset plates.<br />
PrintFactory uses the matching condition set up for the queue to ensure identification<br />
of the color indicator embedded in the file name structure. The color indicator<br />
must occur at the same location in the name of each of the incoming files for a job.<br />
The placement of the %c variable defines this location in relation to the other<br />
elements of the file name structure.<br />
To configure job name recognition<br />
1 Enter the file name structure.<br />
You can combine constants, separating characters, and the following variables in<br />
any order:<br />
Variable Description<br />
%c Color-specific indicator whose value is different for each file and corresponding<br />
plate.<br />
%j Fixed job name.<br />
%n Number.<br />
%p Page number.<br />
%x* Fixed number (x) of sequential, nonspecific characters in the file name<br />
that PrintFactory ignores when parsing the name of an incoming file.<br />
Valid separating characters depend on the imagesetter RIP that generates the 1-bit<br />
files. PrintFactory can recognize these characters:<br />
• Space (“ ”)<br />
• Underscore (“_”)<br />
• Period (“.”)<br />
• Left and right parentheses (“()”)<br />
• Left and right curly brackets (“{}”)
PrintFactory RIP <strong>User</strong> <strong>Manual</strong><br />
Chapter 2: Creating and configuring PrintFactory Queues 41<br />
For example:<br />
Color Indicator File Name Structure Examples of Valid Incoming<br />
File Names<br />
In between separating<br />
%j(%c)<br />
FixedText(Cyan).tif<br />
characters<br />
%j_%c_<br />
FixedText_C_.tif<br />
%j %p (%c) FixedText 01 (Cyan).tif<br />
%j_%n_(%c) %P FixedText_1_(Cyan) 01.tif<br />
Extension %j.%c FixedText.Magenta, FixedText.M<br />
File name %c Yellow.tif, Y.tif<br />
Part of file name %10*%1c FixedText_C.tif, FixedText_M.tif, and<br />
FixedText_Y.tif<br />
2 Select the matching condition that is compatible with the file name structure.<br />
Options include:<br />
Condition<br />
In between<br />
As extension<br />
As file name<br />
As part of name<br />
from<br />
Custom<br />
Description<br />
Expects a color indicators within each file name, in between the<br />
character selected from the list.<br />
Expects a color indicator as the extension of each file name.<br />
Expects a color indicator for each file name.<br />
Expects a color indicator within the section of the file name<br />
delimited by the first and last characters selected from the list.<br />
<strong>User</strong>-defined.<br />
3 Enter the number of offset plates (files) submitted for recognizable jobs, in the<br />
Number of plates box.<br />
Use this option when the number of plates is constant, as in newspaper printing,<br />
which always requires four separations because spot colors are never used. Do not<br />
select this option for queues whose jobs’ plates and separations vary in number.<br />
Export<br />
1 If necessary, click the Browse button ( ) in the Export area and specify the<br />
output hot folder.<br />
PrintFactory Queues do not have export folders by default. Queues for which you do<br />
not set up export folders, do not export files for processed jobs.
42<br />
PrintFactory RIP <strong>User</strong> <strong>Manual</strong><br />
Chapter 2: Creating and configuring PrintFactory Queues<br />
Multiple PrintFactory Queues can share an export folder. Four Pees recommends<br />
setting up queue-specific export folders for generating files for the next application<br />
in a workflow, that is, when PrintFactory export folders function as input hot folders<br />
of other applications.<br />
2 Select the export file format: Original, PS or PDF.<br />
1-Bit proofing queues can only export the original file format.<br />
See also:<br />
• Sharing PrintFactory queues across the network on page 21<br />
• Exporting a job on page 90
PrintFactory RIP <strong>User</strong> <strong>Manual</strong><br />
Chapter 2: Creating and configuring PrintFactory Queues 43<br />
Layout<br />
To set the layout properties of a PrintFactory Queue<br />
Proceed as follows:<br />
1 Double-click the PrintFactory Queue of your choice.<br />
2 Make sure that the correct Queue type is selected.<br />
3 Click the Layout tab.<br />
4 Set the layout properties of the PrintFactory Queue:<br />
• Media selection<br />
• Resize<br />
• Position<br />
• Marks<br />
• Mirror<br />
• Automatic job rotation<br />
• Template<br />
• Job ticket<br />
Observe the tips in the More info area to help you make the correct<br />
choices.<br />
Media selection<br />
1 If necessary, select the size of the media loaded in the printer, or select a custom<br />
media size.<br />
If you do not replace the default setting , users must<br />
specify a paper size for every individual job processed by this queue.<br />
2 Select the feed method from the Paper source list.<br />
The default setting — Tray, Roll, or <strong>Manual</strong> — is determined by printer make and<br />
model. If there is potentially more than one paper source of the selected type, the<br />
actual source is determined by the combination of paper size and availability.
44<br />
PrintFactory RIP <strong>User</strong> <strong>Manual</strong><br />
Chapter 2: Creating and configuring PrintFactory Queues<br />
Resize<br />
You can select one of the following Resize options:<br />
Option<br />
Scale to fit<br />
Meaning<br />
Resize only the width of the print to a given<br />
size.<br />
Resize the width and height of the print to a<br />
given size.<br />
Resize the width and height of the print<br />
proportionally to a given percentage of the<br />
original.<br />
Scale the print to fit the media size.<br />
Position<br />
Select the position on your media where you want to print the file. Observe the tips<br />
in the More info area.<br />
Marks<br />
You can select one of the following marks and specify the length of the marks:<br />
Standard marks<br />
Crop marks<br />
Border marks<br />
c_temp_filename<br />
Subscript<br />
Mirror<br />
PrintFactory mirrors printing in the horizontal direction. You typically select this<br />
option:<br />
• To compensate for mirrored plates of 1-bit source files
PrintFactory RIP <strong>User</strong> <strong>Manual</strong><br />
Chapter 2: Creating and configuring PrintFactory Queues 45<br />
• To print on the back of transparent material<br />
Automatic job rotation<br />
PrintFactory can automatically adapt the orientation of your jobs to economize on<br />
media.<br />
Template<br />
You can lay out and print multiple copies of a document as defined in a template.<br />
You may want to do this, for example, to create a photo contact sheet or a photo<br />
album sheet.<br />
A. Template for a photo album sheet B. Template for a photo contact sheet<br />
You can select one of the templates in the list. The templates you see here are stationery<br />
files (*.st3). You find these files in the PrintFactory\Templates folder.<br />
For Mac and Windows XP this folder is located in the PrintFactory installation folder,<br />
for Windows Vista and Windows 7 either in the individual user’s folder or in the<br />
public folder.<br />
You can use PrintFactory Editor to create your own templates.<br />
Job ticket<br />
A job ticket can be:<br />
• A media wedge or control strip<br />
• Job-specific information<br />
A job ticket is appended to the bottom of each print job. You can use one of the<br />
predefined print jobs that come with PrintFactory, for example the PrintFactory<br />
control strip, or you can generate your own job ticket. The job tickets which you<br />
generate are saved in the \Public\PrintFactory\Tickets folder.
46<br />
PrintFactory RIP <strong>User</strong> <strong>Manual</strong><br />
Chapter 2: Creating and configuring PrintFactory Queues<br />
Select the job ticket of your choice from the list.<br />
Note for proofing queues:<br />
If the PrintFactory Certify! option is licensed, you can measure the FOGRA or<br />
IDEAlliance media wedges to verify that the colors of the proof are within<br />
industry-standard or user-defined tolerances. PrintFactory:<br />
1 Compares the colors of the patches of the media wedge to points in<br />
the reference profile.<br />
2 Determines whether delta E values are within the limits defined by the<br />
chosen standard (ISO or custom).<br />
See also:<br />
• Generating a job ticket on page 93
PrintFactory RIP <strong>User</strong> <strong>Manual</strong><br />
Chapter 2: Creating and configuring PrintFactory Queues 47<br />
Input<br />
To set the input properties of a PrintFactory Queue<br />
Proceed as follows:<br />
1 Double-click the PrintFactory Queue of your choice.<br />
2 Make sure that the correct Queue type is selected.<br />
3 Click the Input tab.<br />
4 Set the input properties of the PrintFactory Queue:<br />
• ICC profiles and rendering intent<br />
• Honor embedded profiles<br />
• Black point compensation<br />
• Pure hue<br />
• Load CSF<br />
Observe the tips in the More info area to help you make the correct<br />
choices.<br />
Screen printing queues<br />
Color conversion of images depends on the selection of a reference profile that<br />
serves as a “separation” profile. This reference profile is embedded in the printer<br />
profile used by the queue.<br />
For example, to set up generation of halftone separations from an RGB image, you<br />
could:<br />
1 Select Adobe RGB as the input profile (set on the Input tab).<br />
2 Select ISO Coated ICC as the separation profile (embedded in the printer profile<br />
set on the Output tab).<br />
PrintFactory in turn:<br />
1 Converts the supplied image from RGB to CMYK with reference to the profile<br />
settings.<br />
2 Generates halftone separations from the resulting CMYK image.<br />
ICC profiles and rendering intent<br />
You can set the input ICC profiles and rendering intents for images and vector<br />
graphics.
48<br />
PrintFactory RIP <strong>User</strong> <strong>Manual</strong><br />
Chapter 2: Creating and configuring PrintFactory Queues<br />
If you’re going to print images or vector graphics of a given color space to this<br />
queue, it is strongly recommended that you select and ICC profile for that color<br />
space. If the workflow uses a known ICC profile, you can use that profile. If you select<br />
the RGB to Gray profile, conversions are from RGB to Lab Gray.<br />
For the Cie Lab color space, PrintFactory always uses the CIE Lab D50 profile.<br />
For proofing queues, it is recommended not to select any profiles.<br />
Honor embedded profiles<br />
Images and vector graphics may already be tagged with an ICC profile. If you expect<br />
this to be the case, you can select the option Honor embedded profiles. The ICC<br />
profiles embedded in images and vector graphics will then take precedence over<br />
the input ICC profiles you specify for the PrintFactory Queue.<br />
For proofing queues, it is recommended not to select this option.<br />
Black point compensation<br />
If you want PrintFactory to map the black point of input profiles to the black point<br />
of the output (printer) profile, check Black point compensation.<br />
In some cases, black point compensation can enhance shadow detail. For<br />
proofing queues, it is recommended not to select this option.<br />
Pure hue<br />
Select Pure hue if you want to print text and vector graphics using pure primary<br />
and secondary colors (red, green, blue, cyan, magenta, yellow).<br />
This option turns off color management for text and vector graphics composed of<br />
primary and secondary colors, but not for images. In other words, only vector<br />
elements that are built up with primary and secondary colors are printed with pure<br />
ink colors. For example, a yellow vector element is printed using yellow inks only.<br />
The resulting output is pure yellow, but colorimetrically incorrect.<br />
For proofing queues, it is recommended not to select this option.
PrintFactory RIP <strong>User</strong> <strong>Manual</strong><br />
Chapter 2: Creating and configuring PrintFactory Queues 49<br />
Load CSF<br />
This option is only recommended for photo printing queues.<br />
To synchronize color handling by PrintFactory and Adobe Photoshop, you can click<br />
Load CSF and select a Color Settings File (*.csf) created through Photoshop.<br />
See also:<br />
• Adobe Photoshop Help > Search for “color settings file”
50<br />
PrintFactory RIP <strong>User</strong> <strong>Manual</strong><br />
Chapter 2: Creating and configuring PrintFactory Queues<br />
Proofing<br />
To set the proofing properties of a PrintFactory Queue<br />
Proceed as follows:<br />
1 Double-click the PrintFactory Queue of your choice.<br />
2 Make sure that the correct Queue type is selected.<br />
3 Click the Proofing tab.<br />
4 Set the proofing properties of the PrintFactory Queue:<br />
• Reference profile<br />
• DeviceLink profile<br />
• Paper color simulation<br />
• Prefer PDF/X reference profile<br />
• Substrate simulation<br />
• Solid black (color proofing queue only)<br />
• 1-Bit<br />
Observe the tips in the More info area to help you make the correct<br />
choices.<br />
Reference profile<br />
Select the reference profile for the printing process you want to simulate.<br />
DeviceLink profile<br />
Select the DeviceLink profile, if appropriate and already available.<br />
You can configure a DeviceLink profile later on, after linking the target<br />
reference and printer profiles in PrintFactory Calibrator.<br />
You can create a DeviceLink profile only if the Advanced Color option is<br />
licensed.<br />
See also:<br />
• “Creating a DeviceLink” in the PrintFactory Calibrator <strong>User</strong> <strong>Manual</strong>
PrintFactory RIP <strong>User</strong> <strong>Manual</strong><br />
Chapter 2: Creating and configuring PrintFactory Queues 51<br />
Paper color simulation<br />
You can simulate the paper color described in the reference profile using<br />
absolute colorimetric rendering intent.<br />
Paper color simulation applies absolute colorimetric rendering to the reference-to-printer<br />
conversion.<br />
Prefer PDF/X reference profile<br />
You can select the option Prefer PDF/X reference profile if a reference profile<br />
embedded in a PDF/X file should always take precedence over the reference profile<br />
set up for this queue. This option does not affect how PrintFactory converts input<br />
color spaces to the output intent set in a PDF/X-3 file.<br />
Substrate simulation<br />
If you have licensed the Advanced Color option for PrintFactory, you can simulate<br />
the texture (substrate qualities) of the reference media. To do this, you proceed as<br />
follows:<br />
1 In PrintFactory Calibrator, select and edit a substrate for the reference profile of<br />
this queue.<br />
2 In PrintFactory RIP, select Substrate simulation.<br />
The Advanced Color option provides additional functionality relating to substrate<br />
simulation.<br />
See also:<br />
• “Selecting and editing a substrate“ in the PrintFactory Calibrator <strong>User</strong> <strong>Manual</strong><br />
Solid black (color proofing queue only)<br />
Select this option to use only the black ink instead of four inks to print all vector<br />
graphics and fonts that are 100 % black. You can thus preserve the sharpness of<br />
small text.<br />
Do not select this option for contract proofs.
52<br />
PrintFactory RIP <strong>User</strong> <strong>Manual</strong><br />
Chapter 2: Creating and configuring PrintFactory Queues<br />
1-Bit<br />
1 Select a raster-printing mode from the Output mode list:<br />
Option<br />
Accurate Color<br />
Accurate Color + Pure Black<br />
Pure dot<br />
Meaning<br />
Provides full color management by printing<br />
color-corrected CMYK and spot color raster<br />
points.<br />
Recommended for: color proofing.<br />
Provides partial color management by<br />
printing color-corrected CMY and spot color<br />
raster points. K (black) raster points are only<br />
color-corrected if mixed with CMY. In other<br />
words, a set of CMYK plates is under full<br />
color management; a K plate is omitted only<br />
in the absence of other colors.<br />
Recommended for: newspaper proofing.<br />
Prints all CMYK raster points without color<br />
correction. Pure dot can improve moiré<br />
detection and visibility of the rosette structure<br />
of a print.<br />
Recommended for: imposition printing<br />
2 If you want to compensate for a plate curve in the imagesetter or platesetter<br />
RIP that generates the 1-bit source files, then define and select a similar curve<br />
from the Plate curve compensation list.<br />
Applying an appropriate plate compensation curve makes printed output<br />
linear. The list contains all user-defined curves defined for this purpose and<br />
stored in the PrintFactory/PlateCurves/ folder. You can click<br />
Define to create or modify a user-defined plate compensation curve.<br />
3 If you want to print 1-bit separations in black only, select Print separations as<br />
black.<br />
4 If 1-bit sources provide negative plates or films and you want to print positive<br />
proofs, select Negative plates.
PrintFactory RIP <strong>User</strong> <strong>Manual</strong><br />
Chapter 2: Creating and configuring PrintFactory Queues 53<br />
Output<br />
To set the output properties of a PrintFactory Queue<br />
Proceed as follows:<br />
1 Double-click the PrintFactory Queue of your choice.<br />
2 Make sure that the correct Queue type is selected.<br />
3 Click the Output tab.<br />
4 Set the output properties of the PrintFactory Queue:<br />
• Printer profiles<br />
• Spot color library<br />
• Convert all spot colors to process<br />
• Convert all CMYK spot colors to process<br />
• Color edits<br />
Observe the tips in the More info area to help you make the correct<br />
choices.<br />
Printer profiles<br />
A printer profile is specific to each printer and media type that you are using for<br />
each queue.<br />
Select the printer profile that most closely matches the target inkjet printer-media<br />
combination.<br />
To be able to create a queue in PrintFactory RIP, or to print to the Print-<br />
Factory RIP from PrintFactory Editor you need to have profiles<br />
installed for that printer in the Calibration folder.<br />
You first need copy profiles in the Calibration folder, or – if you don’t<br />
have any - create them with PrintFactory Calibrator.<br />
You can find existing printer profiles in:<br />
• The PrintFactory library of printer profiles, which is distributed on CD, and<br />
updated in the Support area of www.print-factory.net.<br />
• The PrintFactory/Calibration/ folder on your computer, which<br />
can contain standard or user-defined printer profiles.<br />
For Mac and Windows XP this folder is located in the PrintFactory installation<br />
folder, for Windows Vista and Windows 7 either in the individual user’s folder<br />
or in the public folder.
54<br />
PrintFactory RIP <strong>User</strong> <strong>Manual</strong><br />
Chapter 2: Creating and configuring PrintFactory Queues<br />
If the best match is not close enough, you can create a printer profile with PrintFactory<br />
Calibrator.<br />
See also:<br />
• Calibrating printers in the PrintFactory Calibrator <strong>User</strong> <strong>Manual</strong>.<br />
Spot color library<br />
You can use a specific spot color library for this queue.<br />
Click the Browse button ( ) and select the library file you want to use.<br />
The custom spot color library supplements the standard spot color libraries<br />
provided in the PrintFactory/Libraries/ folder.<br />
For Mac and Windows XP this folder is located in the PrintFactory installation folder,<br />
for Windows Vista and Windows 7 either in the individual user’s folder or in the<br />
public folder.<br />
You can add or modify a custom spot color library later on.<br />
Convert all spot colors to process<br />
You can convert all spot colors to process colors. When you select this option, Print-<br />
Factory looks up the process values for spot colors used by a job:<br />
• In the input CMYK profile set on the Input tab of photo printing queues<br />
• In the reference profile of proofing queues<br />
See also:<br />
• Input > ICC profiles and rendering intent on page 47<br />
Convert all CMYK spot colors to process<br />
You can convert all CMYK spot colors to process colors. To be convertible, CMYK spot<br />
colors must have process CMYK names (C or Cyan, and so on). PrintFactory looks up<br />
process values:<br />
• In the input CMYK profile set on the Input tab of photo printing queues<br />
• In the reference profile of proofing queues<br />
See also:<br />
• Input > ICC profiles and rendering intent on page 47
PrintFactory RIP <strong>User</strong> <strong>Manual</strong><br />
Chapter 2: Creating and configuring PrintFactory Queues 55<br />
Color edits<br />
You can create color edits in PrintFactory Editor and save these as *.imgedit files in<br />
the PrintFactory/ImageEdits/ folder.<br />
For Mac and Windows XP this folder is located in the PrintFactory installation folder,<br />
for Windows Vista and Windows 7 either in the individual user’s folder or in the<br />
public folder.<br />
If you have done this, you can select the color edit file for this queue here. Color<br />
edits do not modify either the source files that are printed, or the printer profile.<br />
See also:<br />
• “Export RIP Script (saving color edits)” in the PrintFactory Editor <strong>User</strong> <strong>Manual</strong>
56<br />
PrintFactory RIP <strong>User</strong> <strong>Manual</strong><br />
Chapter 2: Creating and configuring PrintFactory Queues<br />
Driver<br />
To set the driver properties of a PrintFactory Queue<br />
Proceed as follows:<br />
1 Double-click the PrintFactory Queue of your choice.<br />
2 Make sure that the correct Queue type is selected.<br />
3 Click the Driver tab.<br />
4 Set the driver properties of the PrintFactory Queue.<br />
Observe the tips in the More info area to help you make the correct<br />
choices.
PrintFactory RIP <strong>User</strong> <strong>Manual</strong><br />
Chapter 2: Creating and configuring PrintFactory Queues 57<br />
Locking and unlocking driver settings<br />
Some of the driver settings may be dimmed. These are color-critical settings which<br />
have been locked, because you previously selected a printer profile in the Output<br />
tab.<br />
A<br />
C<br />
B<br />
A. Printer profile selected in the Output tab.<br />
B. Dimmed driver options.<br />
C. Padlock button indicating that the options are locked.<br />
You have the following options:<br />
• You can click the padlock button ( ) to unlock the color-critical settings<br />
and change these settings temporarily. Temporary changes remain in effect<br />
until you click the padlock button ( ) again. An exclamation mark will<br />
appear on the PrintFactory Queue icon.<br />
Exclamation mark on the queue icon indicating that some of the color-critical<br />
driver settings have been unlocked and changed temporarily.<br />
• You can permanently change color-critical driver settings by creating a<br />
printer profile in PrintFactory Calibrator. You can then select this printer<br />
profile for your queue in the Output tab.
58<br />
PrintFactory RIP <strong>User</strong> <strong>Manual</strong><br />
Chapter 2: Creating and configuring PrintFactory Queues<br />
Screening<br />
To set the screening properties of a PrintFactory Queue<br />
Proceed as follows:<br />
1 Double-click the PrintFactory Queue of your choice.<br />
2 Make sure that the correct Queue type is selected.<br />
3 Click the Screening tab.<br />
4 For each of the color channels, check and, if necessary, change the:<br />
• Halftone screen angle<br />
• Screen frequency (lpi)<br />
• Dot shape<br />
Observe the tips in the More info area to help you make the correct<br />
choices.<br />
5 If you want PrintFactory to smooth (dither) the edges of the printed dots,<br />
select Anti-aliased halftones.<br />
A. Anti-aliasing on B. Anti-aliasing off<br />
To add a channel<br />
Proceed as follows:<br />
1 Click the button.
PrintFactory RIP <strong>User</strong> <strong>Manual</strong><br />
Chapter 2: Creating and configuring PrintFactory Queues 59<br />
2 If necessary, double-click New Channel and rename the channel.<br />
You can give the new channel a generic or a specific name:<br />
• If you don’t rename the channel and use the generic name “New Channel”,<br />
all non-CMYK channels will be screened using the angle, frequency and dot<br />
shape settings which you specified for this particular channel.<br />
• If you use a specific name, for example “Warm Red”, only the non-CMYK<br />
channel with that particular name will be screened using the angle,<br />
frequency and dot shape settings which you specified for this channel.<br />
3 If necessary, double-click the color patch next to the channel name and define<br />
its display color.
60<br />
PrintFactory RIP <strong>User</strong> <strong>Manual</strong><br />
Chapter 2: Creating and configuring PrintFactory Queues
Chapter 3
62<br />
PrintFactory RIP <strong>User</strong> <strong>Manual</strong>
PrintFactory RIP <strong>User</strong> <strong>Manual</strong><br />
Chapter 3: Managing a PrintFactory Queue 63<br />
Chapter 3:<br />
Managing a PrintFactory Queue<br />
Topics<br />
In this chapter:<br />
• Pausing and resuming a queue 64<br />
• Duplicating a queue 65<br />
• Deleting a queue 66<br />
• Grouping queues 67
64<br />
PrintFactory RIP <strong>User</strong> <strong>Manual</strong><br />
Chapter 3: Managing a PrintFactory Queue<br />
Pausing and resuming a queue<br />
To pause and resume a queue<br />
Proceed as follows:<br />
1 Select a queue in the Output to pane.<br />
2 Choose File > Queue > Hold.<br />
3 To resume processing, choose File > Queue > Hold again.
PrintFactory RIP <strong>User</strong> <strong>Manual</strong><br />
Chapter 3: Managing a PrintFactory Queue 65<br />
Duplicating a queue<br />
Creating a new queue based on an existing one<br />
Duplicating a queue allows you to quickly create a new queue which is similar to<br />
one of the existing queues. Once you have duplicated a queue, you can change the<br />
properties, for example the media settings, of the queue.<br />
To duplicate a queue<br />
Proceed as follows:<br />
1 In the Output to pane, select the queue which you want to duplicate.<br />
2 Choose File > Queue > Duplicate.<br />
3 If necessary, select a different Queue type.<br />
4 Click the Workflow tab.<br />
5 Enter a unique, descriptive name for the queue in the Queue Name box.<br />
6 Click the Browse button ( ) in the Input area and specify the input hot<br />
folder.<br />
7 Check and, if necessary, change the other properties of the queue and click OK<br />
when finished.<br />
See also:<br />
• Creating and configuring PrintFactory Queues on page 31
66<br />
PrintFactory RIP <strong>User</strong> <strong>Manual</strong><br />
Chapter 3: Managing a PrintFactory Queue<br />
Deleting a queue<br />
About deleting a queue<br />
If you delete a queue, it will be removed from the Output to pane. If this queue was<br />
registered as a printer, it will also be removed from:<br />
• The list of Printers and Faxes in Control Panel (Windows)<br />
• The Printer List (Mac OS)<br />
The jobs which were processed by this queue, however, will not be removed. They<br />
will stay in the list of Processed Jobs and the folders and files of these jobs will still<br />
be in the work folder which you selected in the PrintFactory preferences. If you wish,<br />
you can still reprint these jobs.<br />
See also:<br />
• Sharing PrintFactory queues across the network > To register a PrintFactory<br />
queue as a printer on page 21<br />
• > General on page 23<br />
To delete a queue<br />
Proceed as follows:<br />
1 Select a queue in the Output to pane.<br />
2 Choose File > Queue > Delete.
PrintFactory RIP <strong>User</strong> <strong>Manual</strong><br />
Chapter 3: Managing a PrintFactory Queue 67<br />
Grouping queues<br />
Managing multiple queues<br />
If you’ve got multiple queues for a printer, you can organize them into groups. This<br />
will make them easier to manage.<br />
Queues organized into groups<br />
To create a group of queues<br />
Proceed as follows:<br />
1 Select a queue in the Output to pane.<br />
2 Choose File > Queue > New Group.<br />
3 Type a name for the group and click OK.<br />
4 Select a queue and drag it into the group folder.<br />
To rename a group<br />
Proceed as follows:<br />
1 Do one of the following:<br />
• Double-click the group.<br />
• Select a group and choose File > Queue > Edit Group.<br />
2 Change the name of the group and click OK.
68<br />
PrintFactory RIP <strong>User</strong> <strong>Manual</strong><br />
Chapter 3: Managing a PrintFactory Queue<br />
To delete a group<br />
If you delete a group, all queues in that particular group will be deleted too. If you<br />
just want to remove the group, but keep the queues, you have to move the queues<br />
out of the group first. Proceed as follows:<br />
1 If necessary, select the queues in the group which you wish to keep and drag<br />
them out of the group.<br />
2 Select the group and choose File > Queue > Delete Group.<br />
A warning appears saying that all the queues in the group will be deleted too,<br />
even if the group does not contain any queues anymore.<br />
3 Click Yes to confirm.
PrintFactory RIP <strong>User</strong> <strong>Manual</strong><br />
Chapter 3: Managing a PrintFactory Queue 69<br />
PrintFactory PrintStation<br />
PrintFactory PrintStation is an interface to manage jobs ready for output on the<br />
printer.<br />
Furthermore, sending multiple jobs via PrintFactory PrintStation to the printers can<br />
unburden the RIP.<br />
Instead of driving the printer directly from the RIP, you can choose to RIP a file once<br />
from the ROOM queue (Rip Once Output More), and define number of copies,<br />
nesting, positioning etc in PrintFactory PrintStation.<br />
Prerequisite<br />
When creating a new printer, or changing the printer’s setup set the following:<br />
• Choose ROOM queue and define a folder where the ripped files will be<br />
placed that need to be printed using PrintFactory PrintStation.<br />
See also:<br />
• Installing PrintFactory > Configuring output devices on page 18<br />
Setting up PrintFactory PrintStation<br />
1 Launch PrintFactory PrintStation from the PrintFactory Program group.
70<br />
PrintFactory RIP <strong>User</strong> <strong>Manual</strong><br />
Chapter 3: Managing a PrintFactory Queue<br />
2 Open the Preferences window from the system menu.<br />
3 In PrintFactory PrintStation preferences, set up the same printer as described<br />
in Prerequisite on page 69.<br />
4 Set up the connection to the device, either by USB port, FireWire or Ethernet IP<br />
address.<br />
5 Under Local folder browse to the folder chosen in Prerequisite on page 69.<br />
6 Check Fast job intake if you want to start printing when the job is being buffered.<br />
Note: if the printer seems to pause because it does not receive data fast<br />
enough, uncheck this option.<br />
7 Click OK.
PrintFactory RIP <strong>User</strong> <strong>Manual</strong><br />
Chapter 3: Managing a PrintFactory Queue 71<br />
PrintFactory Media Manager<br />
PrintFactory Media Manager lets you manage media and mode names for existing<br />
profiles. It scans the Application/Calibration folder at startup to check for available<br />
media.<br />
To launch the PrintFactory Media Manager, proceed as follows:<br />
• in PrintFactory RIP select File > Media Manager.<br />
The PrintFactory Media Manager is displayed.<br />
The media names present in the profiles (.dfp) from the profile folder will show on<br />
the left pane. If no media names have been defined (the case with pre-v4 profiles)<br />
then the Generic Media name will show.<br />
Check media and modes<br />
To check media and modes, proceed as follows:<br />
• Select a media name in the left pane.<br />
All modes (profiles) available associated to that media are displayed in the<br />
right pane.<br />
Every Mode name corresponds to a physical profile in the Calibration folder.<br />
Change media name<br />
If you want to change the media name contained in a profile proceed as follows:
72<br />
PrintFactory RIP <strong>User</strong> <strong>Manual</strong><br />
Chapter 3: Managing a PrintFactory Queue<br />
1 Click the + button to create a new media name.<br />
This name will appear in the left pane.<br />
2 Select the media, then the mode that needs to be changed.<br />
3 Drag the mode from the right column onto the newly created media in the left<br />
pane.<br />
4 The mode is now associated with the new media name.<br />
Change mode name<br />
If you want to change the mode name contained in a profile, proceed as follows:<br />
1 Double click on the Mode name that needs to be changed<br />
2 Enter the new mode name<br />
3 Click OK.
Chapter 4
74<br />
PrintFactory RIP <strong>User</strong> <strong>Manual</strong>
PrintFactory RIP <strong>User</strong> <strong>Manual</strong><br />
Chapter 4: Managing jobs 75<br />
Chapter 4:<br />
Managing jobs<br />
Topics<br />
In this chapter:<br />
• Adding a job to a queue 76<br />
• Reprinting a job 78<br />
• Canceling a job 80<br />
• Pausing and start jobs and printers 81<br />
• Viewing a processed job 83<br />
• Deleting a job 84<br />
• Media and nesting 85<br />
• Certifying a job 87<br />
• Exporting a job 90<br />
• Creating a backup of a job 91<br />
• Viewing job information 92<br />
• Generating a job ticket 93<br />
• Changing the job preview 95<br />
• Spot color handling 96<br />
• PitStop Server handling 98
76<br />
PrintFactory RIP <strong>User</strong> <strong>Manual</strong><br />
Chapter 4: Managing jobs<br />
Adding a job to a queue<br />
Various ways to add a job to a queue<br />
You can add a job to a queue in various ways:<br />
• In PrintFactory RIP, using the File > Add Job command or Add Job ( )<br />
button<br />
• By dragging a file to the main printer window. This is handy if you want to<br />
add multiple jobs simultaneously.<br />
• By printing to a queue from within your source application, for example<br />
Adobe InDesign or QuarkXPress.<br />
• By printing to a queue from within PrintFactory Editor<br />
• Using a hot folder.<br />
Supported file formats<br />
The way in which you add jobs to a queue depends on the file formats you are using<br />
and the method you prefer:<br />
File format Way to add a job Method<br />
Single-file formats, for example:<br />
PostScript (PS), EPS, PDF, PDF/X<br />
(1a, 3, 4), PSD, JPG, PNG, BMP,<br />
TIFF, AI, HPGL, DFX, etc.<br />
Single-file and multi-file<br />
formats, for example: 1-bit TIFF,<br />
TIFF/IT, nCT, nLW, etc.<br />
In PrintFactory RIP, using:<br />
• The File > Add Job command<br />
• The Add Job button ( )<br />
In your source application: print<br />
to queue<br />
Drag and drop<br />
Hot folder<br />
File by file<br />
File by file<br />
Multiple files at once, manually<br />
Multiple files at once, automatically<br />
To add a job in PrintFactory RIP<br />
Proceed as follows:<br />
1 Select a queue in the Output to pane.<br />
2 Choose File > Add Job or click the Add Job button ( ).<br />
3 Select a file and click Open.<br />
4 If you are using multiple queues, make sure that the correct queue is selected<br />
in the print options dialog box.<br />
5 Select other print options, and then click OK.
PrintFactory RIP <strong>User</strong> <strong>Manual</strong><br />
Chapter 4: Managing jobs 77<br />
To add a job by dragging it to the main printer window<br />
Proceed as follows:<br />
1 If you have set up multiple printers, do one of the following:<br />
• Resize the main printer windows, so that you can see all of them.<br />
• Choose View and select the printer to which you want to add a job.<br />
2 In the Finder (Mac OS) or Windows Explorer, select one or more files and drag<br />
them to a queue in the Output to pane.<br />
3 If you are using multiple queues, make sure that the correct queue is selected<br />
in the print options dialog box.<br />
4 Select other print options, and then click OK.<br />
To add a job to a queue from within your source application<br />
Proceed as follows:<br />
1 In your source application, for example Adobe InDesign or QuarkXPress, open<br />
the file which you want to add to a queue.<br />
2 Choose File > Print.<br />
3 Select a PrintFactory queue instead of a regular printer.<br />
4 Select other print options, and then click OK or Print.<br />
5 Switch to PrintFactory RIP.<br />
The file which you just printed to a queue will appear in the Job queue list.<br />
To add jobs by using a hot folder<br />
When you set up your queue, you specified a hot folder for that queue (in the Workflow<br />
tab). Now, you can simply collect your files in this hot folder. After a given<br />
number of seconds, they will automatically be added to the queue and processed.<br />
There are various ways to collect your files in a hot folder. You can do the following:<br />
• Select files in Windows Explorer or the Finder (Mac OS) and copy or move<br />
them to the hot folder.<br />
• You can print to a file from within your source application and specify the<br />
path of the hot folder, for example:<br />
C:\PrintFactory_hot_folders\queue_1\color_ad.ps<br />
• You can use an existing output folder of a third-party application as your<br />
PrintFactory hot folder.<br />
See also:<br />
• Creating and configuring PrintFactory Queues > > on page 31
78<br />
PrintFactory RIP <strong>User</strong> <strong>Manual</strong><br />
Chapter 4: Managing jobs<br />
Reprinting a job<br />
About reprinting jobs<br />
You can reprint a job, or part of it. If you do so, you can also decide whether the job<br />
should be rerendered or not. You may wish to rerender the job if:<br />
• An error occurred when printing<br />
• Settings of the queue have been changed<br />
• You wish to use a different queue than last time.<br />
Job waiting for media<br />
You can specify which media type and size you have loaded on your printer.<br />
When printing jobs to the printer that require other media type or size, they will<br />
remain paused and will only be processed when the right media and/or size has<br />
been loaded.<br />
To indicate that a job is waiting for media (type and/or size) an icon showing a sheet<br />
with a question mark is displayed in the Print column:<br />
The meaning is: The job currently doesn’t have loaded the required minimal size<br />
and/or media type. As soon as the requested media has been loaded the icon will<br />
disappear and the jobs will start printing.<br />
It is only possible to select media for which you have ready profiles on your<br />
system in the Application/Calibration folder.<br />
To reprint a job without rerendering<br />
Proceed as follows:<br />
1 Check the list of Processed Jobs and locate the job which you wish to reprint.<br />
2 Click the Completed status indicator of the job in the Print column and<br />
drag the job to the Job queue list.<br />
3 Specify the pages which you wish to reprint and the number of copies, and<br />
click OK.<br />
The job is reprinted.<br />
To reprint and rerender a job using the same queue<br />
Proceed as follows:<br />
1 Check the list of Processed Jobs and locate the job which you wish to reprint<br />
and rerender.
PrintFactory RIP <strong>User</strong> <strong>Manual</strong><br />
Chapter 4: Managing jobs 79<br />
2 Click the Completed status indicator of the job in the Render column.<br />
3 Drag the selected job to the Job queue list.<br />
The job is rerendered and then reprinted.<br />
To reprint and rerender a job using a different queue<br />
Proceed as follows<br />
1 Check the list of Processed Jobs and locate the job which you wish to reprint<br />
and rerender.<br />
2 Click the Completed status indicator of the job in the Render column.<br />
3 Drag the selected job to a different queue in the Output to pane.<br />
4 Select the Paper Size and Paper Source, and click OK.<br />
The job reappears in the Render column of the Job queue list. Its status is now<br />
on hold:<br />
5 If necessary, double-click the Hold status indicator of the job in the Render<br />
column and check the information about the job.<br />
6 Click the Hold status indicator of the job in the Render column and click<br />
the Start job button ( ) in the upper-right corner of the main printer window.<br />
The job is rerendered and then reprinted.
80<br />
PrintFactory RIP <strong>User</strong> <strong>Manual</strong><br />
Chapter 4: Managing jobs<br />
Canceling a job<br />
To cancel a job<br />
Proceed as follows:<br />
1 Select a job in progress in the Job queue list.<br />
2 Click the Pause job button ( ).<br />
The job stops and moves to the Processed Jobs list.<br />
See also:<br />
• Deleting a job on page 84
PrintFactory RIP <strong>User</strong> <strong>Manual</strong><br />
Chapter 4: Managing jobs 81<br />
Pausing and start jobs and printers<br />
About pausing and starting<br />
You can pause and start (resume) jobs but also printers. You can do so in either in<br />
one of the following processing stages:<br />
Pause/start Interpret Render Print<br />
Job Yes Yes Yes<br />
Printer No Yes Yes<br />
You can use the following buttons to pause and resume jobs or printers:<br />
A<br />
B<br />
C<br />
D<br />
A. Start job B. Pause job<br />
C. Printer is started D. Printer is paused<br />
If you pause a printer, the processing of jobs which are currently in progress will<br />
continue. Only jobs which you added to the queue since you last paused the printer<br />
will be stopped. The status of these jobs change to Standby. They will be processed<br />
as soon as you start the printer again.<br />
To pause a job<br />
Proceed as follows:<br />
1 In the Job queue list, click the status indicator of the job which you want to<br />
pause.<br />
2 Click the Pause job button ( ) in the upper-right corner of the main printer<br />
window.<br />
The status indicator of the job changes to Hold.
82<br />
PrintFactory RIP <strong>User</strong> <strong>Manual</strong><br />
Chapter 4: Managing jobs<br />
To start (resume) a job on hold<br />
Proceed as follows:<br />
1 In the Job queue list, click the Hold status indicator of the job which<br />
you want to pause.<br />
2 Click the Start job button ( ) in the upper-right corner of the main printer<br />
window.<br />
The status indicator of the job changes to Standby and the job will be processed.<br />
To pause a printer<br />
Click the printer status icon in the Render or Print column heading.<br />
The status icon changes to and all jobs which you add to the queues for this<br />
printer from now on will be put on standby.<br />
To start (resume) a printer<br />
Click the printer status icon<br />
The status icon changes to<br />
in the Render or Print column heading.<br />
and all jobs on standby will be processed.
PrintFactory RIP <strong>User</strong> <strong>Manual</strong><br />
Chapter 4: Managing jobs 83<br />
Viewing a processed job<br />
Output Inspector<br />
The Output Inspector allows previewing the currently ripped result sent to the<br />
printer. You can preview the exact data which is sent to the printer, it includes raster<br />
and color information.<br />
Proceed as follows:<br />
1 Select a job from the Processed Job list.<br />
Make sure you only select the part in the Print column.<br />
2 Then right click and select Edit job from the contextual menu.<br />
The Output Inspector is launched and opens the selected job.<br />
This allows you to:<br />
• View processed jobs before they are printed (and/or cut).<br />
• Sample actual ink percentages of each ink channel by moving the mouse<br />
cursor over the image.<br />
• Inspect screening for both stochastic as halftone.
84<br />
PrintFactory RIP <strong>User</strong> <strong>Manual</strong><br />
Chapter 4: Managing jobs<br />
Deleting a job<br />
Deleting a complete job or part of a job<br />
You can delete a complete job or just the interpreting, rendering or printing part of<br />
a job. For example, you may want to delete the interpreting and rendering parts to<br />
save disk space but keep the printing part for reprints.<br />
To delete a job<br />
Proceed as follows:<br />
1 In the jobs lists, locate one or more jobs which you want to delete.<br />
2 Do one of the following:<br />
• To delete a complete job, click the job name. Notice that the Interpreting,<br />
Rendering or Printing parts of the job are selected.<br />
• To delete a job in progress, click the status indicator in the Render or Print<br />
column and click Pause job ( ).<br />
• To delete multiple jobs, hold down the SHIFT key when clicking the job<br />
names.<br />
• To delete part of a job, click the respective status icon in the Interpret,<br />
Render or Print column.<br />
3 Click the Delete job button ( ).<br />
The job is removed from the list.<br />
See also:<br />
• Canceling a job on page 80
PrintFactory RIP <strong>User</strong> <strong>Manual</strong><br />
Chapter 4: Managing jobs 85<br />
Media and nesting<br />
The media size set in the Media settings dialog defines the nesting size, not the<br />
media size set in a queue.<br />
About nesting<br />
To save media, you can ‘nest’ (i.e. combine several images) on one printed sheet.<br />
The media settings allow to define the nesting settings for the printer. The nesting<br />
preferences are specific for all jobs sent to the printer.<br />
The nesting will be applied on all jobs sent to the printer. It will only combine jobs<br />
with the same media type and print mode and reference profile (when originating<br />
from a proofing queue).<br />
Jobs that are going to be nested will stay in the active print job list until the nesting<br />
criteria are met. As soon as the criteria are met all jobs that are nested together will<br />
start printing and show a progress bar. The nesting layout can be inspected by<br />
double-clicking a job that is currently waiting to be nested.<br />
To load a roll<br />
Proceed as follows:<br />
1 Click the Load Roll button ( ) or choose File > Printer > Load roll.<br />
The Media settings dialog is displayed.
86<br />
PrintFactory RIP <strong>User</strong> <strong>Manual</strong><br />
Chapter 4: Managing jobs<br />
2 Under Media selection select a previously Type of media previously defined<br />
for the device, select Size and the Media Source input.<br />
3 If the print should be nested, activate the Nesting checkbox and set the criteria<br />
for Start printing when, and under Options set the space between the<br />
nested images.<br />
4 Click OK.<br />
To start printing a job without waiting until the nesting criteria are met can easily be<br />
done by selecting the print job and clicking the Play button.
PrintFactory RIP <strong>User</strong> <strong>Manual</strong><br />
Chapter 4: Managing jobs 87<br />
Certifying a job<br />
About certifying jobs<br />
Certifying jobs means that you check whether the proof’s colors are up to ISO or<br />
custom standards. The process goes as follows:<br />
1 You print a job with a Ugra/Fogra, GATF or PrintFactory control strip.<br />
2 You measure the values and compare these values with the tolerances allowed<br />
by the standard.<br />
3 You save the result of this comparison in a certification report.<br />
4 You print a summary on a label, which you can then attach to the proof.<br />
Results according to ISO 12647-2:2004 Offset<br />
Job name:<br />
Printer profile<br />
Reference profile<br />
Date and time<br />
Substrate:<br />
Average:<br />
Maximum:<br />
Primaries:<br />
TESTdesign<br />
A78kPP_ContractProofPaper_PK_N<br />
USWebCoatedSWOP.icc<br />
12/04/2007 17:21:23<br />
delta E Tolerance (dE)<br />
0.83 3.00 OK<br />
1.01 4.00 OK<br />
1.99 10.00 OK<br />
1.99 5.00 OK<br />
5 If you use Enfocus PitStop Servers, you can automatically add proofing information<br />
and a Unique Identifier Code (UID) in the edit log of the PDF file.<br />
Contract Proo ng P aper 260g<br />
Printed with ProofMaster<br />
A. Unique Identifier Code in an Enfocus PitStop Server<br />
A
88<br />
PrintFactory RIP <strong>User</strong> <strong>Manual</strong><br />
Chapter 4: Managing jobs<br />
To certify a job<br />
Proceed as follows:<br />
1 If necessary, double-click a queue in the Output to pane and make sure that<br />
your queue has the components necessary for certifying jobs:<br />
Tab<br />
Layout<br />
Proofing<br />
Output<br />
Component<br />
An Ugra/Fogra, IDEAlliance control strip selected as Job ticket.<br />
A reference profile.<br />
A printer profile.<br />
2 Check whether the queue is not set for nesting jobs: it should not have the<br />
nesting icon. If so, click the queue and choose File > Queue > Nest to clear the<br />
nesting setting.<br />
Jobs processed by queues set for nesting cannot be certified<br />
3 Add the job which you want to certify to the queue.<br />
4 In the Processed jobs list, locate and select the job.<br />
5 Choose File > Certify Job.<br />
6 Measure the control strip with a spectrophotometer and click Next.<br />
7 Do one of the following:<br />
• Select a standard from the list.<br />
• Click New set, and create your own set of custom tolerances.<br />
PrintFactory evaluates data for certification with reference to the technology of the<br />
target press. To achieve certification, proofs must be within tolerances set by<br />
ISO 12647 for the selected printing technology.<br />
8 Compare the results and click Next.<br />
PrintFactory displays the color difference for each of the test patches, highlighting in<br />
red any test patches for which the color difference (delta E) exceeds the tolerances<br />
allowed by the selected standard.<br />
9 Determine whether the proof passes certification and, if not, take the necessary<br />
corrective measures.<br />
10 Do one of the following:<br />
• To create a detailed report in PDF format, click Report and then save the<br />
report.<br />
• To create a summary of the report on a label, click Print.
PrintFactory RIP <strong>User</strong> <strong>Manual</strong><br />
Chapter 4: Managing jobs 89<br />
See also:<br />
• Creating and configuring PrintFactory Queues > on page 31<br />
• Creating and configuring PrintFactory Queues > on page 31<br />
• Creating and configuring PrintFactory Queues > on page 31<br />
• Adding a job to a queue on page 76
90<br />
PrintFactory RIP <strong>User</strong> <strong>Manual</strong><br />
Chapter 4: Managing jobs<br />
Exporting a job<br />
To export a job<br />
You can specify an export folder for your queue and then export the original, Post-<br />
Script or PDF file of a job to this folder.<br />
Proceed as follows:<br />
1 Make sure that you have specified an export folder for the queue: double-click<br />
the queue in the Output to pane and click the Workflow tab.<br />
2 Select a job in either one of the jobs lists.<br />
3 Click the Export Job button ( ).<br />
The job is exported to your export folder.<br />
4 Check your export folder.<br />
See also:<br />
• Creating and configuring PrintFactory Queues > > on page 31
PrintFactory RIP <strong>User</strong> <strong>Manual</strong><br />
Chapter 4: Managing jobs 91<br />
Creating a backup of a job<br />
About job backups<br />
A backup of a job is a ZIP file containing all the files which were used to process the<br />
job:<br />
• ICC profiles<br />
• Printer profiles (*.dfp)<br />
• Job tickets<br />
• PDF files<br />
• An XML file containing the settings of your PrintFactory printers and queues<br />
You may want to create a backup of a job in case you need support.<br />
To create a backup of a job<br />
Proceed as follows:<br />
1 In the jobs lists, locate the job of which you want to create a backup.<br />
2 Do one of the following:<br />
• In Microsoft Windows, right-click the job.<br />
• In the Mac OS, Control-click the job.<br />
3 Choose Back up Job.<br />
4 Select a folder and save the ZIP file.
92<br />
PrintFactory RIP <strong>User</strong> <strong>Manual</strong><br />
Chapter 4: Managing jobs<br />
Viewing job information<br />
To view job information<br />
You can view information about a specific job. This can be information about the job<br />
itself, but also information about the queue in which the job was processed.<br />
To view job information, do one of the following:<br />
• Double-click the status indicator of the job in the Render or Print column.<br />
• Select a job in the Job queue or Processed Jobs list and click the Job Info<br />
button ( ) in the upper-right corner of the main printer window.
PrintFactory RIP <strong>User</strong> <strong>Manual</strong><br />
Chapter 4: Managing jobs 93<br />
Generating a job ticket<br />
What is a job ticket<br />
A job ticket can be:<br />
• A media wedge or control strip<br />
• Job-specific information<br />
A job ticket is appended to the bottom of each print job. You can use one of the<br />
predefined print jobs that come with PrintFactory, for example the PrintFactory<br />
control strip, or you can generate your own job ticket. The job tickets which you<br />
generate are saved in the \Public\PrintFactory\Tickets folder.<br />
Once you have generated a job ticket, you can select it for your queue.<br />
Generating a job ticket and selecting it for your queue.<br />
To generate a job ticket<br />
Proceed as follows:<br />
1 Choose File > Generate Job Ticket.<br />
2 Type the name of your job ticket.<br />
3 Specify the size of the text.<br />
4 If necessary, click Image to select an image and specify its width and height.<br />
5 Select the information which you want to see in the job ticket.<br />
If you want to print Enfocus PitStop Server information on your proofs,<br />
select the option PitStop certification result.<br />
6 Click OK.
94<br />
PrintFactory RIP <strong>User</strong> <strong>Manual</strong><br />
Chapter 4: Managing jobs<br />
See also:<br />
• Creating and configuring PrintFactory Queues > > on page 31<br />
• PitStop Server handling on page 98<br />
To change a job ticket<br />
You can open and edit a job ticket in PrintFactory Editor. Refer to the PrintFactory<br />
Editor <strong>User</strong> <strong>Manual</strong> or Help.
PrintFactory RIP <strong>User</strong> <strong>Manual</strong><br />
Chapter 4: Managing jobs 95<br />
Changing the job preview<br />
To show or hide the job preview<br />
Click the Show/Hide Preview button (<br />
) in the main printer window.<br />
To change the location of the job preview<br />
Proceed as follows:<br />
1 If necessary, click the Show Preview button ( ) in the main printer window<br />
to display the job preview.<br />
2 In the Preview pane, click the Switch Preview Location button ( ) and<br />
select a location for the job preview: to the right or at the bottom of the jobs<br />
lists.
96<br />
PrintFactory RIP <strong>User</strong> <strong>Manual</strong><br />
Chapter 4: Managing jobs<br />
Spot color handling<br />
How PrintFactory handles spot colors in jobs<br />
Jobs may contain spot colors. If so, PrintFactory will check the profiles and libraries<br />
for these colors in a given sequence. If the spot color cannot be found, an error will<br />
be generated.<br />
This is how PrintFactory handles spot colors:<br />
Job Job contains spot colors<br />
Color in in reference or or ICC ICC profiles<br />
No No<br />
Color added to to printer profile (*.dfp)<br />
No No<br />
Color added to to spot color library<br />
set set on on the the queue in in the the Output tab<br />
No No<br />
Color in in "Custom colors.cxf" file file<br />
in in Libraries folder<br />
No No<br />
Color in in "Pantone*.cxf" file file<br />
in in Libraries folder<br />
No No<br />
Color in in other standard library<br />
in in Libraries folder<br />
No No<br />
Show Error in in Render column<br />
or or in in Job Job Information window.<br />
Yes Yes<br />
Yes Yes<br />
Yes Yes<br />
Yes Yes<br />
Yes Yes<br />
Yes Yes<br />
Use Use color from here onwards<br />
Use Use color from here onwards<br />
Use Use color from here onwards<br />
Use Use color from here onwards<br />
Use Use color from here onwards<br />
Use Use color from here onwards
PrintFactory RIP <strong>User</strong> <strong>Manual</strong><br />
Chapter 4: Managing jobs 97<br />
See also:<br />
• Viewing job information on page 92
98<br />
PrintFactory RIP <strong>User</strong> <strong>Manual</strong><br />
Chapter 4: Managing jobs<br />
PitStop Server handling<br />
PitStop Server status<br />
Enfocus PitStop Server documents may be added to a queue. If so, PrintFactory<br />
checks the latest status of the PitStop Server: If it is OK (certified without errors), a<br />
green dot will appear in Certification column in the list of jobs, even if there is no<br />
Enfocus PDF Profile on your computer which matches the PDF Profile embedded in<br />
the PitStop Server.<br />
Printing PitStop Server information<br />
You can include the following PitStop Server information on your proofs:<br />
UID: F6106A70-f956-11db-b8ca-ededa38d0e1h<br />
PitStop Profile: CMYK v.3.0<br />
Certified PDF information printed on the proofs: Enfocus PitStop Server status (<br />
or ), Unique Identifier Code (UID) and name of the Enfocus PDF Profile.<br />
This PitStop Server information will be printed on the proofs:<br />
• Automatically, if you use the Ugra/Fogra or GATF control strip as a job ticket<br />
for your queue<br />
• If you use a custom job ticket and selected the option PitStop certification<br />
result when you generated it.<br />
See also:<br />
• Generating a job ticket on page 93<br />
Exporting PitStop Server documents<br />
The following information is included in the edit log if you export the PitStop Server:<br />
• Your user name<br />
• The Unique Identifier Code (UID)<br />
• The name of the printer<br />
• The name of the printer profile<br />
• The name of the reference profile
PrintFactory RIP <strong>User</strong> <strong>Manual</strong><br />
Chapter 4: Managing jobs 99<br />
See also:<br />
• Exporting a job on page 90<br />
• “Viewing the edit log file” in the Enfocus PitStop Professional <strong>User</strong> Guide.
100<br />
PrintFactory RIP <strong>User</strong> <strong>Manual</strong><br />
Chapter 4: Managing jobs
PrintFactory RIP <strong>User</strong> <strong>Manual</strong><br />
101<br />
Index<br />
Numerics<br />
1-bit<br />
configuring queues 52<br />
1-bit proofing queues<br />
about ~ 33<br />
A<br />
accessing<br />
preferences 23<br />
queue options dialog 35<br />
adding 58<br />
jobs by dragging them to the main printer<br />
window 77<br />
jobs to a queue by using a hot folder 77<br />
jobs to a queue from within your source<br />
application 77<br />
jobs to queue 76<br />
licensed options, Internet connection<br />
unavailable 16<br />
additional printers<br />
configuring 18<br />
administrator account 8<br />
automatic<br />
job rotation 45<br />
B<br />
backup<br />
~ and restore, about 26<br />
~ of a job, about 91<br />
creating a ~ of jobs 91<br />
creating a ~ of your PrintFactory<br />
configuration 26<br />
restoring ~ configurations 26<br />
black<br />
solid ~ 51<br />
black point compensation 48<br />
Bonjour printers<br />
configuring (Macintosh only) 18<br />
C<br />
canceling jobs 80<br />
Certified PDF<br />
exporting 98<br />
handling 98<br />
printing ~ information 98<br />
certifying jobs<br />
about ~ 87<br />
procedure 88
102<br />
PrintFactory RIP <strong>User</strong> <strong>Manual</strong><br />
changing<br />
job tickets 94<br />
location of the job preview 95<br />
channel<br />
adding 58<br />
checking<br />
for updates 27<br />
license information 15<br />
CMYK spot colors<br />
converting to process colors 54<br />
color edits<br />
using ~ in a queue 55<br />
color management<br />
override 36<br />
color proofing queues<br />
about ~ 32<br />
compensation<br />
black point ~ 48<br />
configurations<br />
restoring backup ~ 26<br />
configuring<br />
additional physical printers 18<br />
Bonjour printers (Macintosh only) 18<br />
printers 18<br />
queues 35<br />
USB printers (Macintosh only) 18<br />
converting<br />
all CMYK spot colors to process 54<br />
all spot colors to process 54<br />
creating<br />
backup of a job 91<br />
backup of your PrintFactory configuration 26<br />
group of queues 67<br />
new PrintFactory queues for a printer 34<br />
new queue based on an existing one 65<br />
CSF<br />
loading 49<br />
D<br />
deleting<br />
a group of queues 68<br />
jobs 84<br />
part of a job 84<br />
queues 66<br />
DeviceLink profile<br />
selecting a ~ for a queue 50<br />
driver 56<br />
setting the ~ properties of a queue 56<br />
software for peripherals, installing 9<br />
duplicating queues 65<br />
contract proofs<br />
solid black 51
PrintFactory RIP <strong>User</strong> <strong>Manual</strong><br />
103<br />
E<br />
embedded profiles<br />
honoring 48<br />
Enfocus Certified PDFs 98<br />
export<br />
specifying the ~ folder of a queue 41<br />
exporting<br />
Certified PDF 98<br />
jobs 90<br />
F<br />
file formats, supported 76<br />
files<br />
specifying in the preferences when to delete<br />
files 25<br />
fonts<br />
preferences 25<br />
formats<br />
supported file ~ 76<br />
G<br />
generating<br />
job tickets 93<br />
grouping<br />
queues 67<br />
groups<br />
deleting ~ of queues 68<br />
renaming 67<br />
H<br />
hiding<br />
job preview 95<br />
honor embedded profiles 48<br />
hot folder<br />
using a ~ to add jobs to a queue 77<br />
I<br />
ICC profiles<br />
and rendering intent 47<br />
information about jobs<br />
viewing 92<br />
input 47<br />
setting the ~ properties of a queue 47<br />
installation steps 8<br />
installing<br />
driver software for peripherals 9<br />
printer drivers 10<br />
PrintFactory on a Macintosh computer 13<br />
PrintFactory on a Windows computer 14<br />
spectrophotometer 11<br />
updates of PrintFactory 27
104<br />
PrintFactory RIP <strong>User</strong> <strong>Manual</strong><br />
J<br />
job backups<br />
about ~ 91<br />
job information<br />
viewing 92<br />
job name recognition (1-bit proofing queues<br />
only) 39<br />
job preview<br />
changing 95<br />
hiding 95<br />
showing 95<br />
job rotation<br />
automatic 45<br />
job ticket 45<br />
changing 94<br />
defined 93<br />
exporting 93<br />
generating 93<br />
job waiting for media<br />
media selection ~ for waiting job 78<br />
jobs<br />
adding ~ by dragging them to the main printer<br />
window 77<br />
adding ~ to a queue 76<br />
adding ~ to a queue from within your source<br />
application 77<br />
adding to a queue by using a hot folder 77<br />
adding to a queue, overview of methods 76<br />
canceling 80<br />
certifying 87, 88<br />
creating backups 91<br />
deleting 84<br />
exporting 90<br />
pausing 81<br />
reprinting using a different queue 79<br />
reprinting using the same queue 78<br />
reprinting without rerendering 78<br />
resuming 81<br />
jobs on hold<br />
resuming 82<br />
L<br />
layout 43<br />
setting the ~ properties of a queue 43<br />
library<br />
spot color ~ 54<br />
license information<br />
checking 15<br />
License Server<br />
checking whether it is running 17<br />
deleting (Mac OS) 17
PrintFactory RIP <strong>User</strong> <strong>Manual</strong><br />
105<br />
licensed options<br />
about ~ 15<br />
Internet connection unavailable 16<br />
load CSF 49<br />
loading a roll<br />
procedure 85<br />
output 53<br />
output Inspector<br />
view ripped result 83<br />
override<br />
color management 36<br />
M<br />
managing<br />
multiple queues 67<br />
manual installation<br />
printer drivers 10<br />
marks 44<br />
Media Manager 71<br />
media selection 43<br />
mirror 44<br />
N<br />
nesting 85<br />
network<br />
sharing queues across the ~ 21<br />
O<br />
P<br />
paper color simulation 51<br />
pausing<br />
jobs 81<br />
printers 81<br />
queues 64<br />
PDF/X reference profile<br />
preferring 51<br />
peripherals<br />
installing driver software 9<br />
photo printing queues<br />
about ~ 32<br />
position 44<br />
prefer<br />
PDF/X reference profile 51<br />
preferences<br />
deleting files 25<br />
fonts 25<br />
setting 23<br />
options, licensed 15
106<br />
PrintFactory RIP <strong>User</strong> <strong>Manual</strong><br />
preview of jobs<br />
changing the location 95<br />
hiding 95<br />
showing 95<br />
printer<br />
pausing 82<br />
printer drivers<br />
installing 10<br />
manual installation 10<br />
printer profile<br />
selecting a ~ for a queue 53<br />
PrintFactory queues<br />
about ~ 32<br />
presented as a printer 21<br />
profile<br />
DeviceLink ~ 50<br />
honor embedded ~ 48<br />
ICC ~ 47<br />
selecting a printer ~ for a queue 53<br />
proofing 50<br />
~ properties of a queue 50<br />
pure hue 48<br />
Printer/Media/Mode 33<br />
printers<br />
configuring 18<br />
pausing 81<br />
resuming 81<br />
starting 81<br />
Q<br />
queue options<br />
accessing 35<br />
printers on hold<br />
resuming 82<br />
PrintFactory<br />
backing up and restoring your<br />
configuration 26<br />
installing on a Macintosh computer 13<br />
installing on a Windows computer 14<br />
installing updates 27<br />
overview of ~ queue properties 36<br />
PrintFactory configuration<br />
creating backup 26
PrintFactory RIP <strong>User</strong> <strong>Manual</strong><br />
107<br />
queues<br />
about ~ 32<br />
adding jobs 76<br />
configuring 35<br />
creating groups of ~ 67<br />
creating new ~ 34<br />
creating new ~ based on existing ones 65<br />
deleting 66<br />
driver properties 56<br />
duplicating 65<br />
grouping 67<br />
handling Certified PDFs 98<br />
layout 43<br />
managing 67<br />
overview of properties 36<br />
pausing 64<br />
registering as a printer 21<br />
renaming groups 67<br />
resuming 64<br />
setting the input properties 47<br />
sharing across the network 21<br />
R<br />
reference profile 50<br />
PDF/X 51<br />
registering<br />
a queue as a printer 21<br />
renaming<br />
groups of queues 67<br />
reprinting<br />
jobs using a different queue 79<br />
jobs using the same queue 78<br />
jobs without rerendering 78<br />
resize 44<br />
restoring<br />
backup configurations 26<br />
your PrintFactory configuration 26<br />
resuming<br />
jobs 81<br />
jobs on hold 82<br />
printers on hold 82<br />
queues 64<br />
roll<br />
loading 85<br />
rollback 27<br />
ROOM queue 19, 69<br />
ROOM queue (Rip Once Output More) 69<br />
rotating jobs<br />
automatically 45<br />
S<br />
screen printing queues<br />
about ~ 33<br />
setting the input properties for ~ 47<br />
screening 58<br />
rendering intent 47
108<br />
PrintFactory RIP <strong>User</strong> <strong>Manual</strong><br />
setting<br />
driver properties of a PrintFactory queue 56<br />
input properties of a PrintFactory queue 47<br />
layout properties of a PrintFactory queue 43<br />
output properties of a PrintFactory queue 53<br />
preferences 23<br />
proofing properties of a PrintFactory queue 50<br />
screening properties of a PrintFactory<br />
queue 58<br />
workflow properties of a PrintFactory queue 37<br />
setting up<br />
spectrophotometer 22<br />
sharing<br />
PrintFactory queues across the network 21<br />
showing<br />
job preview 95<br />
simulation<br />
of paper color 51<br />
substrate 51<br />
solid black (color proofing queue only) 51<br />
sorting Job queue table 25<br />
spectrophotometers<br />
installing 11<br />
setting up 22<br />
supported 11<br />
spot colors<br />
converting to process colors 54<br />
how PrintFactory handles ~ 96<br />
library 54<br />
starting<br />
jobs on hold 82<br />
printers on hold 82<br />
substrate simulation 51<br />
supported spectrophotometers 11<br />
system requirements 8<br />
T<br />
template 45<br />
ticket<br />
changing a job ~ 94<br />
exporting a job ~ 93<br />
generating a job ~ 93<br />
U<br />
units 23<br />
updates 27<br />
checking for 27<br />
installing ~ of PrintFactory 27<br />
USB printers<br />
configuring (Macintosh only) 18<br />
V<br />
viewing<br />
job information 92
PrintFactory RIP <strong>User</strong> <strong>Manual</strong><br />
109<br />
views 24<br />
W<br />
work folder 23<br />
workflow 37<br />
Z<br />
Zünd Cut Center (ZCC) 18
110<br />
PrintFactory RIP <strong>User</strong> <strong>Manual</strong>