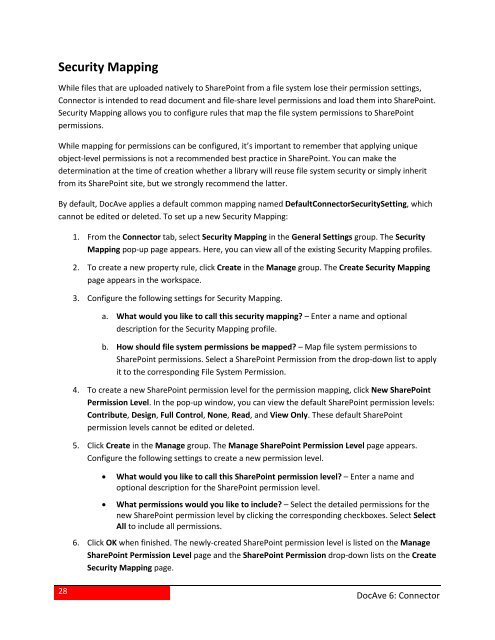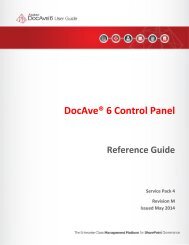DocAve 6 Service Pack 3 Connector User Guide - AvePoint
DocAve 6 Service Pack 3 Connector User Guide - AvePoint
DocAve 6 Service Pack 3 Connector User Guide - AvePoint
- No tags were found...
Create successful ePaper yourself
Turn your PDF publications into a flip-book with our unique Google optimized e-Paper software.
Security MappingWhile files that are uploaded natively to SharePoint from a file system lose their permission settings,<strong>Connector</strong> is intended to read document and file-share level permissions and load them into SharePoint.Security Mapping allows you to configure rules that map the file system permissions to SharePointpermissions.While mapping for permissions can be configured, it’s important to remember that applying uniqueobject-level permissions is not a recommended best practice in SharePoint. You can make thedetermination at the time of creation whether a library will reuse file system security or simply inheritfrom its SharePoint site, but we strongly recommend the latter.By default, <strong>DocAve</strong> applies a default common mapping named Default<strong>Connector</strong>SecuritySetting, whichcannot be edited or deleted. To set up a new Security Mapping:1. From the <strong>Connector</strong> tab, select Security Mapping in the General Settings group. The SecurityMapping pop-up page appears. Here, you can view all of the existing Security Mapping profiles.2. To create a new property rule, click Create in the Manage group. The Create Security Mappingpage appears in the workspace.3. Configure the following settings for Security Mapping.a. What would you like to call this security mapping? – Enter a name and optionaldescription for the Security Mapping profile.b. How should file system permissions be mapped? – Map file system permissions toSharePoint permissions. Select a SharePoint Permission from the drop-down list to applyit to the corresponding File System Permission.4. To create a new SharePoint permission level for the permission mapping, click New SharePointPermission Level. In the pop-up window, you can view the default SharePoint permission levels:Contribute, Design, Full Control, None, Read, and View Only. These default SharePointpermission levels cannot be edited or deleted.5. Click Create in the Manage group. The Manage SharePoint Permission Level page appears.Configure the following settings to create a new permission level.• What would you like to call this SharePoint permission level? – Enter a name andoptional description for the SharePoint permission level.• What permissions would you like to include? – Select the detailed permissions for thenew SharePoint permission level by clicking the corresponding checkboxes. Select SelectAll to include all permissions.6. Click OK when finished. The newly-created SharePoint permission level is listed on the ManageSharePoint Permission Level page and the SharePoint Permission drop-down lists on the CreateSecurity Mapping page.28<strong>DocAve</strong> 6: <strong>Connector</strong>