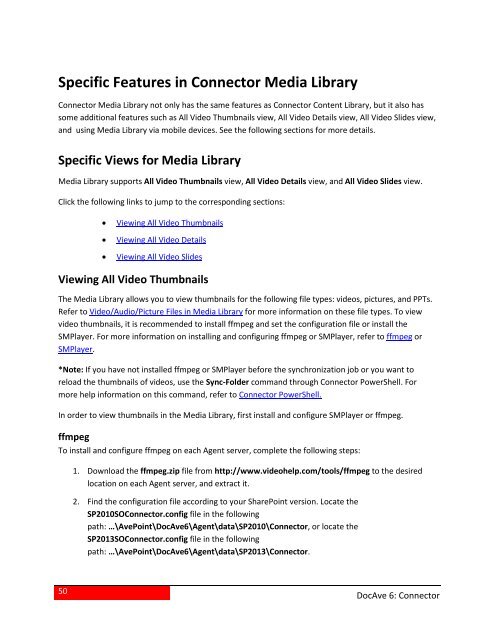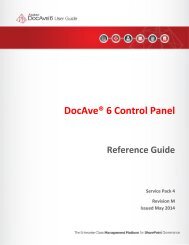DocAve 6 Service Pack 3 Connector User Guide - AvePoint
DocAve 6 Service Pack 3 Connector User Guide - AvePoint
DocAve 6 Service Pack 3 Connector User Guide - AvePoint
- No tags were found...
Create successful ePaper yourself
Turn your PDF publications into a flip-book with our unique Google optimized e-Paper software.
Specific Features in <strong>Connector</strong> Media Library<strong>Connector</strong> Media Library not only has the same features as <strong>Connector</strong> Content Library, but it also hassome additional features such as All Video Thumbnails view, All Video Details view, All Video Slides view,and using Media Library via mobile devices. See the following sections for more details.Specific Views for Media LibraryMedia Library supports All Video Thumbnails view, All Video Details view, and All Video Slides view.Click the following links to jump to the corresponding sections:• Viewing All Video Thumbnails• Viewing All Video Details• Viewing All Video SlidesViewing All Video ThumbnailsThe Media Library allows you to view thumbnails for the following file types: videos, pictures, and PPTs.Refer to Video/Audio/Picture Files in Media Library for more information on these file types. To viewvideo thumbnails, it is recommended to install ffmpeg and set the configuration file or install theSMPlayer. For more information on installing and configuring ffmpeg or SMPlayer, refer to ffmpeg orSMPlayer.*Note: If you have not installed ffmpeg or SMPlayer before the synchronization job or you want toreload the thumbnails of videos, use the Sync-Folder command through <strong>Connector</strong> PowerShell. Formore help information on this command, refer to <strong>Connector</strong> PowerShell.In order to view thumbnails in the Media Library, first install and configure SMPlayer or ffmpeg.ffmpegTo install and configure ffmpeg on each Agent server, complete the following steps:1. Download the ffmpeg.zip file from http://www.videohelp.com/tools/ffmpeg to the desiredlocation on each Agent server, and extract it.2. Find the configuration file according to your SharePoint version. Locate theSP2010SO<strong>Connector</strong>.config file in the followingpath: …\<strong>AvePoint</strong>\<strong>DocAve</strong>6\Agent\data\SP2010\<strong>Connector</strong>, or locate theSP2013SO<strong>Connector</strong>.config file in the followingpath: …\<strong>AvePoint</strong>\<strong>DocAve</strong>6\Agent\data\SP2013\<strong>Connector</strong>.50<strong>DocAve</strong> 6: <strong>Connector</strong>