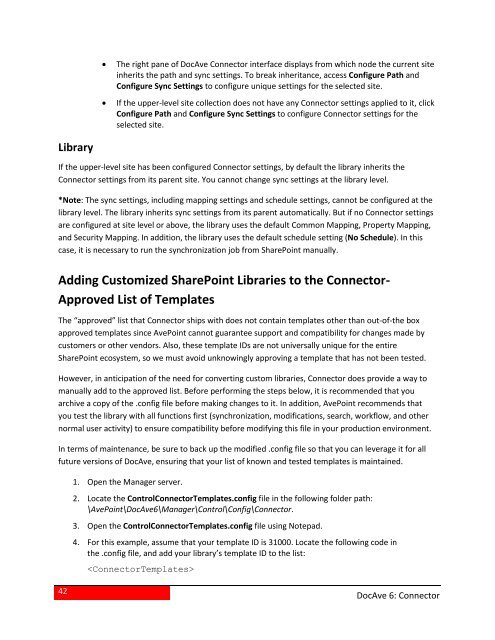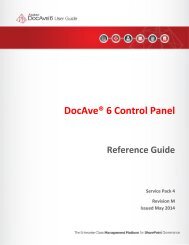DocAve 6 Service Pack 3 Connector User Guide - AvePoint
DocAve 6 Service Pack 3 Connector User Guide - AvePoint
DocAve 6 Service Pack 3 Connector User Guide - AvePoint
- No tags were found...
Create successful ePaper yourself
Turn your PDF publications into a flip-book with our unique Google optimized e-Paper software.
• The right pane of <strong>DocAve</strong> <strong>Connector</strong> interface displays from which node the current siteinherits the path and sync settings. To break inheritance, access Configure Path andConfigure Sync Settings to configure unique settings for the selected site.• If the upper-level site collection does not have any <strong>Connector</strong> settings applied to it, clickConfigure Path and Configure Sync Settings to configure <strong>Connector</strong> settings for theselected site.LibraryIf the upper-level site has been configured <strong>Connector</strong> settings, by default the library inherits the<strong>Connector</strong> settings from its parent site. You cannot change sync settings at the library level.*Note: The sync settings, including mapping settings and schedule settings, cannot be configured at thelibrary level. The library inherits sync settings from its parent automatically. But if no <strong>Connector</strong> settingsare configured at site level or above, the library uses the default Common Mapping, Property Mapping,and Security Mapping. In addition, the library uses the default schedule setting (No Schedule). In thiscase, it is necessary to run the synchronization job from SharePoint manually.Adding Customized SharePoint Libraries to the <strong>Connector</strong>-Approved List of TemplatesThe “approved” list that <strong>Connector</strong> ships with does not contain templates other than out-of-the boxapproved templates since <strong>AvePoint</strong> cannot guarantee support and compatibility for changes made bycustomers or other vendors. Also, these template IDs are not universally unique for the entireSharePoint ecosystem, so we must avoid unknowingly approving a template that has not been tested.However, in anticipation of the need for converting custom libraries, <strong>Connector</strong> does provide a way tomanually add to the approved list. Before performing the steps below, it is recommended that youarchive a copy of the .config file before making changes to it. In addition, <strong>AvePoint</strong> recommends thatyou test the library with all functions first (synchronization, modifications, search, workflow, and othernormal user activity) to ensure compatibility before modifying this file in your production environment.In terms of maintenance, be sure to back up the modified .config file so that you can leverage it for allfuture versions of <strong>DocAve</strong>, ensuring that your list of known and tested templates is maintained.1. Open the Manager server.2. Locate the Control<strong>Connector</strong>Templates.config file in the following folder path:\<strong>AvePoint</strong>\<strong>DocAve</strong>6\Manager\Control\Config\<strong>Connector</strong>.3. Open the Control<strong>Connector</strong>Templates.config file using Notepad.4. For this example, assume that your template ID is 31000. Locate the following code inthe .config file, and add your library’s template ID to the list:42<strong>DocAve</strong> 6: <strong>Connector</strong>