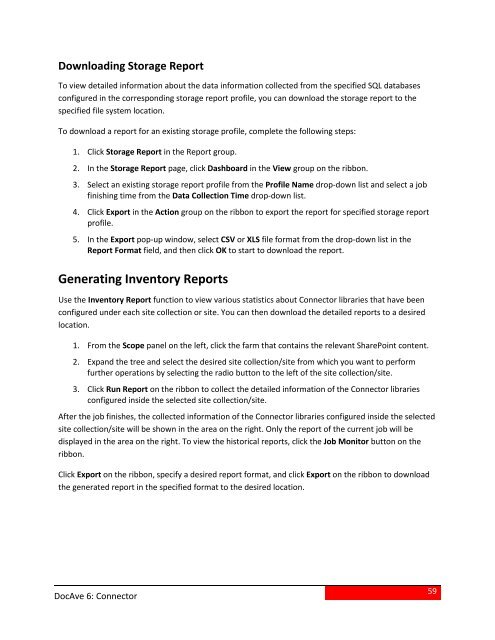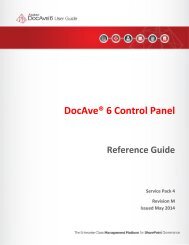DocAve 6 Service Pack 3 Connector User Guide - AvePoint
DocAve 6 Service Pack 3 Connector User Guide - AvePoint
DocAve 6 Service Pack 3 Connector User Guide - AvePoint
- No tags were found...
Create successful ePaper yourself
Turn your PDF publications into a flip-book with our unique Google optimized e-Paper software.
Downloading Storage ReportTo view detailed information about the data information collected from the specified SQL databasesconfigured in the corresponding storage report profile, you can download the storage report to thespecified file system location.To download a report for an existing storage profile, complete the following steps:1. Click Storage Report in the Report group.2. In the Storage Report page, click Dashboard in the View group on the ribbon.3. Select an existing storage report profile from the Profile Name drop-down list and select a jobfinishing time from the Data Collection Time drop-down list.4. Click Export in the Action group on the ribbon to export the report for specified storage reportprofile.5. In the Export pop-up window, select CSV or XLS file format from the drop-down list in theReport Format field, and then click OK to start to download the report.Generating Inventory ReportsUse the Inventory Report function to view various statistics about <strong>Connector</strong> libraries that have beenconfigured under each site collection or site. You can then download the detailed reports to a desiredlocation.1. From the Scope panel on the left, click the farm that contains the relevant SharePoint content.2. Expand the tree and select the desired site collection/site from which you want to performfurther operations by selecting the radio button to the left of the site collection/site.3. Click Run Report on the ribbon to collect the detailed information of the <strong>Connector</strong> librariesconfigured inside the selected site collection/site.After the job finishes, the collected information of the <strong>Connector</strong> libraries configured inside the selectedsite collection/site will be shown in the area on the right. Only the report of the current job will bedisplayed in the area on the right. To view the historical reports, click the Job Monitor button on theribbon.Click Export on the ribbon, specify a desired report format, and click Export on the ribbon to downloadthe generated report in the specified format to the desired location.<strong>DocAve</strong> 6: <strong>Connector</strong>59