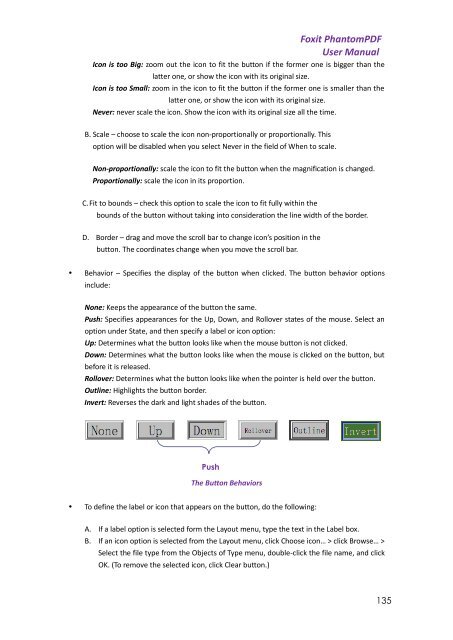Foxit PhantomPDF User Manual - Parent Directory
Foxit PhantomPDF User Manual - Parent Directory
Foxit PhantomPDF User Manual - Parent Directory
Create successful ePaper yourself
Turn your PDF publications into a flip-book with our unique Google optimized e-Paper software.
<strong>Foxit</strong> <strong>PhantomPDF</strong><strong>User</strong> <strong>Manual</strong>Icon is too Big: zoom out the icon to fit the button if the former one is bigger than thelatter one, or show the icon with its original size.Icon is too Small: zoom in the icon to fit the button if the former one is smaller than thelatter one, or show the icon with its original size.Never: never scale the icon. Show the icon with its original size all the time.B. Scale – choose to scale the icon non-proportionally or proportionally. Thisoption will be disabled when you select Never in the field of When to scale.Non-proportionally: scale the icon to fit the button when the magnification is changed.Proportionally: scale the icon in its proportion.C. Fit to bounds – check this option to scale the icon to fit fully within thebounds of the button without taking into consideration the line width of the border.D. Border – drag and move the scroll bar to change icon’s position in thebutton. The coordinates change when you move the scroll bar.• Behavior – Specifies the display of the button when clicked. The button behavior optionsinclude:None: Keeps the appearance of the button the same.Push: Specifies appearances for the Up, Down, and Rollover states of the mouse. Select anoption under State, and then specify a label or icon option:Up: Determines what the button looks like when the mouse button is not clicked.Down: Determines what the button looks like when the mouse is clicked on the button, butbefore it is released.Rollover: Determines what the button looks like when the pointer is held over the button.Outline: Highlights the button border.Invert: Reverses the dark and light shades of the button.PushThe Button Behaviors• To define the label or icon that appears on the button, do the following:A. If a label option is selected form the Layout menu, type the text in the Label box.B. If an icon option is selected from the Layout menu, click Choose icon… > click Browse… >Select the file type from the Objects of Type menu, double-click the file name, and clickOK. (To remove the selected icon, click Clear button.)135