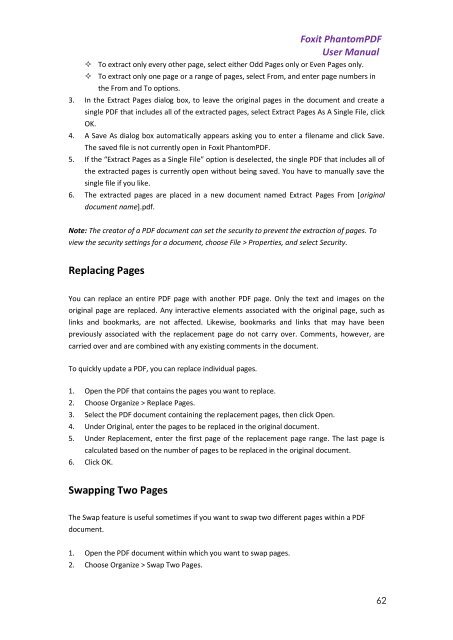Foxit PhantomPDF User Manual - Parent Directory
Foxit PhantomPDF User Manual - Parent Directory
Foxit PhantomPDF User Manual - Parent Directory
Create successful ePaper yourself
Turn your PDF publications into a flip-book with our unique Google optimized e-Paper software.
<strong>Foxit</strong> <strong>PhantomPDF</strong><strong>User</strong> <strong>Manual</strong> To extract only every other page, select either Odd Pages only or Even Pages only. To extract only one page or a range of pages, select From, and enter page numbers inthe From and To options.3. In the Extract Pages dialog box, to leave the original pages in the document and create asingle PDF that includes all of the extracted pages, select Extract Pages As A Single File, clickOK.4. A Save As dialog box automatically appears asking you to enter a filename and click Save.The saved file is not currently open in <strong>Foxit</strong> <strong>PhantomPDF</strong>.5. If the “Extract Pages as a Single File” option is deselected, the single PDF that includes all ofthe extracted pages is currently open without being saved. You have to manually save thesingle file if you like.6. The extracted pages are placed in a new document named Extract Pages From [originaldocument name].pdf.Note: The creator of a PDF document can set the security to prevent the extraction of pages. Toview the security settings for a document, choose File > Properties, and select Security.Replacing PagesYou can replace an entire PDF page with another PDF page. Only the text and images on theoriginal page are replaced. Any interactive elements associated with the original page, such aslinks and bookmarks, are not affected. Likewise, bookmarks and links that may have beenpreviously associated with the replacement page do not carry over. Comments, however, arecarried over and are combined with any existing comments in the document.To quickly update a PDF, you can replace individual pages.1. Open the PDF that contains the pages you want to replace.2. Choose Organize > Replace Pages.3. Select the PDF document containing the replacement pages, then click Open.4. Under Original, enter the pages to be replaced in the original document.5. Under Replacement, enter the first page of the replacement page range. The last page iscalculated based on the number of pages to be replaced in the original document.6. Click OK.Swapping Two PagesThe Swap feature is useful sometimes if you want to swap two different pages within a PDFdocument.1. Open the PDF document within which you want to swap pages.2. Choose Organize > Swap Two Pages.62