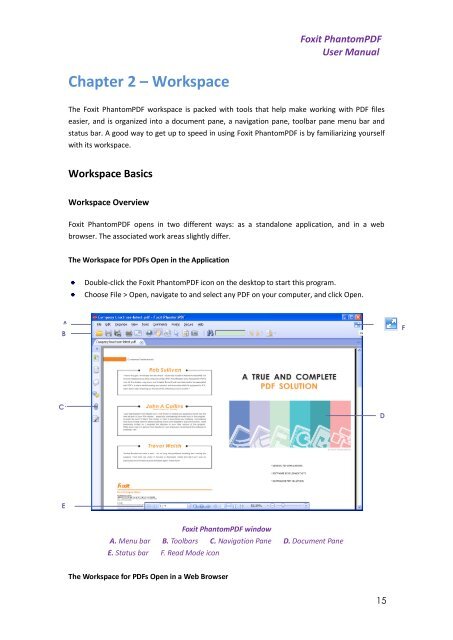- Page 7 and 8: Foxit PhantomPDFUser ManualNational
- Page 9 and 10: Foxit PhantomPDFUser Manualother in
- Page 11: Foxit PhantomPDFUser ManualMoving P
- Page 16 and 17: Open a web browser application.Sele
- Page 18 and 19: AFoxit PhantomPDFUser ManualBCTabbe
- Page 20 and 21: Foxit PhantomPDFUser ManualTo move
- Page 22 and 23: Foxit PhantomPDFUser Manual• List
- Page 24 and 25: Foxit PhantomPDFUser ManualTo enabl
- Page 26 and 27: Foxit PhantomPDFUser Manualselect t
- Page 28 and 29: Foxit PhantomPDFUser ManualPDF Opti
- Page 30 and 31: Foxit PhantomPDFUser ManualNote: Yo
- Page 32 and 33: 2. Going to the first or last pageF
- Page 34 and 35: Foxit PhantomPDFUser ManualInitial
- Page 36 and 37: Foxit PhantomPDFUser ManualFonts ta
- Page 38 and 39: Foxit PhantomPDFUser ManualBookmark
- Page 40 and 41: • Click Search button.Foxit Phant
- Page 42 and 43: • To change the size of magnifier
- Page 44 and 45: A. Rulers B. GuidesFoxit PhantomPDF
- Page 46 and 47: Foxit PhantomPDFUser Manual1 inch1
- Page 48 and 49: Chapter 3 - Creating PDFsFoxit Phan
- Page 50 and 51: Foxit PhantomPDFUser Manual• To c
- Page 52 and 53: Foxit PhantomPDFUser ManualTip: Ref
- Page 54 and 55: Foxit PhantomPDFUser ManualResoluti
- Page 56 and 57: 2. Click “OK” to exit.3. A reco
- Page 58 and 59: 3. You can set the quality, colorsp
- Page 60 and 61: Foxit PhantomPDFUser ManualChapter
- Page 62 and 63: Foxit PhantomPDFUser Manual To extr
- Page 64 and 65:
Foxit PhantomPDFUser Manual1. Open
- Page 66 and 67:
Foxit PhantomPDFUser ManualChapter
- Page 68 and 69:
1. Open Edit menu > Header & Footer
- Page 70 and 71:
1. Open Edit menu > Watermark > Add
- Page 72 and 73:
Foxit PhantomPDFUser ManualAdding B
- Page 74 and 75:
Foxit PhantomPDFUser ManualCutting
- Page 76 and 77:
3. Place your bookmark where you wa
- Page 78 and 79:
Default.Foxit PhantomPDFUser Manual
- Page 80 and 81:
Foxit PhantomPDFUser Manualposition
- Page 82 and 83:
Foxit PhantomPDFUser Manual2. Posit
- Page 84 and 85:
Doing security settingsFoxit Phanto
- Page 86 and 87:
Foxit PhantomPDFUser Manual5. Selec
- Page 88 and 89:
Foxit PhantomPDFUser ManualThis fun
- Page 90 and 91:
Foxit PhantomPDFUser ManualABB. Rig
- Page 92 and 93:
Foxit PhantomPDFUser Manual• Embe
- Page 94 and 95:
Foxit PhantomPDFUser Manual• Rend
- Page 96 and 97:
Foxit PhantomPDFUser Manual• Play
- Page 98 and 99:
original aspect ratio.Foxit Phantom
- Page 100 and 101:
Foxit PhantomPDFUser ManualText Mod
- Page 102 and 103:
Foxit PhantomPDFUser Manualwhen you
- Page 104 and 105:
Foxit PhantomPDFUser Manual• Sele
- Page 106 and 107:
Drawing Markup ToolsButton Tool Nam
- Page 108 and 109:
annotations.Foxit PhantomPDFUser Ma
- Page 110 and 111:
Foxit PhantomPDFUser ManualA textbo
- Page 112 and 113:
Foxit PhantomPDFUser ManualFollow t
- Page 114 and 115:
Next and Sort By.Foxit PhantomPDFUs
- Page 116 and 117:
Right-click other reviewer’s comm
- Page 118 and 119:
Importing comments dataFoxit Phanto
- Page 120 and 121:
Foxit PhantomPDFUser ManualCreating
- Page 122 and 123:
Foxit PhantomPDFUser ManualManage C
- Page 124 and 125:
Chapter 9 - FormsFoxit PhantomPDFUs
- Page 126 and 127:
Foxit PhantomPDFUser ManualClearing
- Page 128 and 129:
PushButtonRadioButtonCheck BoxCombo
- Page 130 and 131:
Creating multiple copies of a push
- Page 132 and 133:
• Name - Specifies the unique nam
- Page 134 and 135:
Foxit PhantomPDFUser ManualChoose O
- Page 136 and 137:
• Click Close to accept these dis
- Page 138 and 139:
Radio ButtonFoxit PhantomPDFUser Ma
- Page 140 and 141:
These buttons are not available if
- Page 142 and 143:
Foxit PhantomPDFUser ManualThe Vali
- Page 144 and 145:
AFoxit PhantomPDFUser ManualBText f
- Page 146 and 147:
Foxit PhantomPDFUser Manual• Righ
- Page 148 and 149:
Foxit PhantomPDFUser ManualA. In th
- Page 150 and 151:
Chapter 10 - SecurityFoxit PhantomP
- Page 152 and 153:
Foxit PhantomPDFUser ManualA. Enabl
- Page 154 and 155:
To remove certificate encryption, p
- Page 156 and 157:
Foxit PhantomPDFUser ManualTemplate
- Page 158 and 159:
Foxit PhantomPDFUser Manualhe/she w
- Page 160 and 161:
Foxit PhantomPDFUser ManualChapter
- Page 162 and 163:
Foxit PhantomPDFUser ManualDifferen
- Page 164 and 165:
depends on options you select.Foxit
- Page 166 and 167:
Foxit PhantomPDFUser ManualCertify
- Page 168 and 169:
Certificate if you trust it.4. The
- Page 170 and 171:
Foxit PhantomPDFUser ManualPrint a
- Page 172 and 173:
Foxit PhantomPDFUser Manualseveral
- Page 174 and 175:
Fit to Page Ctrl + 2Foxit PhantomPD
- Page 176 and 177:
Foxit PhantomPDFUser ManualDocument