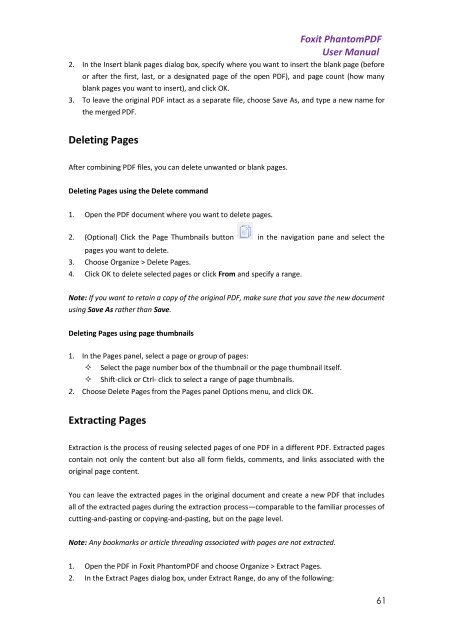Foxit PhantomPDF User Manual - Parent Directory
Foxit PhantomPDF User Manual - Parent Directory
Foxit PhantomPDF User Manual - Parent Directory
Create successful ePaper yourself
Turn your PDF publications into a flip-book with our unique Google optimized e-Paper software.
<strong>Foxit</strong> <strong>PhantomPDF</strong><strong>User</strong> <strong>Manual</strong>2. In the Insert blank pages dialog box, specify where you want to insert the blank page (beforeor after the first, last, or a designated page of the open PDF), and page count (how manyblank pages you want to insert), and click OK.3. To leave the original PDF intact as a separate file, choose Save As, and type a new name forthe merged PDF.Deleting PagesAfter combining PDF files, you can delete unwanted or blank pages.Deleting Pages using the Delete command1. Open the PDF document where you want to delete pages.2. (Optional) Click the Page Thumbnails button in the navigation pane and select thepages you want to delete.3. Choose Organize > Delete Pages.4. Click OK to delete selected pages or click From and specify a range.Note: If you want to retain a copy of the original PDF, make sure that you save the new documentusing Save As rather than Save.Deleting Pages using page thumbnails1. In the Pages panel, select a page or group of pages: Select the page number box of the thumbnail or the page thumbnail itself. Shift-click or Ctrl- click to select a range of page thumbnails.2. Choose Delete Pages from the Pages panel Options menu, and click OK.Extracting PagesExtraction is the process of reusing selected pages of one PDF in a different PDF. Extracted pagescontain not only the content but also all form fields, comments, and links associated with theoriginal page content.You can leave the extracted pages in the original document and create a new PDF that includesall of the extracted pages during the extraction process—comparable to the familiar processes ofcutting-and-pasting or copying-and-pasting, but on the page level.Note: Any bookmarks or article threading associated with pages are not extracted.1. Open the PDF in <strong>Foxit</strong> <strong>PhantomPDF</strong> and choose Organize > Extract Pages.2. In the Extract Pages dialog box, under Extract Range, do any of the following:61