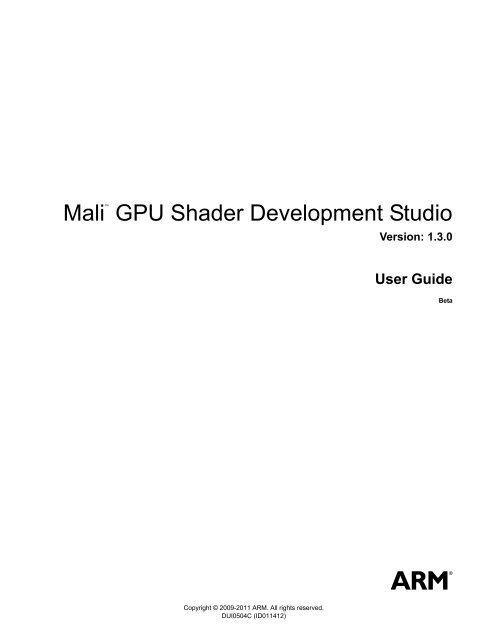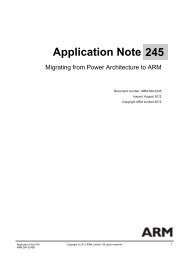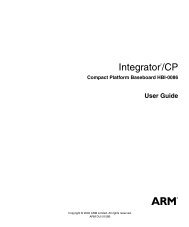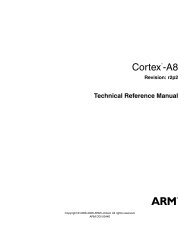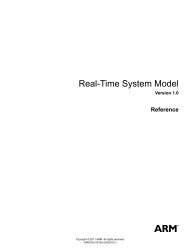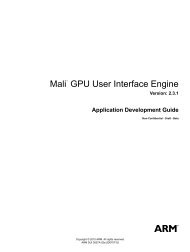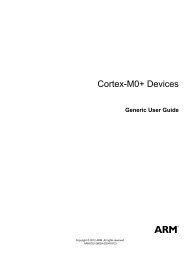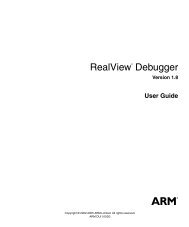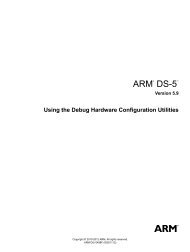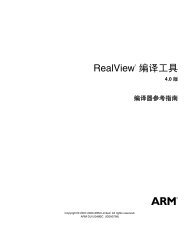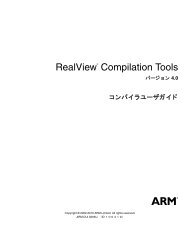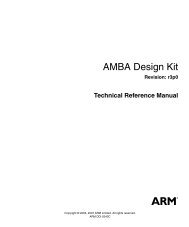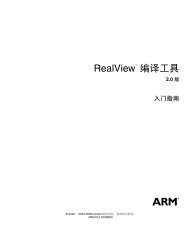Mali GPU Shader Development Studio User Guide - ARM ...
Mali GPU Shader Development Studio User Guide - ARM ...
Mali GPU Shader Development Studio User Guide - ARM ...
- No tags were found...
You also want an ePaper? Increase the reach of your titles
YUMPU automatically turns print PDFs into web optimized ePapers that Google loves.
<strong>Mali</strong><strong>GPU</strong> <strong>Shader</strong> <strong>Development</strong> <strong>Studio</strong>Version: 1.3.0<strong>User</strong> <strong>Guide</strong>BetaCopyright © 2009-2011 <strong>ARM</strong>. All rights reserved.DUI0504C (ID011412)
<strong>Mali</strong> <strong>GPU</strong> <strong>Shader</strong> <strong>Development</strong> <strong>Studio</strong><strong>User</strong> <strong>Guide</strong>Copyright © 2009-2011 <strong>ARM</strong>. All rights reserved.Release InformationThe following changes have been made to this book.Change historyDate Issue Confidentiality Change14 October 2009 A Non-Confidential First release for v1.130 July 2010 B Non-Confidential First release for v1.210 December 2011 C Non-Confidential First release for v1.3 BetaProprietary NoticeWords and logos marked with ® or are registered trademarks or trademarks of <strong>ARM</strong> in the EU and other countries,except as otherwise stated below in this proprietary notice. Other brands and names mentioned herein may be thetrademarks of their respective owners.Neither the whole nor any part of the information contained in, or the product described in, this document may beadapted or reproduced in any material form except with the prior written permission of the copyright holder.The product described in this document is subject to continuous developments and improvements. All particulars of theproduct and its use contained in this document are given by <strong>ARM</strong> in good faith. However, all warranties implied orexpressed, including but not limited to implied warranties of merchantability, or fitness for purpose, are excluded.This document is intended only to assist the reader in the use of the product. <strong>ARM</strong> shall not be liable for any loss ordamage arising from the use of any information in this document, or any error or omission in such information, or anyincorrect use of the product.Where the term <strong>ARM</strong> is used it means “<strong>ARM</strong> or any of its subsidiaries as appropriate”.Confidentiality StatusThis document is Non-Confidential. The right to use, copy and disclose this document may be subject to licenserestrictions in accordance with the terms of the agreement entered into by <strong>ARM</strong> and the party that <strong>ARM</strong> delivered thisdocument to.Product StatusThe information in this document is for a Beta product, that is a product under development.Web Addresshttp://www.arm.comDUI0504C Copyright © 2009-2011 <strong>ARM</strong>. All rights reserved. iiID011412Non-Confidential - Beta
Contents<strong>Mali</strong> <strong>GPU</strong> <strong>Shader</strong> <strong>Development</strong> <strong>Studio</strong> <strong>User</strong> <strong>Guide</strong>PrefaceAbout this book ............................................................................................... vFeedback ...................................................................................................... viiChapter 1Chapter 2Chapter 3Chapter 4Appendix AIntroduction1.1 About the <strong>Mali</strong> <strong>GPU</strong> <strong>Shader</strong> <strong>Development</strong> <strong>Studio</strong> ...................................... 1-2Installing the software2.1 Installation requirements ............................................................................. 2-22.2 Install and configure <strong>Shader</strong> <strong>Development</strong> <strong>Studio</strong> ...................................... 2-42.3 Configure the <strong>Shader</strong> <strong>Development</strong> <strong>Studio</strong> ................................................ 2-82.4 Uninstalling the <strong>Shader</strong> <strong>Development</strong> <strong>Studio</strong> Plug-in ............................... 2-13The <strong>Shader</strong> <strong>Development</strong> <strong>Studio</strong>3.1 Opening the <strong>Shader</strong> <strong>Development</strong> <strong>Studio</strong> perspective ............................... 3-23.2 Creating a new <strong>Shader</strong> effect ..................................................................... 3-33.3 Importing existing <strong>Shader</strong> effects and configurations ............................... 3-143.4 <strong>Shader</strong> syntax checking ............................................................................ 3-173.5 <strong>Shader</strong> animation ...................................................................................... 3-19Configuring the <strong>Shader</strong> <strong>Development</strong> <strong>Studio</strong>4.1 Configuration .............................................................................................. 4-24.2 Wizards ....................................................................................................... 4-54.3 Editors ......................................................................................................... 4-64.4 Views .......................................................................................................... 4-8<strong>Shader</strong> ServerA.1 About the <strong>Shader</strong> Server ............................................................................ A-2DUI0504C Copyright © 2009-2011 <strong>ARM</strong>. All rights reserved. iiiID011412Non-Confidential - Beta
PrefaceThis preface introduces the <strong>Mali</strong> <strong>GPU</strong> <strong>Shader</strong> <strong>Development</strong> <strong>Studio</strong> <strong>User</strong> <strong>Guide</strong>. It contains thefollowing sections:• About this book on page v• Feedback on page vii.DUI0504C Copyright © 2009-2011 <strong>ARM</strong>. All rights reserved. ivID011412Non-Confidential - Beta
PrefaceAbout this bookThis book is for the <strong>Mali</strong> <strong>GPU</strong> <strong>Shader</strong> <strong>Development</strong> <strong>Studio</strong> <strong>User</strong> <strong>Guide</strong>. This book is part of asuite belonging to the <strong>Mali</strong> Developer Tools.Intended audienceThis book is written for first-time users of the <strong>Mali</strong> <strong>Shader</strong> <strong>Development</strong> <strong>Studio</strong> software. Itassumes that the users are familiar with basic graphics processing concepts and the Eclipsesoftware development environment.Using this bookThis book is organized into the following chapters:Chapter 1 IntroductionRead this for an introduction to the <strong>Shader</strong> <strong>Development</strong> <strong>Studio</strong> software.Chapter 2 Installing the softwareRead this for a description of how to install the <strong>Shader</strong> <strong>Development</strong> <strong>Studio</strong>software. The software is provided as a plug-in that can be installed into theEclipse software development environment.Chapter 3 The <strong>Shader</strong> <strong>Development</strong> <strong>Studio</strong>Read this for information on how to get started using the <strong>Shader</strong> <strong>Development</strong><strong>Studio</strong>. This includes, setting up a new shader, importing an existing shader andusing some of the features of the software.Chapter 4 Configuring the <strong>Shader</strong> <strong>Development</strong> <strong>Studio</strong>Read this for a summary of all the functionality that is provided by the <strong>Shader</strong><strong>Development</strong> <strong>Studio</strong> software.Appendix A <strong>Shader</strong> ServerRead this for information to use a remote renderer for the <strong>Shader</strong> <strong>Development</strong><strong>Studio</strong>.GlossaryRead this for definitions of terms used in this book.Typographical conventionsThe typographical conventions are:italicboldmonospacemonospacemonospace italicmonospace boldHighlights important notes, introduces special terminology, denotesinternal cross-references, and citations.Highlights interface elements, such as menu names. Denotes signalnames. Also used for terms in descriptive lists, where appropriate.Denotes text that you can enter at the keyboard, such as commands, fileand program names, and source code.Denotes a permitted abbreviation for a command or option. You can enterthe underlined text instead of the full command or option name.Denotes arguments to monospace text where the argument is to bereplaced by a specific value.Denotes language keywords when used outside example code.DUI0504C Copyright © 2009-2011 <strong>ARM</strong>. All rights reserved. vID011412Non-Confidential - Beta
Preface< and > Enclose replaceable terms for assembler syntax where they appear in codeor code fragments. For example:MRC p15, 0 , , , Additional readingThis section lists publications by <strong>ARM</strong> and by third parties.See Infocenter, http://infocenter.arm.com, for access to <strong>ARM</strong> documentation.<strong>ARM</strong> publicationsThis guide contains information that is specific to the <strong>Mali</strong> Developer Tools. See the followingdocuments for other relevant information:• <strong>Mali</strong> <strong>GPU</strong> Developer Tools Technical Overview (<strong>ARM</strong> DUI 501)• <strong>Mali</strong> <strong>GPU</strong> Performance Analysis Tool <strong>User</strong> <strong>Guide</strong> (<strong>ARM</strong> DUI 0502)• <strong>Mali</strong> <strong>GPU</strong> Texture Compression Tool <strong>User</strong> <strong>Guide</strong> (<strong>ARM</strong> DUI 0503)• <strong>Mali</strong> <strong>GPU</strong> <strong>User</strong> Interface Engine <strong>User</strong> <strong>Guide</strong> (<strong>ARM</strong> DUI 0505)• <strong>Mali</strong> <strong>GPU</strong> Binary Asset Exporter <strong>User</strong> <strong>Guide</strong> (<strong>ARM</strong> DUI 0507)• <strong>Mali</strong> <strong>GPU</strong> <strong>Shader</strong> Library <strong>User</strong> <strong>Guide</strong> (<strong>ARM</strong> DUI 0510)• OpenGL ES 2.0 Emulator <strong>User</strong> <strong>Guide</strong> (<strong>ARM</strong> DUI 0511)• <strong>Mali</strong> <strong>GPU</strong> Offline <strong>Shader</strong> Complier <strong>User</strong> <strong>Guide</strong> (<strong>ARM</strong> DUI 0513).Other publicationsThis section lists relevant documents published by third parties:• OpenGL ES 1.1 Specification at http://www.khronos.org.• OpenGL ES 2.0 Specification at http://www.khronos.org.• OpenGL ES Shading Language Specification at http://www.khronos.org.• OpenVG 1.1 Specification at http://www.khronos.org.• OpenGL Programming <strong>Guide</strong>: The Official <strong>Guide</strong> to Learning OpenGL, Version 2 (5thEdition, 2005), Addison-Wesley Professional. ISBN 0-321-33573-2.• OpenGL Shading Language (2nd Edition, 2006), Addison-Wesley Professional. ISBN0-321-33489-2.DUI0504C Copyright © 2009-2011 <strong>ARM</strong>. All rights reserved. viID011412Non-Confidential - Beta
PrefaceFeedback<strong>ARM</strong> welcomes feedback on this product and its documentation.Feedback on this productIf you have any comments or suggestions about this product, contact malidevelopers@arm.comand give:• The product name.• The product revision or version.• An explanation with as much information as you can provide. Include symptoms anddiagnostic procedures if appropriate.Feedback on contentIf you have comments on content then send an e-mail to errata@arm.com. Give:• the title• the number, DUI0504C• the page numbers to which your comments apply• a concise explanation of your comments.<strong>ARM</strong> also welcomes general suggestions for additions and improvements.DUI0504C Copyright © 2009-2011 <strong>ARM</strong>. All rights reserved. viiID011412Non-Confidential - Beta
Chapter 1IntroductionThis chapter provides information about the <strong>Mali</strong> <strong>GPU</strong> <strong>Shader</strong> <strong>Development</strong> <strong>Studio</strong> Tool, anddescribes how to install and start using the tool in your particular workflow. It contains thefollowing section:• About the <strong>Mali</strong> <strong>GPU</strong> <strong>Shader</strong> <strong>Development</strong> <strong>Studio</strong> on page 1-2.DUI0504C Copyright © 2009-2011 <strong>ARM</strong>. All rights reserved. 1-1ID011412Non-Confidential - Beta
Introduction1.1 About the <strong>Mali</strong> <strong>GPU</strong> <strong>Shader</strong> <strong>Development</strong> <strong>Studio</strong>The <strong>Mali</strong> <strong>GPU</strong> <strong>Shader</strong> <strong>Development</strong> <strong>Studio</strong> is an Eclipse plug-in that extends the functionalityof the Eclipse platform to enable editing of OpenGL ES 2.0 shaders. It can be used to developshaders from scratch, or to work on existing shaders.You can preview shaders as they are being developed by rendering them on remote OpenGL ES2.0 hardware or on remote or local emulations.The OpenGL ES Shading Language (ESSL) is used to develop shaders. For more information,see the OpenGL ES Shading Language Specification.DUI0504C Copyright © 2009-2011 <strong>ARM</strong>. All rights reserved. 1-2ID011412Non-Confidential - Beta
Chapter 2Installing the softwareThis chapter describes how to install the <strong>Shader</strong> <strong>Development</strong> <strong>Studio</strong>. It contains the followingsections:• Installation requirements on page 2-2• Install and configure <strong>Shader</strong> <strong>Development</strong> <strong>Studio</strong> on page 2-4• Configure the <strong>Shader</strong> <strong>Development</strong> <strong>Studio</strong> on page 2-8• Uninstalling the <strong>Shader</strong> <strong>Development</strong> <strong>Studio</strong> Plug-in on page 2-13.DUI0504C Copyright © 2009-2011 <strong>ARM</strong>. All rights reserved. 2-1ID011412Non-Confidential - Beta
Installing the software2.1 Installation requirementsThis section lists the installation requirements for the <strong>Shader</strong> Developer <strong>Studio</strong> software. Thesections included are:• JRE• Eclipse• <strong>Mali</strong> Developer Tools• Installation overview.NoteThe <strong>Shader</strong> Developer <strong>Studio</strong> has been tested successfully on a 32-bit computer.2.1.1 JREYou must download and install the Java Runtime Environment (JRE) for either Windows XP orLinux from http://www.java.com/. The latest update of JRE6 is recommended.2.1.2 EclipseThe <strong>Shader</strong> Developer <strong>Studio</strong> software is an Eclipse plug-in.EclipseDownload and install Eclipse from http://www.eclipse.org/. Eclipse version 3.5.2 (or later) isrequired.2.1.3 <strong>Mali</strong> Developer ToolsThe <strong>Shader</strong> <strong>Development</strong> <strong>Studio</strong> software uses the Offline <strong>Shader</strong> Compiler, on Windows thisis malisc.exe, to check the syntax of shader source files.The Offline <strong>Shader</strong> Compiler is a separate standalone tool. If the Offline <strong>Shader</strong> Compiler is notinstalled, the <strong>Shader</strong> <strong>Development</strong> <strong>Studio</strong> cannot perform syntax checking of the shader sourcesor gather performance statistics. You can download the Offline Complier fromwww.malideveloper.com.The <strong>Mali</strong> <strong>GPU</strong> <strong>Shader</strong> Library is a separate collection of shader code samples. You candownload the Offline Complier from www.malideveloper.com.The OpenGL ES 2.0 Emulator is required for local rendering on a workstation. See the OpenGLES 2.0 Emulator <strong>User</strong> <strong>Guide</strong> for installation instructions.2.1.4 Installation overviewThe <strong>Shader</strong> <strong>Development</strong> <strong>Studio</strong> plug-in is delivered as an Eclipse local update site package. Toinstall the plug-in you can use the Eclipse update site mechanism. This is the recommendedmethod for installing Eclipse plug-ins because it enables Eclipse to automatically manage theinstallation and un-installation of the plug-in, in addition to managing plug-in dependencies.The installation procedure comprises of four steps:1. Download the <strong>Shader</strong> <strong>Development</strong> <strong>Studio</strong>. One version covers both Windows and Linux.2. Configure the Eclipse update manager with the location of the <strong>Shader</strong> <strong>Development</strong><strong>Studio</strong> update site directory.DUI0504C Copyright © 2009-2011 <strong>ARM</strong>. All rights reserved. 2-2ID011412Non-Confidential - Beta
Installing the softwareNoteThe operating system used for this description was Windows, however with the exceptionto directory names, it is identical to using Linux. This is also applicable to steps 3 and 4.3. Install the <strong>Shader</strong> <strong>Development</strong> <strong>Studio</strong> with Eclipse.NoteDepending on your version of Eclipse:• Select Help → Software updates ... from the Eclipse menu bar.• Select Help → Install New Software ... from the Eclipse menu bar.4. Configure the <strong>Shader</strong> <strong>Development</strong> <strong>Studio</strong>.These steps are described in the following sections.DUI0504C Copyright © 2009-2011 <strong>ARM</strong>. All rights reserved. 2-3ID011412Non-Confidential - Beta
Installing the software2.2 Install and configure <strong>Shader</strong> <strong>Development</strong> <strong>Studio</strong>To configure the Eclipse Update Manager with the location of the update site directory for the<strong>Shader</strong> <strong>Development</strong> <strong>Studio</strong> plug-in:1. Download the package:a. Go to the <strong>Mali</strong> Developer Download Center web site at:http://www.malideveloper.comb. Download the following package:2. Start Eclipse.<strong>Mali</strong>_<strong>GPU</strong>_<strong>Shader</strong>_<strong>Development</strong>_<strong>Studio</strong>_m.n.o.p.zipwhere:m identifies the major versionn identifies the minor version.o.p identifies the part and build version.3. Select Help → Install New Software ... from the Eclipse menu bar.The Install Available Software dialog box is displayed. See Figure 2-1:4. Click the Add button next to the Work with combo box.The Add Repository dialog is displayed.Figure 2-1 Available Software dialogDUI0504C Copyright © 2009-2011 <strong>ARM</strong>. All rights reserved. 2-4ID011412Non-Confidential - Beta
Installing the software5. Click Archive... to display the Browse For Folder dialog.Browse to the location of the <strong>Shader</strong> <strong>Development</strong> <strong>Studio</strong> update site zip file.6. Click OK.The Add Repository dialog box is updated with the location of the <strong>Shader</strong> <strong>Development</strong><strong>Studio</strong> update site directory in the Location edit field.7. Click OK.The Install Available Software dialog box is updated with the location of the <strong>Shader</strong><strong>Development</strong> <strong>Studio</strong> update site. See Figure 2-2:8. Check the box next to <strong>Mali</strong> Developer Tools.Figure 2-2 Select <strong>Mali</strong> Developer Tools in the Install dialog9. Click Next in the Available Software dialog box.The Install dialog box displays the item about to be installed.10. Click Finish in the Install Details dialog box.A progress dialog box is displayed listing the components being installedThe Software Updates dialog box is displayed requesting you to restart Eclipse tocomplete the installation.11. Click Yes to restart Eclipse.DUI0504C Copyright © 2009-2011 <strong>ARM</strong>. All rights reserved. 2-5ID011412Non-Confidential - Beta
Installing the softwareIf the installation is successful, the <strong>Shader</strong> <strong>Development</strong> <strong>Studio</strong> is loaded automaticallywhen Eclipse restarts.12. To confirm that the installation was successful, select Window → Open Perspective →Other ....The Open Perspective dialog box is displayed. See Figure 2-3:Check that <strong>Shader</strong> <strong>Development</strong> <strong>Studio</strong> is listed in the dialog box. If it is not listed, the<strong>Shader</strong> <strong>Development</strong> <strong>Studio</strong> is not installed correctly.Figure 2-3 Open Perspective dialog box13. Click <strong>Shader</strong> <strong>Development</strong> <strong>Studio</strong> in the Open Perspective dialog box.14. Click OK.The <strong>Shader</strong> <strong>Development</strong> <strong>Studio</strong> perspective is loaded into Eclipse. See Figure 2-4 onpage 2-7:DUI0504C Copyright © 2009-2011 <strong>ARM</strong>. All rights reserved. 2-6ID011412Non-Confidential - Beta
Installing the softwareFigure 2-4 <strong>Shader</strong> <strong>Development</strong> <strong>Studio</strong> perspective loadedDUI0504C Copyright © 2009-2011 <strong>ARM</strong>. All rights reserved. 2-7ID011412Non-Confidential - Beta
Installing the software2.3 Configure the <strong>Shader</strong> <strong>Development</strong> <strong>Studio</strong>The <strong>Shader</strong> <strong>Development</strong> <strong>Studio</strong> has many configuration options that are available from theEclipse Preferences dialog box. See Chapter 4 Configuring the <strong>Shader</strong> <strong>Development</strong> <strong>Studio</strong> formore information.To view the Preferences dialog box:1. Select Window → Preferences.The Preferences dialog box is displayed. The dialog box contains an entry for configuringthe <strong>Shader</strong> <strong>Development</strong> <strong>Studio</strong>. See Figure 2-5:Figure 2-5 Eclipse Preferences dialog box2. To configure the <strong>Shader</strong> <strong>Development</strong> <strong>Studio</strong> so that you can begin using it:• set the location of the Offline <strong>Shader</strong> Compiler• select a renderer to be used by the <strong>Shader</strong> <strong>Development</strong> <strong>Studio</strong>.These configuration options are provided from the Preferences dialog box. See thefollowing sections for more information.2.3.1 Set the location of the Offline <strong>Shader</strong> CompilerThe Offline <strong>Shader</strong> Compiler enables the <strong>Shader</strong> <strong>Development</strong> <strong>Studio</strong> to check the syntax ofshaders before they are sent for rendering. This works by compiling each shader in thebackground and gathering data on any warnings or errors that are generated.NoteIf you do not have the Offline <strong>Shader</strong> Compiler installed on your computer, there is no offlinecompiler to configure, so you can skip this section. Be aware that because you do not have anOffline <strong>Shader</strong> Compiler installed, no syntax checking of the shaders is performed and nogathering of performance statistics is performed.DUI0504C Copyright © 2009-2011 <strong>ARM</strong>. All rights reserved. 2-8ID011412Non-Confidential - Beta
Installing the softwareThe Offline <strong>Shader</strong> Compiler is called malisc.exe and installed as part of the <strong>Mali</strong> DeveloperTools. Set a path to where it is installed:C:\Program Files\<strong>ARM</strong>\<strong>Mali</strong> Developer Tools\<strong>Mali</strong> <strong>GPU</strong> Offline <strong>Shader</strong> Compiler vm.n\binTo set the correct configuration, click on <strong>Shader</strong> <strong>Development</strong> <strong>Studio</strong> → Compiler in thePreferences dialog box. See Figure 2-6:To provide the location of the offline compiler:Figure 2-6 Eclipse Preferences dialog box with Compiler pane1. Select the Compiler preference pane from the Preferences dialog box.2. Ensure the Offline <strong>Shader</strong> Compiler is enabled by checking the Use Offline Compilerbox.3. Click Browse… and browse to the new location of malisc.exe.4. Click OK to set the new location.2.3.2 Select a rendererA renderer is used to perform the actual rendering of a shader effect. Any device that is capableof rendering OpenGL ES 2.0 shaders can be used for this purpose. This is a powerful conceptthat enables you to render your shader effects on local or remote OpenGL ES 2.0 emulations, oreven on actual OpenGL ES 2.0 hardware, without performing any additional configuration.The process depends on our operating system:• Select a renderer for Windows• Select a renderer for Linux on page 2-10.Select a renderer for WindowsTo select or add a renderer to be used by the Windows version of <strong>Shader</strong> <strong>Development</strong> <strong>Studio</strong>:1. From the Preferences dialog box, select <strong>Shader</strong> <strong>Development</strong> <strong>Studio</strong> → Renderers todisplay the Renderers preference pane.Use the Renderers preference pane to manage connections to the renderers.The <strong>Shader</strong> <strong>Development</strong> <strong>Studio</strong> is shipped with a local renderer, that is launchedautomatically at start-up by the <strong>Shader</strong> <strong>Development</strong> <strong>Studio</strong>. The local renderer appearsin the list of renderers as Built-In Server. See Figure 2-7 on page 2-10:DUI0504C Copyright © 2009-2011 <strong>ARM</strong>. All rights reserved. 2-9ID011412Non-Confidential - Beta
Installing the softwareFigure 2-7 Default Renderers dialog boxNoteThe local renderer requires that the OpenGL ES 2.0 Emulator version 1.3 is installed onyour system.2. Select the Built-In Server renderer.3. If the device is not on the local network, you can add it manually by clicking AddRenderer. See Renderers on page 4-3 for more information on how to add a new renderer.4. Click OK to save the preferences that have been set and to close the Preferences dialogbox.5. The <strong>Shader</strong> <strong>Development</strong> <strong>Studio</strong> software is now configured.Select a renderer for LinuxTo select or add a renderer to be used by the Linux version of <strong>Shader</strong> <strong>Development</strong> <strong>Studio</strong>:1. From the Preferences dialog box, select <strong>Shader</strong> <strong>Development</strong> <strong>Studio</strong> → Renderers todisplay the Renderers preference pane.2. Click Add Renderer. The Add Renderer dialog is displayed. See Figure 2-8 onpage 2-11:DUI0504C Copyright © 2009-2011 <strong>ARM</strong>. All rights reserved. 2-10ID011412Non-Confidential - Beta
Installing the softwareFigure 2-8 The Add Renderer dialog3. You can use either the renderer in the Emulator software or a renderer in a hardwaredevice that contains a <strong>Mali</strong> <strong>GPU</strong>.To use the Emulator renderer:a. Copy the Emulator binary to the local library directory:sudo cp /<strong>ARM</strong>/<strong>Mali</strong>_Developer_Tools/OpenGL_ES_2_0_Emulator_m.n.o/bin/*.so /usr/local/libb. Ensure the emulator libraries are picked up by the <strong>Shader</strong> Server:sudo /sbin/ldconfigc. Enter a name for the software renderer in the Connection Name field. SeeFigure 2-9.Figure 2-9 The Add Renderer dialog with the emulator rendererd. Enter the local host address, which is always 127.0.0.1, in the Connection Namefield.e. Enter a local port address in the Connection Port field. This address will be passedto the <strong>Shader</strong> Server when it starts.f. Click OKg. Restart eclipse if it is already open.To use a hardware renderer in an attached system:a. Enter a name for the hardware renderer in the Connection Name fieldb. Use /sbin/ifconfig on the target to get its internet address. Enter this value in theConnection Address field.c. Enter the port address which you used to start the <strong>Shader</strong> Server on the target in theConnection Port field. See Appendix A <strong>Shader</strong> Server.d. Click OK4. The renderer is added to the list. See Figure 2-10 on page 2-12:DUI0504C Copyright © 2009-2011 <strong>ARM</strong>. All rights reserved. 2-11ID011412Non-Confidential - Beta
Installing the softwareFigure 2-10 Eclipse Preferences dialog box with Linux renderer added5. Click OK to save the preferences that have been set and to close the Preferences dialogbox.6. The <strong>Shader</strong> <strong>Development</strong> <strong>Studio</strong> software is now configured.DUI0504C Copyright © 2009-2011 <strong>ARM</strong>. All rights reserved. 2-12ID011412Non-Confidential - Beta
Installing the software2.4 Uninstalling the <strong>Shader</strong> <strong>Development</strong> <strong>Studio</strong> Plug-inTo uninstall the <strong>Shader</strong> <strong>Development</strong> <strong>Studio</strong> plug-in for future updates:1. Select Help → Install new software → already installed2. Select <strong>Mali</strong> <strong>GPU</strong> <strong>Shader</strong> <strong>Development</strong> <strong>Studio</strong> and click Uninstall ....3. The uninstall details list is displayed. Select <strong>Mali</strong> <strong>GPU</strong> <strong>Shader</strong> <strong>Development</strong> <strong>Studio</strong> andthen click Finish to remove the plug-in.4. Restart Eclipse and to confirm that the removal was successful, select Window → OpenPerspective → Other .... See Figure 2-11.Figure 2-11 Plug-in removedNote• With some installations you can see the icon left inthe open perspective window. If you click on this icon nothing happens, because theplug-in has already been correctly un-installed.• You can use the Add or Remove option in the Windows Control Panel to remove the localupdate site.DUI0504C Copyright © 2009-2011 <strong>ARM</strong>. All rights reserved. 2-13ID011412Non-Confidential - Beta
Chapter 3The <strong>Shader</strong> <strong>Development</strong> <strong>Studio</strong>This chapter describes how to get started using the <strong>Shader</strong> Developer <strong>Studio</strong>. It contains thefollowing sections:• Opening the <strong>Shader</strong> <strong>Development</strong> <strong>Studio</strong> perspective on page 3-2• Creating a new <strong>Shader</strong> effect on page 3-3• Importing existing <strong>Shader</strong> effects and configurations on page 3-14• <strong>Shader</strong> syntax checking on page 3-17• <strong>Shader</strong> animation on page 3-19.DUI0504C Copyright © 2009-2011 <strong>ARM</strong>. All rights reserved. 3-1ID011412Non-Confidential - Beta
The <strong>Shader</strong> <strong>Development</strong> <strong>Studio</strong>3.1 Opening the <strong>Shader</strong> <strong>Development</strong> <strong>Studio</strong> perspectiveThe <strong>Shader</strong> <strong>Development</strong> <strong>Studio</strong> software comes with a pre-built Eclipse perspective that canbe used to start developing shaders for the <strong>Mali</strong> <strong>GPU</strong>s.To open the <strong>Shader</strong> <strong>Development</strong> <strong>Studio</strong> perspective from Eclipse:1. Start Eclipse.2. Select Window → Open Perspective → Other ....The Open Perspective dialog box is displayed.3. Click <strong>Shader</strong> <strong>Development</strong> <strong>Studio</strong> in the Open Perspective dialog box.4. Click OK.The <strong>Shader</strong> <strong>Development</strong> <strong>Studio</strong> perspective is loaded. See Figure 3-1:Figure 3-1 <strong>Shader</strong> <strong>Development</strong> <strong>Studio</strong> perspectiveThe views of the perspective can be moved and resized, docked and undocked, ordismissed altogether if they are not required.To open individual views, select Window → Show View and select the view you require.For more information about the views provided by the <strong>Shader</strong> <strong>Development</strong> <strong>Studio</strong>, seeViews on page 4-8.DUI0504C Copyright © 2009-2011 <strong>ARM</strong>. All rights reserved. 3-2ID011412Non-Confidential - Beta
The <strong>Shader</strong> <strong>Development</strong> <strong>Studio</strong>3.2 Creating a new <strong>Shader</strong> effectThis section describes how to use the <strong>Shader</strong> <strong>Development</strong> <strong>Studio</strong> to create a new shader effect.A shader effect is a collection of vertex and fragment shaders that make up a single shaderprogram that can be rendered on a target. A project can have multiple shader effects, each ofthese can share shader source files. The shader effects are contained in and managed by a <strong>Shader</strong>Configuration File. A project can only have one shader configuration file, that must exist at theroot level of the project.3.2.1 Creating a new Vertex and Fragment <strong>Shader</strong>To create a new shader effect, you must create the source files that comprise the effect and thenadd the source files to a project.The <strong>Shader</strong> <strong>Development</strong> <strong>Studio</strong> works with any kind of project that can be created in Eclipseincluding a Java Project and a C Project. Eclipse provides wizards for creating these projects,and the <strong>Shader</strong> <strong>Development</strong> <strong>Studio</strong> provides wizards to guide you through the creation ofshader-specific resources. For more information about the wizards provided by the <strong>Shader</strong><strong>Development</strong> <strong>Studio</strong>, see Wizards on page 4-5.For example, to create a new Java project with a Vertex <strong>Shader</strong> and Fragment <strong>Shader</strong>:1. Select File → New → Project ...The New Project dialog box is displayed. See Figure 3-2:Figure 3-2 New Project dialog box2. Click Java Project.3. Click Next.The New Java Project - Create a Java project dialog box is displayed.4. Enter a name for the project. For example, SimpleTest.5. Click Next.The New Java Project - Java Settings dialog box is displayed.6. Click Finish.DUI0504C Copyright © 2009-2011 <strong>ARM</strong>. All rights reserved. 3-3ID011412Non-Confidential - Beta
The <strong>Shader</strong> <strong>Development</strong> <strong>Studio</strong>The Open Associated Perspective dialog box is displayed asking if you want to open theJava perspective.7. Click No.The new project is created in the Package Explorer pane of the <strong>Shader</strong> <strong>Development</strong><strong>Studio</strong>. See Figure 3-3:Figure 3-3 New project in <strong>Shader</strong> <strong>Development</strong> <strong>Studio</strong>8. Click the + icon next to the SimpleTest project in the Package Explorer pane to expandthe contents.9. Right-click on the src directory and select New → Vertex <strong>Shader</strong>.The Vertex <strong>Shader</strong> dialog box is displayed. See Figure 3-4 on page 3-5:DUI0504C Copyright © 2009-2011 <strong>ARM</strong>. All rights reserved. 3-4ID011412Non-Confidential - Beta
The <strong>Shader</strong> <strong>Development</strong> <strong>Studio</strong>Figure 3-4 New Vertex <strong>Shader</strong> dialog box10. Enter a name for the shader, for example simple.vert, in the Filename edit field11. To add the shader to an effect, check the Add file to shader effect box.12. Click Finish.The vertex shader is created in the src directory.13. Right-click on the src directory again and select New → Fragment <strong>Shader</strong>. TheFragment <strong>Shader</strong> dialog box is displayed.14. Enter a name for the shader, for example simple.frag, in the Filename edit field.15. Click Finish.The fragment shader is created in the src directory.16. Two files are created in the src directory that contain the source code for a trivial shadereffect. See Figure 3-5 on page 3-6:DUI0504C Copyright © 2009-2011 <strong>ARM</strong>. All rights reserved. 3-5ID011412Non-Confidential - Beta
The <strong>Shader</strong> <strong>Development</strong> <strong>Studio</strong>Figure 3-5 Files generated by Eclipse Wizards3.2.2 Creating a new <strong>Shader</strong> Configuration FileThis section describes how to create a shader configuration file. The configuration file isrequired to link the fragment shader and vertex shader source files together to produce an overalleffect. The shader configuration file configures the type of effect that is produced.To create a new shader configuration file:1. Right-click on the SimpleTest project in the Package Explorer pane and select New →<strong>Shader</strong> Configuration.The <strong>Shader</strong> Configuration dialog box is displayed.2. Click SimpleTest.3. Click Finish.4. The <strong>Shader</strong> Configuration file (named shaders.shaderconfig) is created in the SimpleTestproject and the <strong>Shader</strong> Configuration Editor pane is displayed. See Figure 3-6 onpage 3-7:DUI0504C Copyright © 2009-2011 <strong>ARM</strong>. All rights reserved. 3-6ID011412Non-Confidential - Beta
The <strong>Shader</strong> <strong>Development</strong> <strong>Studio</strong>Figure 3-6 <strong>Shader</strong> Configuration EditorFor more information about the shader configuration editor, see <strong>Shader</strong> Configurationeditor on page 4-6.The shader configuration editor enables you to manage shader effects for a project. Adefault effect, called New Effect, is created when the shader configuration is created. Thedefault effect is used for this example.The shader configuration editor separates vertex and fragment shaders into two lists. Youcan add any source file in the project to these lists. This enables utility shader sources, thatare neither specifically vertex or fragment shader sources, to be reused.5. Click Add <strong>Shader</strong> in either the Vertex <strong>Shader</strong>s section or the Fragment <strong>Shader</strong> section.The Resource Selection dialog box is displayed.6. Click the + icon next to SimpleTest and then click the src folder. See Figure Figure 3-7:7. Click the check box next to simple.vert.Figure 3-7 Resources dialog boxDUI0504C Copyright © 2009-2011 <strong>ARM</strong>. All rights reserved. 3-7ID011412Non-Confidential - Beta
The <strong>Shader</strong> <strong>Development</strong> <strong>Studio</strong>8. Click OK.The shader source is added to the effect.9. To add a shader to the shader sectioneither:• Use the buttons on the dialog:1. Click Add <strong>Shader</strong> in the Fragment <strong>Shader</strong>s section.2. Click the + icon next to SimpleTest and then click the src folder.3. Click simple.frag in the Resource Selection dialog box.4. Click OK.• Drag a shader from the Package Explorer window or the Project Explorer windowinto the Vertex <strong>Shader</strong>s or Fragment <strong>Shader</strong>s list.10. The <strong>Shader</strong> Configuration Editor contains the shaders. See Figure 3-8:11. Select File → Save to save the configuration.You have created your first shader effect called New Effect.Figure 3-8 Edited <strong>Shader</strong> Configuration EditorNoteEclipse displays warning messages in the Problems pane when the shader effect iscreated. These warnings are a result of uninitiated uniform and attribute variables in theshader programs. These can be ignored and eventually disappear after completing theRendering the shader effect on page 3-9 section.DUI0504C Copyright © 2009-2011 <strong>ARM</strong>. All rights reserved. 3-8ID011412Non-Confidential - Beta
The <strong>Shader</strong> <strong>Development</strong> <strong>Studio</strong>3.2.3 Rendering the shader effectThe shader effect created in the previous section can be rendered in the <strong>Shader</strong> Preview view.This view shows the result of rendering a shader on the selected target.To render the shader effect:1. If it is not already open, open the <strong>Shader</strong> Preview view. To open this view, selectWindow → Show View and select the <strong>Shader</strong> Preview view.2. In the <strong>Shader</strong> Preview view, click the Select Renderer icon and select an appropriaterenderer from the menu displayed.A tick appears next to the renderer that is currently in use. See Figure 3-9:Figure 3-9 Selected renderer in <strong>Shader</strong> Preview view3. In the <strong>Shader</strong> Control view, click the Select <strong>Shader</strong> to Render icon and selectSimpleTest → New Effect. See Figure 3-10:Figure 3-10 Selected shader in <strong>Shader</strong> Control viewA Progress bar is displayed in the <strong>Shader</strong> Preview view to indicate that the selected shaderis being rendered by the target. The rendered image is then displayed in the <strong>Shader</strong>Preview view.NoteAlthough the image is rendered, no actual image is displayed in the view. This is becausethe geometry vertices and the camera matrix have not yet been set for the selected shader.To fix this, adjust the values of the uniforms and attributes in the shader. Two warningmessages are issued about this in the Problems view, if you have it open. To assign valuesto attributes and uniforms use the <strong>Shader</strong> Attributes and <strong>Shader</strong> Uniforms views.DUI0504C Copyright © 2009-2011 <strong>ARM</strong>. All rights reserved. 3-9ID011412Non-Confidential - Beta
The <strong>Shader</strong> <strong>Development</strong> <strong>Studio</strong>4. Click the <strong>Shader</strong> Attributes view alongside the <strong>Shader</strong> Control view.The <strong>Shader</strong> Attributes view is displayed. See Figure 3-11:Figure 3-11 <strong>Shader</strong> Attributes view5. In the Value column, click the cell corresponding to the value of the coord attribute.A button is displayed in the cell.6. Click the button.The Matrix and Vector editor is displayed. See Figure 3-12:7. Select VERTICES from the drop-down menu.Figure 3-12 Matrix and Vector editor8. Click OK.This action assigns vertex values for the currently selected geometry to the coord attribute.NoteThe warning message about this is automatically removed from the Problems view.9. Click the <strong>Shader</strong> Uniforms tab alongside the <strong>Shader</strong> Attributes tab.The <strong>Shader</strong> Uniforms tab is displayed. See Figure 3-13:Figure 3-13 <strong>Shader</strong> Uniforms view10. In the Initial Value column, click the cell corresponding to the value of the camerauniform required for inspection and modification.A button is displayed in the cell.11. Click the button.DUI0504C Copyright © 2009-2011 <strong>ARM</strong>. All rights reserved. 3-10ID011412Non-Confidential - Beta
The <strong>Shader</strong> <strong>Development</strong> <strong>Studio</strong>The Matrix and Vector editor is displayed. See Figure 3-14:12. Select CAMERA_MATRIX from the drop-down menu.13. Click OK.This action assigns values to the camera uniform.Figure 3-14 Matrix and Vector editorNoteThe warning message about this is automatically removed from the Problems view.14. Click the Render Single Frame icon in the <strong>Shader</strong> Preview view.A graduated-color square is displayed in the preview. See Figure 3-15:Figure 3-15 Render view of SimpleTest shader3.2.4 Editing the effectThis section describes how to edit the shader effect that was produced in the previous section.To edit the shader effect:1. In the <strong>Shader</strong> Preview view, click the Default Rendering Mode icon and selectAutomatically Render One Frame from the menu displayed.DUI0504C Copyright © 2009-2011 <strong>ARM</strong>. All rights reserved. 3-11ID011412Non-Confidential - Beta
The <strong>Shader</strong> <strong>Development</strong> <strong>Studio</strong>This setting causes the <strong>Shader</strong> Preview view to update the preview when the componentsof the shader effect are changed. For example:• shader source files• shader attributes• shader uniforms.2. In the Package Explorer view, double-click simple.frag in the src directory.The simple.frag shader source file is opened in Eclipse.3.2.5 Rendering with different geometriesFigure 3-16 simple.frag edit view3. Change the line:gl_FragColor = vec4((v.x+1.0)/2.0, (v.y+1.0)/2.0, (v.z+1.0)/2.0, 1.0);to:gl_FragColor = vec4(1.0, 1.0, 1.0, 1.0);4. Select File → Save to save the file,The <strong>Shader</strong> Preview view is updated to show a solid white square instead of thegraduated-color square.5. Change the edited line back to the original version. You can use Ctrl-Z to undo thechanges made.The <strong>Shader</strong> Preview view is updated to show the original graduated color square.Currently, the shader effect is being rendered onto a simple geometric plane. The <strong>Shader</strong><strong>Development</strong> <strong>Studio</strong> comes with several pre-built models that you can use to render to insteadof a simple plane. The models include basic shapes such as a sphere and cube, to more complexshapes like a rock and a chess piece.DUI0504C Copyright © 2009-2011 <strong>ARM</strong>. All rights reserved. 3-12ID011412Non-Confidential - Beta
The <strong>Shader</strong> <strong>Development</strong> <strong>Studio</strong>To render using a different geometry, such as a torus:1. Click on the <strong>Shader</strong> Control view.The <strong>Shader</strong> Control view is displayed. See Figure 3-17:Figure 3-17 <strong>Shader</strong> Control viewNoteIf necessary, resize the <strong>Shader</strong> Control view to display the Scene Control group box.2. Select TORUS from the Geometry drop-down list box in the Scene Control box.The <strong>Shader</strong> Preview window is updated to show a torus with the shader effect renderedon its surface. See Figure 3-18:Figure 3-18 Torus geometryThe torus is a three-dimensional geometry, but it looks two-dimensional, see Figure 3-18.This is because the simple shader effect does not perform any lighting calculations, so noshadows are present to give depth cues.In the next section, an advanced shader example is used that implements lightingcalculations and shows the torus is a three-dimensional geometry.DUI0504C Copyright © 2009-2011 <strong>ARM</strong>. All rights reserved. 3-13ID011412Non-Confidential - Beta
The <strong>Shader</strong> <strong>Development</strong> <strong>Studio</strong>3.3 Importing existing <strong>Shader</strong> effects and configurationsTo create a new Generic Project in Eclipse and import the example shader content from the <strong>Mali</strong><strong>Shader</strong> Library into this project:1. Install the Offline <strong>Shader</strong> Compiler and <strong>Shader</strong> Library as described in <strong>Mali</strong> DeveloperTools on page 2-2.2. Select File → New → Project ...The New Project dialog box is displayed.3. Select General → Project.4. Click Next.The New Project dialog box is displayed.5. Enter a name for the project. For example, ExampleContent.NoteThe project is set to Create a new project from workspace. To avoid a known issuedocumented in the <strong>Mali</strong> <strong>GPU</strong> <strong>Shader</strong> <strong>Development</strong> <strong>Studio</strong> Errata, <strong>ARM</strong> recommends youchoose the option Create project from existing source while creating new eclipse javaproject for the shader sources. Only the Create project from existing source isdescribed.6. Copy the <strong>Shader</strong>Examples folder to your work area, it is located at:C:\Program Files\<strong>ARM</strong>\<strong>Mali</strong> Developer Tools\<strong>Mali</strong> <strong>GPU</strong> <strong>Shader</strong> Library vm.nIn this example the location for the work area is:C:\<strong>Mali</strong> Developer Tools Work Area\NoteThis is done to prevent any data corruption occurring in the original folder.7. Right-click the newly created project and select Import.8. The shader configuration files in the <strong>Mali</strong> <strong>GPU</strong> <strong>Shader</strong> Library not compatible with the<strong>Shader</strong> <strong>Development</strong> <strong>Studio</strong> version 1.3. Use the new configuration files that are in the<strong>Shader</strong> <strong>Development</strong> <strong>Studio</strong> Examples folder:Copy the Examples\<strong>Shader</strong>Examples\shader.shaderconfig file from the <strong>Shader</strong><strong>Development</strong> <strong>Studio</strong> installation directory to the <strong>Shader</strong>Examples folder in your work area.NoteCopying the new configuration files overwrites the existing files.9. Select General → File System.10. Click Next.11. Select Browse ... and navigate to the <strong>Shader</strong>Examples folder in your work area.12. Click OK.13. Click Select All.14. Click Finish.DUI0504C Copyright © 2009-2011 <strong>ARM</strong>. All rights reserved. 3-14ID011412Non-Confidential - Beta
The <strong>Shader</strong> <strong>Development</strong> <strong>Studio</strong>15. The new project is created in the Package Explorer pane of the <strong>Shader</strong> <strong>Development</strong><strong>Studio</strong>.The selected files are imported into the project. See Figure 3-19:Figure 3-19 Example content in projectNoteThe steps to create a new Eclipse project for OrangeBookExamples, also present in <strong>Mali</strong><strong>Shader</strong>, are similar.The example content available in the <strong>Shader</strong> Library contains some more advancedshaders that implement the complex graphics effects that were missing from the exampleshader effect used in previous sections.A pre-built shader configuration file is supplied with the example content that containspre-made shader effects, so you do not have to create a shader configuration manually.Instead, the shader effects can be rendered immediately.16. In the <strong>Shader</strong> Control view, click the Select <strong>Shader</strong> to Render icon and selectExampleContent → Demo 04 - Lighting.The torus is re-rendered in the <strong>Shader</strong> Preview view, but this time lighting calculationsare applied. The torus is now three-dimensional. See Figure 3-20 on page 3-16:DUI0504C Copyright © 2009-2011 <strong>ARM</strong>. All rights reserved. 3-15ID011412Non-Confidential - Beta
The <strong>Shader</strong> <strong>Development</strong> <strong>Studio</strong>Figure 3-20 Demo - 04 - Lighting effectTry changing the preview model in the <strong>Shader</strong> Control view to see the effects that areproduced by the other geometry models provided in the example content.DUI0504C Copyright © 2009-2011 <strong>ARM</strong>. All rights reserved. 3-16ID011412Non-Confidential - Beta
The <strong>Shader</strong> <strong>Development</strong> <strong>Studio</strong>3.4 <strong>Shader</strong> syntax checkingIf you do not have the Offline Compiler available, you can skip this section. For moreinformation about the Offline Compiler, see <strong>Mali</strong> <strong>GPU</strong> Developer Tools Overview.Each time a shader source file is saved, the <strong>Shader</strong> <strong>Development</strong> <strong>Studio</strong> compiles the shader inthe background using the offline compiler. If any errors are found, error messages are displayedin:• Problems view.• Alongside the offending line of the shader source file, if it is open in the shader sourceeditor.To see how errors are displayed by Eclipse:1. Open the file simple.frag in the SimpleTest project.2. Remove the semi-colon at the end of the vec4 expression.3. Save the file.A red error marker is displayed on the line beneath the vec4 expression line. SeeFigure 3-21:Figure 3-21 Error indicator in shader source editorSimilar to a C compiler, the offline compiler reports a missing semicolon as an error onthe next line.The removal of the semi-colon generates four separate error messages in the Problemsview. See Figure 3-22:Figure 3-22 Errors in Problems viewDUI0504C Copyright © 2009-2011 <strong>ARM</strong>. All rights reserved. 3-17ID011412Non-Confidential - Beta
The <strong>Shader</strong> <strong>Development</strong> <strong>Studio</strong>4. Replace the semi-colon and save the file.The source file is compiled in the background by the offline compiler, because there areno errors in the source code, the error marker is removed from the source editor and theerror messages are removed from the Problems view.DUI0504C Copyright © 2009-2011 <strong>ARM</strong>. All rights reserved. 3-18ID011412Non-Confidential - Beta
The <strong>Shader</strong> <strong>Development</strong> <strong>Studio</strong>3.5 <strong>Shader</strong> animationThe <strong>Shader</strong> <strong>Development</strong> <strong>Studio</strong> also supports shader animation. This can be used to see how ashader effect changes over time. This section describes how to set up a shader for animation andhow to animate the shader.3.5.1 Setting up a shader to use animationA shader is animated using a key framing method. Values are set for the initial frame and finalframe, the <strong>Shader</strong> <strong>Development</strong> <strong>Studio</strong> then interpolates the values between these two frames tocreate the animation effect.The Environment Mapping shader demo provided in the content directory is set up to useanimation. To view how animation has been setup for this shader:1. Open the project that you created containing the Example content provided with the<strong>Shader</strong> <strong>Development</strong> <strong>Studio</strong> software. See Importing existing <strong>Shader</strong> effects andconfigurations on page 3-14.2. In the <strong>Shader</strong> Control view, select ExampleContent → Demo 07 - EnvironmentMapping.The <strong>Shader</strong> Preview is updated to show a custom geometry called <strong>ARM</strong>, with environmentmapping applied. See Figure 3-23:Figure 3-23 <strong>ARM</strong> geometry3. The <strong>Shader</strong> Control view and the <strong>Shader</strong> Uniforms view set up the key framingparameters for the shader animation.In the Camera control group box in the <strong>Shader</strong> Control view, values are set for:• camera position for the first frame, this is also the camera position used to rendersingle-frame shaders• camera position of the last frame and the number of frames to render. SeeFigure 3-24 on page 3-20:DUI0504C Copyright © 2009-2011 <strong>ARM</strong>. All rights reserved. 3-19ID011412Non-Confidential - Beta
The <strong>Shader</strong> <strong>Development</strong> <strong>Studio</strong>Figure 3-24 <strong>Shader</strong> Control viewIn the <strong>Shader</strong> Uniforms view, initial values and final values are set for each uniformlisted. These are the values that are interpolated to make the animation. See Figure 3-25:Figure 3-25 <strong>Shader</strong> Uniforms view3.5.2 Animating the shaderThis section describes how to animate the Environment Mapping shader demo.The Environment Mapping shader demo effect already has key frame values set, so theanimation can be generated immediately. To render all frames:1. Click the Render All Frames icon in the <strong>Shader</strong> Preview view.A Progress bar is displayed in the <strong>Shader</strong> Preview view to indicate that the selectedshader is being rendered by the target. The first frame of the animation is displayed in the<strong>Shader</strong> Preview view.2. Use the transport controls beneath the preview to control the animation.Click Play Forward to start the animation. The shader preview shows the number offrames requested, interpolated between the initial frame and final frame. See Figure 3-26on page 3-21:DUI0504C Copyright © 2009-2011 <strong>ARM</strong>. All rights reserved. 3-20ID011412Non-Confidential - Beta
The <strong>Shader</strong> <strong>Development</strong> <strong>Studio</strong>Figure 3-26 Environment Mapping animationFor more information about animating shaders, see <strong>Shader</strong> Control on page 4-9 and <strong>Shader</strong>Uniforms on page 4-11.DUI0504C Copyright © 2009-2011 <strong>ARM</strong>. All rights reserved. 3-21ID011412Non-Confidential - Beta
Chapter 4Configuring the <strong>Shader</strong> <strong>Development</strong> <strong>Studio</strong>This chapter describes all the options that are available for configuring the behavior of the<strong>Shader</strong> <strong>Development</strong> <strong>Studio</strong>. The sections in this chapter are:• Configuration on page 4-2• Wizards on page 4-5• Editors on page 4-6• Views on page 4-8.DUI0504C Copyright © 2009-2011 <strong>ARM</strong>. All rights reserved. 4-1ID011412Non-Confidential - Beta
Configuring the <strong>Shader</strong> <strong>Development</strong> <strong>Studio</strong>4.1 ConfigurationThis section describes the general configuration options for the <strong>Shader</strong> <strong>Development</strong> <strong>Studio</strong>.To view all the options available, select Preferences from the Window menu. The Preferencesdialog box is displayed.The sections describe the options displayed in this dialog box.4.1.1 <strong>Shader</strong> <strong>Development</strong> <strong>Studio</strong>To view the options for the <strong>Shader</strong> <strong>Development</strong> <strong>Studio</strong>, click <strong>Shader</strong> <strong>Development</strong> <strong>Studio</strong> inthe Preferences dialog box.This pane sets general options for the <strong>Shader</strong> <strong>Development</strong> <strong>Studio</strong>. See Figure 4-1:Figure 4-1 <strong>Shader</strong> <strong>Development</strong> Preferences paneAutomatically RenderThe Automatically Render group box sets the updating preference for the preview window.The options are:NeverDo not automatically render any frames at any point. You can perform manualrendering by clicking on the:• Render Single Frame icon , or• Render All Frames icon in the <strong>Shader</strong> Control view.Single Frame OnlyOnly render the first frame of a shader animation, even if more frames arerequested in the <strong>Shader</strong> Control view.DUI0504C Copyright © 2009-2011 <strong>ARM</strong>. All rights reserved. 4-2ID011412Non-Confidential - Beta
Configuring the <strong>Shader</strong> <strong>Development</strong> <strong>Studio</strong>All Frames Always render all requested frames.4.1.2 CompilerThis preference pane sets options for the offline shader compiler. The offline shader compiler isused to check shader source files for errors and to report performance statistics of shaders. SeeFigure 4-2:Figure 4-2 Compiler preferences paneUse Offline <strong>Shader</strong> CompilerIf this box is checked, the offline shader compiler is used to check shaders for errors.Unchecking this box disables this behavior.Offline <strong>Shader</strong> Compiler ExecutableThe location of the offline shader compiler executable. The offline shader compiler is providedas part of the <strong>Mali</strong> Developer Tools.Hardware RevisionThe hardware revision of the <strong>Mali</strong> <strong>GPU</strong> to compile shader effects for. If you are not writingshader effects for the latest version of the <strong>Mali</strong> hardware, set this to the hardware revision youare developing for.This setting causes the compiler to report revision-specific errors. The Use latest revisionoption defaults to use the latest version of the <strong>Mali</strong> hardware. For more information, see thedocumentation for malisc.exe in the <strong>Mali</strong> Offline <strong>Shader</strong> Compiler <strong>User</strong> <strong>Guide</strong>.4.1.3 RenderersThe Renderers pane of the Preferences dialog box controls connections to available renderersthat are detected on the local network. See Figure 4-3 on page 4-4:DUI0504C Copyright © 2009-2011 <strong>ARM</strong>. All rights reserved. 4-3ID011412Non-Confidential - Beta
Configuring the <strong>Shader</strong> <strong>Development</strong> <strong>Studio</strong>Figure 4-3 Renderers Preferences paneFor more information about using the Renderers pane, see Select a renderer on page 2-9.Renderer InformationThis list is a static collection of renderers that have been added during the use of the <strong>Shader</strong><strong>Development</strong> <strong>Studio</strong>.Each entry has two fields that display information about the renderer:NameAddressThe name of the renderer.The IP address and port number of the renderer.Add Renderer ...Click Add Renderer to open a dialog box that enables you to manually specify a renderer. Thefollowing data is required for each renderer added:NameAddressPortName for the connection, as it appears in the Renderers list.The IP address of the renderer.The TCP port used to communicate with the renderer. The default connection portis port 3472.Remove RendererRemove the renderer currently selected in the list.Edit Renderer ...Edit the details of the currently selected renderer.DUI0504C Copyright © 2009-2011 <strong>ARM</strong>. All rights reserved. 4-4ID011412Non-Confidential - Beta
Configuring the <strong>Shader</strong> <strong>Development</strong> <strong>Studio</strong>4.2 WizardsThis section describes the wizards that are provided by the <strong>Shader</strong> <strong>Development</strong> <strong>Studio</strong>.4.2.1 New Vertex <strong>Shader</strong>The New Vertex <strong>Shader</strong> wizard (accessed from File → New → Vertex <strong>Shader</strong>) creates a new,trivial vertex shader in the selected parent folder. The file name can be any file name acceptedby the host operating system. The <strong>Shader</strong> automaticallyadds a .vert extension to the file name.For more information about using the New Vertex <strong>Shader</strong> wizard, see Creating a new <strong>Shader</strong>effect on page 3-3.4.2.2 New Fragment <strong>Shader</strong>The New Fragment <strong>Shader</strong> wizard (accessed from File → New → Fragment <strong>Shader</strong>) createsa new, trivial fragment shader in the selected parent folder. The file name can be any file nameaccepted by the host operating system. The <strong>Shader</strong> automaticallyadds a .frag extension to thefile name.For more information about using the New Fragment <strong>Shader</strong> wizard, see Creating a new <strong>Shader</strong>effect on page 3-3.4.2.3 New ESSL FileThe new ESSL File wizard (accessed from File → New → ESSL File) creates a new genericshader file that can be included alongside vertex and fragment shaders in a shader effect. ESSLfiles are useful for creating #define values for use in vertex and fragment shaders.When using additional ESSL files, you must place them before the vertex and fragment shadersin the shader effect configuration, or the values created in the ESSL file might not be visible inthe other files. The compiler concatenates each of these files together, including the availablevertex and fragment shaders, before compiling the source.4.2.4 New <strong>Shader</strong> ConfigurationThe New <strong>Shader</strong> Configuration wizard creates a new shader configuration file in the selectedproject. No other shader configuration file can exist in the project. The wizard creates a shaderconfiguration with a default shader effect, named New Effect, that has no shader sources definedin it.For more information about using the New <strong>Shader</strong> Configuration wizard, see Creating a new<strong>Shader</strong> Configuration File on page 3-6.DUI0504C Copyright © 2009-2011 <strong>ARM</strong>. All rights reserved. 4-5ID011412Non-Confidential - Beta
Configuring the <strong>Shader</strong> <strong>Development</strong> <strong>Studio</strong>4.3 EditorsThis section describes the editors that are provided by the <strong>Shader</strong> <strong>Development</strong> <strong>Studio</strong>.4.3.1 <strong>Shader</strong> editorThe <strong>Shader</strong> editor provides functionality for editing vertex and fragment shader files. Thisincludes syntax highlighting, error reporting and shortcuts for rendering shader effects.4.3.2 <strong>Shader</strong> Configuration editorThe <strong>Shader</strong> Configuration editor provides a method for editing a shader configuration file.For more information about using the <strong>Shader</strong> Configuration Editor, see Creating a new <strong>Shader</strong>Configuration File on page 3-6.Current EffectThe current shader effect is shown in the Current <strong>Shader</strong> Effect drop-down list. To select adifferent effect, select it from the list. The other fields in the editor reflect the contents of thecurrently selected effect.Add New EffectCreates a new, empty shader effect. A dialog box prompts for a name for theshader effect. Clicking OK creates the effect and causes the editor to switch tothis effectRename EffectRenames the currently selected shader effect. A dialog box prompts for a newname. Clicking OK renames the effect.Remove EffectRemoves the shader effect from the configuration.Vertex <strong>Shader</strong>s sectionThe vertex shaders section lists all the shader source files that make up the vertex part of theshader effect. It is valid to put a non-specific shader, one that is neither a vertex nor a fragmentshader, in this list. But, be aware that the shader is compiled and checked for errors as a vertexshader by the offline compiler. Ordering of source files might be important to the functionalityof the shader effect, so buttons are provided to re-order the list.New <strong>Shader</strong> Create a shader with the default shader code and adds it to the list.Add <strong>Shader</strong> Add an existing shader source file to the list. The source file must belong to thecurrent project.Remove <strong>Shader</strong>Remove the selected shader source file from the list.Move UpMove the selected shader source file up one position. The shader sources arepassed to the compiler in the order they appear in the list.Move Down Move the selected shader source file down one position. The shader sources arepassed to the compiler in the order they appear in the list.DUI0504C Copyright © 2009-2011 <strong>ARM</strong>. All rights reserved. 4-6ID011412Non-Confidential - Beta
Configuring the <strong>Shader</strong> <strong>Development</strong> <strong>Studio</strong>Fragment <strong>Shader</strong>s sectionThe fragment shaders section lists all the shader source files that make up the fragment part ofthe shader effect.NoteIt is valid to put a non-specific shader, one that is neither a vertex nor fragment shader, in thislist. But, be aware that the shader is compiled and checked for errors as a fragment shader bythe offline compiler. Ordering of source files might be important to the functionality of theshader effect, so buttons are provided to re-order the list.New <strong>Shader</strong> Create a shader with the default shader code and adds it to the list.Add <strong>Shader</strong> Add an existing shader source file to the list. The source file must belong to thecurrent project.Remove <strong>Shader</strong>Remove the selected shader source file from the list.Move UpMove the selected shader source file up one position. The shader sources arepassed to the compiler in the order they appear in the list.Move Down Move the selected shader source file down one position. The shader sources arepassed to the compiler in the order they appear in the list.4.3.3 Matrix and Vector EditorYou can use the Matrix and Vector editor to edit shader attribute and uniform values in the<strong>Shader</strong> Attributes view and <strong>Shader</strong> Uniforms view. The editor presents a table that can be usedto edit the values of vector and matrix OpenGL ES 2.0 types. The drop-down list at the top ofthe editor enables loading of pre-defined values. The exact functionality available in the editoris dependent on the context it is used in.ImportExportImport values from a Comma Separated Value file.Export the current values to a Comma Separated Value file.For more information about the Matrix and Vector Editor, see Rendering the shader effect onpage 3-9.NoteYou can copy and paste attributes and uniforms values.4.3.4 Sampler EditorThe Sampler editor is used to edit settings for OpenGL ES 2.0 sampler types (sampler2D,samplerCube).TextureSelect the texture to be used for the sampler.Use Built-in If checked, use one of the built-in textures for this sampler. Select a texture fromthe drop down list. If unchecked, use the Browse… button to select a texture fromthe project.The Sampler editor also specifies how OpenGLES filters and wraps the texture.DUI0504C Copyright © 2009-2011 <strong>ARM</strong>. All rights reserved. 4-7ID011412Non-Confidential - Beta
Configuring the <strong>Shader</strong> <strong>Development</strong> <strong>Studio</strong>4.4 ViewsThis section describes the different Views that are provided by the <strong>Shader</strong> <strong>Development</strong> <strong>Studio</strong>.4.4.1 <strong>Shader</strong> PreviewThe <strong>Shader</strong> Preview view provides visual feedback about the currently selected shader effect.For information about selecting a shader effect, see <strong>Shader</strong> Control on page 4-9. The currentshader effect is displayed at the top of the view. The view is mainly occupied by the <strong>Shader</strong>preview, that shows a preview of how the currently selected shader effect looks when renderedon the current renderer.When a preview is being displayed, you can right-click on the preview to save the previewframes as a series of image files.For more information on using the <strong>Shader</strong> Preview view, see Rendering the shader effect onpage 3-9.Animation transportThe animation transport contains a set of buttons to control the animation of shaders that havemore than one frame. See Figure 4-4:Table 4-1 describes the use of the slider and buttons:Figure 4-4 Animation transport controlsTable 4-1 Animation transport buttonsButtonSliderRewind to StartPlay in ReverseStopPlay ForwardFast Forward to EndDescriptionThe slider at the top shows the position in the currentanimation, and can also be dragged to move through theanimation.Set the current frame to the initial frame.Play from the current frame to the initial frame.Stop the animation.Play from the current frame to the final frame.Set the current frame to the final frame.ToolbarThe toolbar menu of the <strong>Shader</strong> Preview view contains a set of buttons that control the currentrenderer. See Figure 4-5:Figure 4-5 Toolbar buttonsDUI0504C Copyright © 2009-2011 <strong>ARM</strong>. All rights reserved. 4-8ID011412Non-Confidential - Beta
Configuring the <strong>Shader</strong> <strong>Development</strong> <strong>Studio</strong>Table 4-2 describes the toolbar buttons:Table 4-2 Toolbar buttonsButton Name DescriptionCompare FramesCompare the currently displayed frame with last frame rendered.Save Current FrameSave the currently displayed frame to disk.Save All FramesSave all the frames of the current shader effect to disk.Render Single FrameRender a single frame of the current shader effect.Render All FramesSet Preview SizeRender all the frames, as specified by Number of Frames in the <strong>Shader</strong>Control view, of the current shader effect.Change the size if the preview area.Select Default Rendering ModeSelect RendererChange the default rendering mode. This preference is synchronised withthe Automatically Render setting on the <strong>Shader</strong> <strong>Development</strong> <strong>Studio</strong>preference pane, see Automatically Render on page 4-2.Select a renderer to render the current shader effect. This list is populatedfrom the Renderers preference pane, see Renderers on page 4-3.At the end of the list is Manage Renderers. This provides a shortcut to theRenderers preferences page. See Renderers on page 4-3.Context menuThe Context menu is displayed by right-clicking over the animation. The buttons on the Contextmenu are described in Table 4-3:Table 4-3 Context buttonsMenu itemSave Current FrameSave All FramesSet Background ColorDescriptionSave the currently displayed frame to disk.Save all the frames of the current animation to disk.Set the color to render the background in the preview. This setting issynonymous with the glClearColor OpenGL ES 2.0 function.4.4.2 <strong>Shader</strong> ControlThe <strong>Shader</strong> Control view controls the <strong>Shader</strong> Preview view. It is used for:• selecting the shader effect to be rendered• selecting the geometry to render the effect onto• selecting the number of frames to be rendered• controlling the camera position for the first and last frame.• controlling the number of frames to be rendered.The top of the <strong>Shader</strong> Control view displays the currently selected shader effect.DUI0504C Copyright © 2009-2011 <strong>ARM</strong>. All rights reserved. 4-9ID011412Non-Confidential - Beta
Configuring the <strong>Shader</strong> <strong>Development</strong> <strong>Studio</strong>For more information on using the <strong>Shader</strong> Control view, see Rendering with different geometrieson page 3-12.Performance info ...Displays a dialog box that provides statistics on the performance of the current shader effect.See Figure 4-6:Figure 4-6 Performance Info dialog boxCamera controlThe Camera control group box controls the camera positions and settings for rendering shadereffects. The settings are described in Table 4-4:Table 4-4 Camera control buttonsSettingFirst FrameLast FrameOrthographic ProjectionNumber of FramesDescriptionSets the X, Y, Z and zoom values for the camera in the first frame.Sets the X, Y, Z and zoom values for the camera in the last frame.If this box is checked, the geometry is rendered in orthographic projectionmode in the <strong>Shader</strong> Preview view.Sets the number of frames to render for shader animation. The values of theuniforms, attributes, and camera values for the shader are interpolated overthis number of frames.Scene controlThe Scene Control group box controls how a scene is rendered in the <strong>Shader</strong> Preview view. Thesettings are described in Table 4-5:Table 4-5 Scene control buttonsButtonEnable BlendingConfigure Blending OptionsGeometryDescriptionEnables the blending capability provided by OpenGL ES.Display a dialog to configure how OpenGL ES performs blending.Selects the geometry to render the shader effect on.DUI0504C Copyright © 2009-2011 <strong>ARM</strong>. All rights reserved. 4-10ID011412Non-Confidential - Beta
Configuring the <strong>Shader</strong> <strong>Development</strong> <strong>Studio</strong>ToolbarThe toolbar menu of the <strong>Shader</strong> Control view contains a set of items that control the currentshader effect.Button Name DescriptionTable 4-6 Toolbar control buttonsCopy valuesOpen Source for this <strong>Shader</strong>Reload <strong>Shader</strong> ConfigurationSave Settings to <strong>Shader</strong> ConfigurationSelect <strong>Shader</strong> to RenderDisplays a dialog that enables you to copy all shader sources, controlsettings, attribute settings, and uniform settings.Open any shader source files associate with the currently selectedshader effect.Reload the shader effect’s attributes, uniforms, camera and scenecontrol settings from the data stored in the shader configuration.Write the current shader effect’s uniform, attribute, camera controland scene control values back into the shader configuration.Click this button to open a menu system that enables navigation toall known shader effects in all open projects.Click on any effect displayed to cause the <strong>Shader</strong> Preview view to beupdated with the selected shader effect. The automatic renderingpreference is used to determine if the selected shader is rendered.See Automatically Render on page 4-2.4.4.3 <strong>Shader</strong> AttributesThe <strong>Shader</strong> Attributes view presents a list of all attributes in the current shader effect. This listis generated from the data in the shader effect.For more information about using the <strong>Shader</strong> Attributes view, see Rendering the shader effecton page 3-9.Table 4-7 describes the shader attributes that are displayed in the <strong>Shader</strong> Attributes view:Table 4-7 <strong>Shader</strong> AttributesAttributeLocNameTypeValueDescriptionThe location of the attribute in the shader, as assigned by the renderer.The name of the attribute as it appears in the shader source file.OpenGL ES Type of the attribute.Value of the attribute. Click on this cell to present an editor appropriate to the type of the attribute. Forexample, vectors and matrices present a table editor, though for single-value types such as float, the currentcell is edited.4.4.4 <strong>Shader</strong> UniformsThe <strong>Shader</strong> Uniforms view presents a list of all uniforms in the current shader effect. This listis generated from the data in the shader effect.For more information about using the <strong>Shader</strong> Uniforms view, see Rendering the shader effecton page 3-9.DUI0504C Copyright © 2009-2011 <strong>ARM</strong>. All rights reserved. 4-11ID011412Non-Confidential - Beta
Configuring the <strong>Shader</strong> <strong>Development</strong> <strong>Studio</strong>Table 4-8 describes the shader uniforms that are displayed in the <strong>Shader</strong> Uniforms view:Table 4-8 Toolbar control buttonsButtonLocNameTypeInitial ValueFinal ValueDescriptionThe location of the uniform in the shader, as assigned by the renderer.The name of the uniform as it appears in the shader source file.The OpenGL ES Type of the uniform.The value of the uniform for the first frame.For animation, this is the initial value the uniform values are interpolated from.For a single frame shader effect, this sets the value of the uniform for that frame.Clicking on this cell presents an editor appropriate to the type of the attribute.The value of the uniform for the last frame.For animation, this is the final value the uniform values are interpolated to.For a single frame shader effect, this has no effect.Clicking on this cell presents an editor appropriate to the type of the attribute.DUI0504C Copyright © 2009-2011 <strong>ARM</strong>. All rights reserved. 4-12ID011412Non-Confidential - Beta
Appendix A<strong>Shader</strong> ServerThis appendix describes how to use a remote renderer for the <strong>Shader</strong> <strong>Development</strong> <strong>Studio</strong>. Itconsists of the following section:• About the <strong>Shader</strong> Server on page A-2.DUI0504C Copyright © 2009-2011 <strong>ARM</strong>. All rights reserved. A-1ID011412Non-Confidential - Beta
<strong>Shader</strong> ServerA.1 About the <strong>Shader</strong> Server<strong>Shader</strong> Server is a remote renderer for the <strong>Shader</strong> <strong>Development</strong> <strong>Studio</strong>. It accepts <strong>Mali</strong> RemoteInterface and OpenGL ES 2.0 calls over the network, executes those calls on <strong>Mali</strong>-200 or<strong>Mali</strong>-400 hardware, and returns the results to the client.It consists of two parts:• A library implementing the communication protocol and function dispatch,called libmri.• A remote implementation of the function calls, that interfaces withOpenGL ES 2.0 andthe operating system.The source code provided is designed to be built for an <strong>ARM</strong> based Linux operating system,with <strong>Mali</strong>-200 or <strong>Mali</strong>-400 OpenGL ES 2.0 drivers.This section describes:• Requirements• Contents• Building on page A-3• Usage on page A-4• Security on page A-4• Porting on page A-5.A.1.1RequirementsThe <strong>Shader</strong> Server source code is provided as part of the <strong>Shader</strong> <strong>Development</strong> <strong>Studio</strong>.NoteIf you require the source code for the <strong>Shader</strong> Server, unzip the downloaded file.To build the <strong>Shader</strong> Server you require:• a recent GNU compiler toolchain targeting the <strong>ARM</strong> architecture, including:— C++ compiler,— linker— archiver— Make.• an OpenGL ES 2.0 driver to link against.The <strong>Shader</strong> Server has been successfully built and tested on a computer with:• Fedora 8 (32-bit) with Linux kernel 2.6.25.11-60.fc8• <strong>ARM</strong> GCC cross compilation toolchain 4.2.0 20070413• Make 3.81.A.1.2ContentsThe source code consists of:• readme.txt• Makefile• libmri/— glesfunctiontable.h— gleslocalfunctions.cDUI0504C Copyright © 2009-2011 <strong>ARM</strong>. All rights reserved. A-2ID011412Non-Confidential - Beta
<strong>Shader</strong> Server— gleslocalfunctions.h— Makefile— mrp.h— mrpclient.cpp— mrpclient.h— mrperror.cpp— mrperror.h— mrpmessagedecoder.cpp— mrpmessagedecoder.h— mrpmessageelement.cpp— mrpmessageelement.h— mrpmessageencoder.cpp— mrpmessageencoder.h— mrpnetio.cpp— mrpnetio.h— mrpserver.cpp— mrpserver.h— mrpstring.cpp— mrpstring.h• <strong>Shader</strong> Server/— dogles_remote_implementation/bufferhandling.cppdrawingcontrol.cpplogging.cpppeermanagement.cppperformance_counters.cpprenderingcontrol.cppstate.cppstate.h— <strong>Mali</strong>200/3rdparty/include/khronos/EGL/eglplatform.h— <strong>Mali</strong>200/3rdparty/include/khronos/EGL/fbdev_window.h— <strong>Mali</strong>200/3rdparty/include/khronos/KHR/khrplatform.h— Makefile— <strong>Shader</strong>Server.cpp— stafx.cpp— stafx.hA.1.3BuildingTo build the shader for the <strong>Mali</strong>-200 reference platform:1. Go to the installed location for the <strong>Shader</strong> <strong>Development</strong> <strong>Studio</strong>.2. Change to the <strong>Shader</strong> Server directory.DUI0504C Copyright © 2009-2011 <strong>ARM</strong>. All rights reserved. A-3ID011412Non-Confidential - Beta
<strong>Shader</strong> Server3. Download the following Khronos OpenGL ES 2.0 header files from the <strong>Mali</strong> DeveloperCenter web site at: http://www.malideveloper.com• GLES2/gl2.h• GLES2/gl2ext.h• GLES2/gl2platform.h4. Copy gl2.h, gl2ext.h, and gl2platform.h to:installation_directory/<strong>Shader</strong>Server/MALI200/3rdparty/include/khronos/GLES25. Download the following Khronos EGL header files from the <strong>Mali</strong> Developer Centerwebsite at: http://www.malideveloper.com• egl.h• eglext.h6. Copy egl.h and eglext.h to:installation_directory/<strong>Shader</strong>Server/MALI200/3rdparty/include/khronos/EGL7. In the files libmri/Makefile and <strong>Shader</strong>Server/Makefile, modify the MALI_LIB_DIRvariables to point to the <strong>Mali</strong>-200 or <strong>Mali</strong> 400 OpenGL ES 2.0 driver libraries.8. Change to the root level, that is the directory that contains libmri and <strong>Shader</strong>Server, andenter make.9. The source code builds and produces an executable called shaderserver in the<strong>Shader</strong>Server directory. You can copy this to your <strong>ARM</strong> development platform.A.1.4UsageStart the <strong>Shader</strong> Server with argument --help for usage information.The <strong>Shader</strong> Server requires a port and a server name as arguments:shaderserver -p port -n name [-l] [-v]where:portnameis the network port number on the platform's network interface used to listen forincoming connections. <strong>Shader</strong> <strong>Development</strong> <strong>Studio</strong> searches for servers betweenports 3472 and 3476, by default.is an identifier string that is displayed by the <strong>Shader</strong> <strong>Development</strong> <strong>Studio</strong> when itdiscovers the server.-l If present, this switch causes the server to listen for connections from only thelocalhost (127.0.0.1).-v If present, this switch turns on verbose output for debugging.A.1.5SecurityRunning <strong>Shader</strong> Server permits any remote user to connect to your platform and executeOpenGL ES 2.0 code with the privileges of the user that the server is run by.It must be considered an INSECURE service, and must only be made accessible from a trustednetwork or through VPN or Secure Shell (SSH) tunneling.DUI0504C Copyright © 2009-2011 <strong>ARM</strong>. All rights reserved. A-4ID011412Non-Confidential - Beta
<strong>Shader</strong> ServerA.1.6PortingThe <strong>Shader</strong> Server depends on the following components:• C library functions for example malloc, free, and string operations. These are calledthrough #defines, found at the beginning of mrp.h.• BSD style network socket functions for example, bind, listen, accept, send, and recv.Calls to these functions are found in the mrpclient.cpp, mrpserver.cpp and mrpnetio.cpp.• OpenGL ES 2.0 functions. These are called through a generic function call mechanism inmrpserver.cpp. The list of available functions is defined in the array of structures inglesfunctiontable.h.Porting the code to an alternative operating system or platform requires these three componentsto be provided or emulated.DUI0504C Copyright © 2009-2011 <strong>ARM</strong>. All rights reserved. A-5ID011412Non-Confidential - Beta