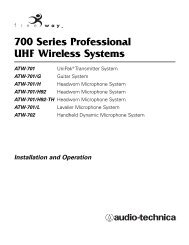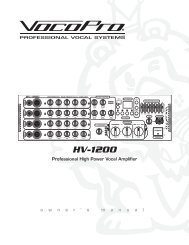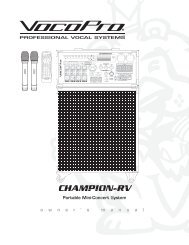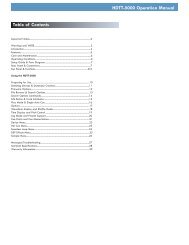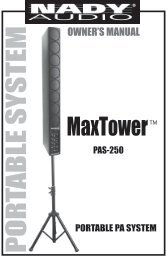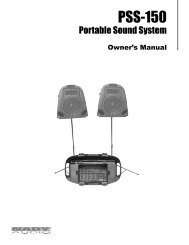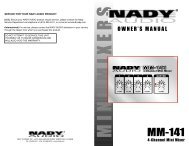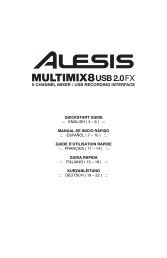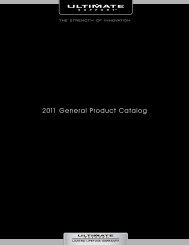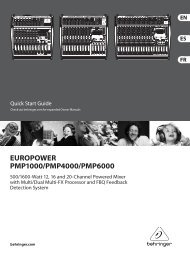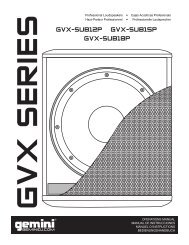SL 4 Manual for Serato Scratch Live 2.2.2 - Juno Records
SL 4 Manual for Serato Scratch Live 2.2.2 - Juno Records
SL 4 Manual for Serato Scratch Live 2.2.2 - Juno Records
Create successful ePaper yourself
Turn your PDF publications into a flip-book with our unique Google optimized e-Paper software.
Main ScreenOverviewVirtual DeckThe Virtual Deckshows everythingabout the speed andposition of a track.As the vinyl rotates,so does the line onthe label. The circularprogress bar aroundthe edge is a visual representation of the positionwithin the song, and can be set to flash to warnyou that the track is nearing its end. The timeand remaining time are displayed in minutesand seconds. The pitched BPM (BPM with pitchadjustment multiplier added) is shown on the leftof the Virtual Deck, and the turntable speed asa percentage pitch shift is shown on the rightof the Virtual Deck. If the track has no BPMin<strong>for</strong>mation, pitched BPM will not be shown.If you are playing regular vinyl, notice theVirtual Deck behaving strangely as <strong>Scratch</strong> <strong>Live</strong>attempts to decode the incoming signal. Thiswill not cause any problems, but you may find itdistracting. You can unload the currently loadedtrack using the Virtual Deck eject button.TIP: Use the keyboard shortcut shift-altarrowto unload a track from the Virtual Deck.USB Sources & Analog InputsEach Virtual Deck in<strong>Scratch</strong> <strong>Live</strong> has aunique input / outputsource, which youcan change to suitthe layout of your DJsetup.To set a USBSource in <strong>Scratch</strong><strong>Live</strong>, click the USB Source dropdown box abovethe Virtual Deck.E.g: If a Virtual Deck has “Channel 1” selected,this means it is controlled by the turntable / CDJplugged into Input 1 on the <strong>SL</strong> 4, and the audiofrom <strong>Scratch</strong> <strong>Live</strong> will be sent to Output 1. Thesame applies to the other channels: 2, 3, and 4.You may want to change your display to4-Deck Stack Mode to assign all the Decks atonce. See “Display Modes” on page 15.Visual AidsWhen the track is playing several wave<strong>for</strong>ms aredisplayed. Each shows a different aspect of thetrack being played.Tempo Matching DisplayThe Tempo Matching display area provides ahelpful tool <strong>for</strong> beat matching. <strong>Scratch</strong> <strong>Live</strong>detects the beats within the track, and placesa row of orange peaks (<strong>for</strong> the track on the leftside) above a row of blue peaks (<strong>for</strong> the trackon the right side) in the Tempo Matching displayarea. When the two tracks are matched to thesame tempo, the peaks will line up. The tempodisplay is aligned with the beginning of the bar,so the peaks keep their relative position as thetrack plays. This display does not show therelative timing of the beats, only the tempos ofthe tracks. The peaks will still line up when thetracks are playing at the same tempo, but areout of sync.Track Overview DisplayThis view provides a complete overviewof the track wave<strong>for</strong>m, and includesa marker to show the current positionwithin the track. This view is useful <strong>for</strong>finding transitions within the track. Thewave<strong>for</strong>m is colored according to thesound spectrum – red representinglow frequency bass sounds, greenrepresenting mid frequency sounds andblue representing high frequency treblesounds.You can jump to different positionswithin the track by clicking on the TrackOverview display (disabled in ABSMode). Grey lines behind the overview showthe length of the track – a thin grey line everyminute, and a thick grey line every 5 minutes.The overview will be filled when you load thetrack onto a Virtual Deck. On slower computers,you should disable Autofill overviews in theLibrary tab of the Setup screen. See “PreparingYour Files” on PAGE 11 and “AutoFillOverviews” on page 34.Main WAVEFORM DisplayThis view provides a close-upof the track, including colorcoding to show the frequencyof the sound; red representinglow frequency bass, greenrepresenting mid-frequenciesand blue representing highfrequencytreble sounds.You can also switch to athree-band spectrum viewby holding the ctrl key andclicking on the wave<strong>for</strong>m. Clickon the wave<strong>for</strong>m to ‘scrub’ ormake fine adjustments to yourposition within the track. This applies to INTMode only, and may be useful if you wish to setcue points in your tracks without your turntablesor CD players connected. The Main Wave<strong>for</strong>m iszoomed around the current position in the track.See “Cue Points” on PAGE 18 and “<strong>Scratch</strong><strong>Live</strong> Modes” on page 16.RANE <strong>SL</strong> 4 FOR SERATO SCRATCH LIVE • OPERATOR’S MANUAL <strong>2.2.2</strong> 13