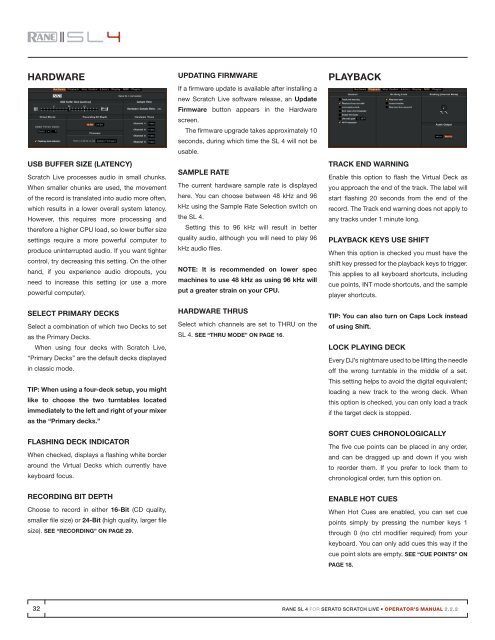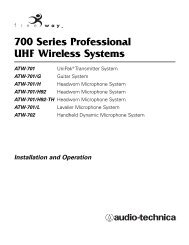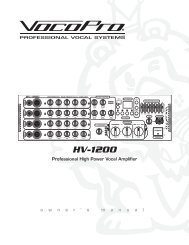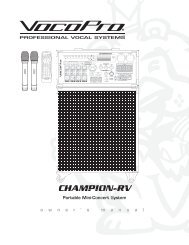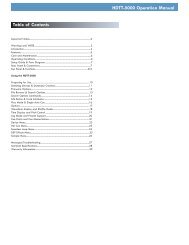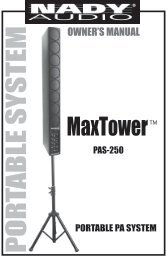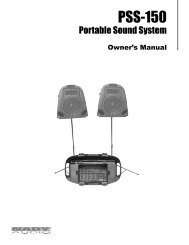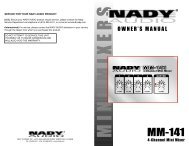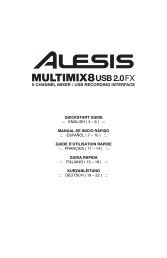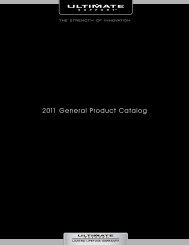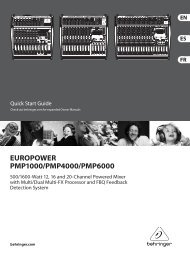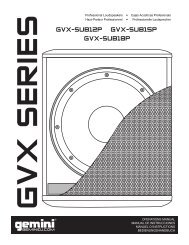SL 4 Manual for Serato Scratch Live 2.2.2 - Juno Records
SL 4 Manual for Serato Scratch Live 2.2.2 - Juno Records
SL 4 Manual for Serato Scratch Live 2.2.2 - Juno Records
Create successful ePaper yourself
Turn your PDF publications into a flip-book with our unique Google optimized e-Paper software.
HardwareUSB Buffer Size (Latency)<strong>Scratch</strong> <strong>Live</strong> processes audio in small chunks.When smaller chunks are used, the movementof the record is translated into audio more often,which results in a lower overall system latency.However, this requires more processing andthere<strong>for</strong>e a higher CPU load, so lower buffer sizesettings require a more powerful computer toproduce uninterrupted audio. If you want tightercontrol, try decreasing this setting. On the otherhand, if you experience audio dropouts, youneed to increase this setting (or use a morepowerful computer).Select Primary DecksSelect a combination of which two Decks to setas the Primary Decks.When using four decks with <strong>Scratch</strong> <strong>Live</strong>,“Primary Decks” are the default decks displayedin classic mode.TIP: When using a four-deck setup, you mightlike to choose the two turntables locatedimmediately to the left and right of your mixeras the “Primary decks.”Flashing Deck IndicatorWhen checked, displays a flashing white borderaround the Virtual Decks which currently havekeyboard focus.Recording Bit DepthChoose to record in either 16-Bit (CD quality,smaller file size) or 24-Bit (high quality, larger filesize). see “Recording” on page 29.Updating FirmwareIf a firmware update is available after installing anew <strong>Scratch</strong> <strong>Live</strong> software release, an UpdateFirmware button appears in the Hardwarescreen.The firmware upgrade takes approximately 10seconds, during which time the <strong>SL</strong> 4 will not beusable.Sample RateThe current hardware sample rate is displayedhere. You can choose between 48 kHz and 96kHz using the Sample Rate Selection switch onthe <strong>SL</strong> 4.Setting this to 96 kHz will result in betterquality audio, although you will need to play 96kHz audio files.NOTE: It is recommended on lower specmachines to use 48 kHz as using 96 kHz willput a greater strain on your CPU.Hardware ThrusSelect which channels are set to THRU on the<strong>SL</strong> 4. See “Thru Mode” on page 16.PlaybackTrack End WarningEnable this option to flash the Virtual Deck asyou approach the end of the track. The label willstart flashing 20 seconds from the end of therecord. The Track end warning does not apply toany tracks under 1 minute long.Playback Keys Use ShiftWhen this option is checked you must have theshift key pressed <strong>for</strong> the playback keys to trigger.This applies to all keyboard shortcuts, includingcue points, INT mode shortcuts, and the sampleplayer shortcuts.TIP: You can also turn on Caps Lock insteadof using Shift.Lock Playing DeckEvery DJ’s nightmare used to be lifting the needleoff the wrong turntable in the middle of a set.This setting helps to avoid the digital equivalent;loading a new track to the wrong deck. Whenthis option is checked, you can only load a trackif the target deck is stopped.Sort Cues ChronologicallyThe five cue points can be placed in any order,and can be dragged up and down if you wishto reorder them. If you prefer to lock them tochronological order, turn this option on.Enable Hot CuesWhen Hot Cues are enabled, you can set cuepoints simply by pressing the number keys 1through 0 (no ctrl modifier required) from yourkeyboard. You can only add cues this way if thecue point slots are empty. See “Cue Points” onPAGE 18.32RANE <strong>SL</strong> 4 FOR SERATO SCRATCH LIVE • OPERATOR’S MANUAL <strong>2.2.2</strong>