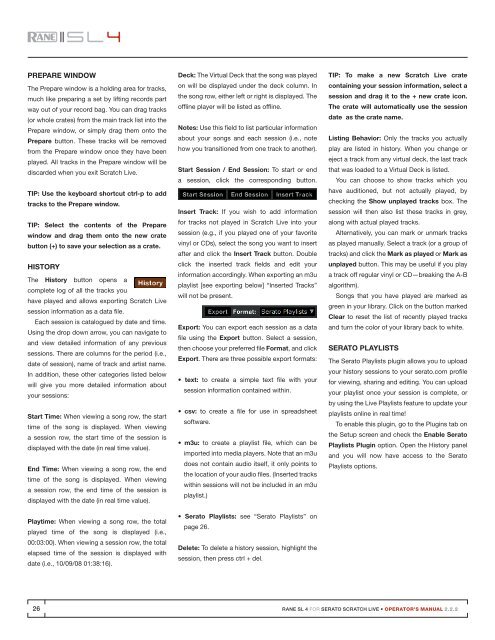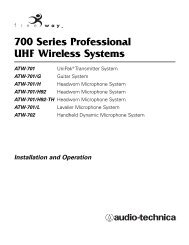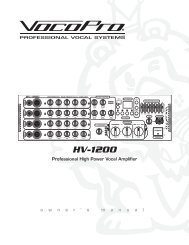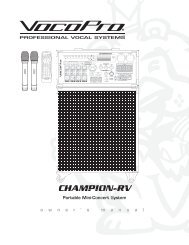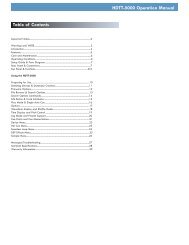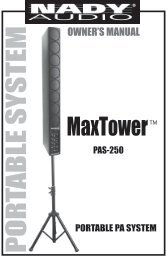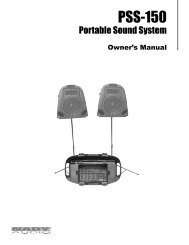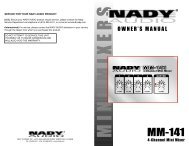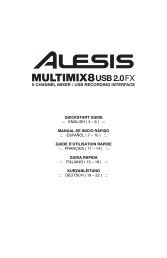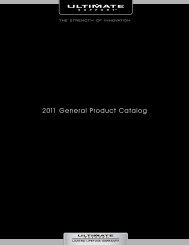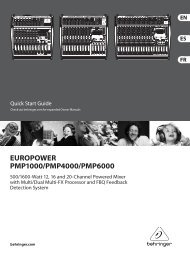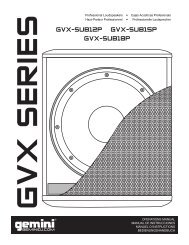SL 4 Manual for Serato Scratch Live 2.2.2 - Juno Records
SL 4 Manual for Serato Scratch Live 2.2.2 - Juno Records
SL 4 Manual for Serato Scratch Live 2.2.2 - Juno Records
Create successful ePaper yourself
Turn your PDF publications into a flip-book with our unique Google optimized e-Paper software.
Prepare WindowThe Prepare window is a holding area <strong>for</strong> tracks,much like preparing a set by lifting records partway out of your record bag. You can drag tracks(or whole crates) from the main track list into thePrepare window, or simply drag them onto thePrepare button. These tracks will be removedfrom the Prepare window once they have beenplayed. All tracks in the Prepare window will bediscarded when you exit <strong>Scratch</strong> <strong>Live</strong>.TIP: Use the keyboard shortcut ctrl-p to addtracks to the Prepare window.TIP: Select the contents of the Preparewindow and drag them onto the new cratebutton (+) to save your selection as a crate.HistoryThe History button opens acomplete log of all the tracks youhave played and allows exporting <strong>Scratch</strong> <strong>Live</strong>session in<strong>for</strong>mation as a data file.Each session is catalogued by date and time.Using the drop down arrow, you can navigate toand view detailed in<strong>for</strong>mation of any previoussessions. There are columns <strong>for</strong> the period (i.e.,date of session), name of track and artist name.In addition, these other categories listed belowwill give you more detailed in<strong>for</strong>mation aboutyour sessions:Start Time: When viewing a song row, the starttime of the song is displayed. When viewinga session row, the start time of the session isdisplayed with the date (in real time value).End Time: When viewing a song row, the endtime of the song is displayed. When viewinga session row, the end time of the session isdisplayed with the date (in real time value).Playtime: When viewing a song row, the totalplayed time of the song is displayed (i.e.,00:03:00). When viewing a session row, the totalelapsed time of the session is displayed withdate (i.e., 10/09/08 01:38:16).Deck: The Virtual Deck that the song was playedon will be displayed under the deck column. Inthe song row, either left or right is displayed. Theoffline player will be listed as offline.Notes: Use this field to list particular in<strong>for</strong>mationabout your songs and each session (i.e., notehow you transitioned from one track to another).Start Session / End Session: To start or enda session, click the corresponding button.Insert Track: If you wish to add in<strong>for</strong>mation<strong>for</strong> tracks not played in <strong>Scratch</strong> <strong>Live</strong> into yoursession (e.g., if you played one of your favoritevinyl or CDs), select the song you want to insertafter and click the Insert Track button. Doubleclick the inserted track fields and edit yourin<strong>for</strong>mation accordingly. When exporting an m3uplaylist [see exporting below] “Inserted Tracks”will not be present.Export: You can export each session as a datafile using the Export button. Select a session,then choose your preferred file Format, and clickExport. There are three possible export <strong>for</strong>mats:• text: to create a simple text file with yoursession in<strong>for</strong>mation contained within.• csv: to create a file <strong>for</strong> use in spreadsheetsoftware.• m3u: to create a playlist file, which can beimported into media players. Note that an m3udoes not contain audio itself, it only points tothe location of your audio files. (Inserted trackswithin sessions will not be included in an m3uplaylist.)• <strong>Serato</strong> Playlists: see “<strong>Serato</strong> Playlists” onpage 26.Delete: To delete a history session, highlight thesession, then press ctrl + del.TIP: To make a new <strong>Scratch</strong> <strong>Live</strong> cratecontaining your session in<strong>for</strong>mation, select asession and drag it to the + new crate icon.The crate will automatically use the sessiondate as the crate name.Listing Behavior: Only the tracks you actuallyplay are listed in history. When you change oreject a track from any virtual deck, the last trackthat was loaded to a Virtual Deck is listed.You can choose to show tracks which youhave auditioned, but not actually played, bychecking the Show unplayed tracks box. Thesession will then also list these tracks in grey,along with actual played tracks.Alternatively, you can mark or unmark tracksas played manually. Select a track (or a group oftracks) and click the Mark as played or Mark asunplayed button. This may be useful if you playa track off regular vinyl or CD—breaking the A-Balgorithm).Songs that you have played are marked asgreen in your library. Click on the button markedClear to reset the list of recently played tracksand turn the color of your library back to white.<strong>Serato</strong> PlaylistsThe <strong>Serato</strong> Playlists plugin allows you to uploadyour history sessions to your serato.com profile<strong>for</strong> viewing, sharing and editing. You can uploadyour playlist once your session is complete, orby using the <strong>Live</strong> Playlists feature to update yourplaylists online in real time!To enable this plugin, go to the Plugins tab onthe Setup screen and check the Enable <strong>Serato</strong>Playlists Plugin option. Open the History paneland you will now have access to the <strong>Serato</strong>Playlists options.26RANE <strong>SL</strong> 4 FOR SERATO SCRATCH LIVE • OPERATOR’S MANUAL <strong>2.2.2</strong>