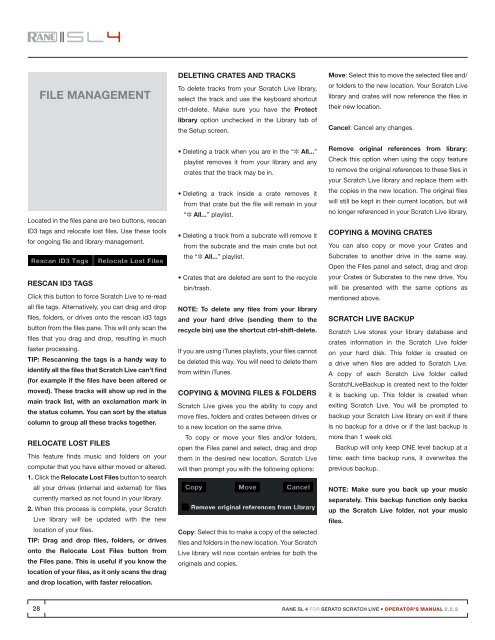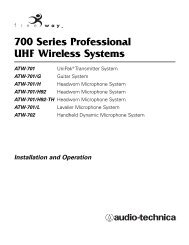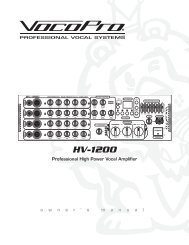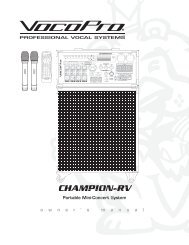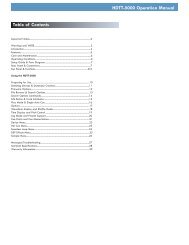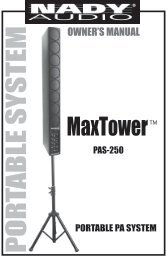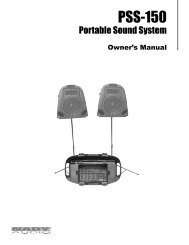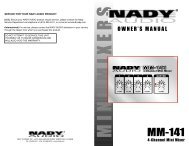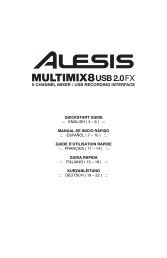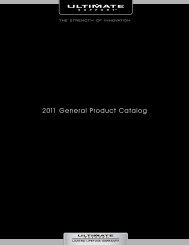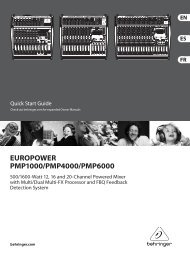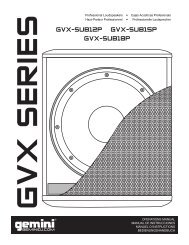SL 4 Manual for Serato Scratch Live 2.2.2 - Juno Records
SL 4 Manual for Serato Scratch Live 2.2.2 - Juno Records
SL 4 Manual for Serato Scratch Live 2.2.2 - Juno Records
Create successful ePaper yourself
Turn your PDF publications into a flip-book with our unique Google optimized e-Paper software.
File ManagementLocated in the files pane are two buttons, rescanID3 tags and relocate lost files. Use these tools<strong>for</strong> ongoing file and library management.Rescan ID3 TagsClick this button to <strong>for</strong>ce <strong>Scratch</strong> <strong>Live</strong> to re-readall file tags. Alternatively, you can drag and dropfiles, folders, or drives onto the rescan id3 tagsbutton from the files pane. This will only scan thefiles that you drag and drop, resulting in muchfaster processing.TIP: Rescanning the tags is a handy way toidentify all the files that <strong>Scratch</strong> <strong>Live</strong> can’t find(<strong>for</strong> example if the files have been altered ormoved). These tracks will show up red in themain track list, with an exclamation mark inthe status column. You can sort by the statuscolumn to group all these tracks together.Relocate Lost FilesThis feature finds music and folders on yourcomputer that you have either moved or altered.1. Click the Relocate Lost Files button to searchall your drives (internal and external) <strong>for</strong> filescurrently marked as not found in your library.2. When this process is complete, your <strong>Scratch</strong><strong>Live</strong> library will be updated with the newlocation of your files.TIP: Drag and drop files, folders, or drivesonto the Relocate Lost Files button fromthe Files pane. This is useful if you know thelocation of your files, as it only scans the dragand drop location, with faster relocation.Deleting Crates and TracksTo delete tracks from your <strong>Scratch</strong> <strong>Live</strong> library,select the track and use the keyboard shortcutctrl-delete. Make sure you have the Protectlibrary option unchecked in the Library tab ofthe Setup screen.• Deleting a track when you are in the “ All...”playlist removes it from your library and anycrates that the track may be in.• Deleting a track inside a crate removes itfrom that crate but the file will remain in your“ All...” playlist.• Deleting a track from a subcrate will remove itfrom the subcrate and the main crate but notthe “ All...” playlist.• Crates that are deleted are sent to the recyclebin/trash.NOTE: To delete any files from your libraryand your hard drive (sending them to therecycle bin) use the shortcut ctrl-shift-delete.If you are using iTunes playlists, your files cannotbe deleted this way. You will need to delete themfrom within iTunes.Copying & Moving Files & Folders<strong>Scratch</strong> <strong>Live</strong> gives you the ability to copy andmove files, folders and crates between drives orto a new location on the same drive.To copy or move your files and/or folders,open the Files panel and select, drag and dropthem in the desired new location. <strong>Scratch</strong> <strong>Live</strong>will then prompt you with the following options:Copy: Select this to make a copy of the selectedfiles and folders in the new location. Your <strong>Scratch</strong><strong>Live</strong> library will now contain entries <strong>for</strong> both theoriginals and copies.Move: Select this to move the selected files and/or folders to the new location. Your <strong>Scratch</strong> <strong>Live</strong>library and crates will now reference the files intheir new location.Cancel: Cancel any changes.Remove original references from library:Check this option when using the copy featureto remove the original references to these files inyour <strong>Scratch</strong> <strong>Live</strong> library and replace them withthe copies in the new location. The original fileswill still be kept in their current location, but willno longer referenced in your <strong>Scratch</strong> <strong>Live</strong> library.Copying & Moving CratesYou can also copy or move your Crates andSubcrates to another drive in the same way.Open the Files panel and select, drag and dropyour Crates or Subcrates to the new drive. Youwill be presented with the same options asmentioned above.<strong>Scratch</strong> <strong>Live</strong> Backup<strong>Scratch</strong> <strong>Live</strong> stores your library database andcrates in<strong>for</strong>mation in the <strong>Scratch</strong> <strong>Live</strong> folderon your hard disk. This folder is created ona drive when files are added to <strong>Scratch</strong> <strong>Live</strong>.A copy of each <strong>Scratch</strong> <strong>Live</strong> folder called<strong>Scratch</strong><strong>Live</strong>Backup is created next to the folderit is backing up. This folder is created whenexiting <strong>Scratch</strong> <strong>Live</strong>. You will be prompted tobackup your <strong>Scratch</strong> <strong>Live</strong> library on exit if thereis no backup <strong>for</strong> a drive or if the last backup ismore than 1 week old.Backup will only keep ONE level backup at atime; each time backup runs, it overwrites theprevious backup.NOTE: Make sure you back up your musicseparately. This backup function only backsup the <strong>Scratch</strong> <strong>Live</strong> folder, not your musicfiles.28RANE <strong>SL</strong> 4 FOR SERATO SCRATCH LIVE • OPERATOR’S MANUAL <strong>2.2.2</strong>