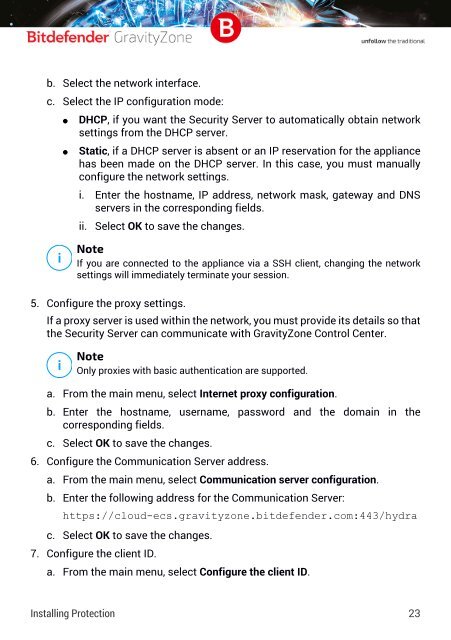Bitdefender GravityZone InstallationGuide
Create successful ePaper yourself
Turn your PDF publications into a flip-book with our unique Google optimized e-Paper software.
. Select the network interface.<br />
c. Select the IP configuration mode:<br />
●<br />
●<br />
DHCP, if you want the Security Server to automatically obtain network<br />
settings from the DHCP server.<br />
Static, if a DHCP server is absent or an IP reservation for the appliance<br />
has been made on the DHCP server. In this case, you must manually<br />
configure the network settings.<br />
i. Enter the hostname, IP address, network mask, gateway and DNS<br />
servers in the corresponding fields.<br />
ii. Select OK to save the changes.<br />
Note<br />
If you are connected to the appliance via a SSH client, changing the network<br />
settings will immediately terminate your session.<br />
5. Configure the proxy settings.<br />
If a proxy server is used within the network, you must provide its details so that<br />
the Security Server can communicate with <strong>GravityZone</strong> Control Center.<br />
Note<br />
Only proxies with basic authentication are supported.<br />
a. From the main menu, select Internet proxy configuration.<br />
b. Enter the hostname, username, password and the domain in the<br />
corresponding fields.<br />
c. Select OK to save the changes.<br />
6. Configure the Communication Server address.<br />
a. From the main menu, select Communication server configuration.<br />
b. Enter the following address for the Communication Server:<br />
https://cloud-ecs.gravityzone.bitdefender.com:443/hydra<br />
c. Select OK to save the changes.<br />
7. Configure the client ID.<br />
a. From the main menu, select Configure the client ID.<br />
Installing Protection 23