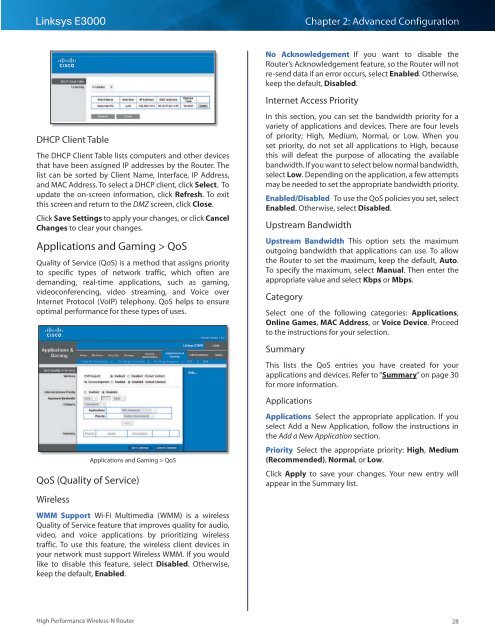Create successful ePaper yourself
Turn your PDF publications into a flip-book with our unique Google optimized e-Paper software.
Linksys <strong>E3000</strong><br />
Chapter 2: Advanced Configuration<br />
No Acknowledgement If you want to disable the<br />
Router’s Acknowledgement feature, so the Router will not<br />
re-send data if an error occurs, select Enabled. Otherwise,<br />
keep the default, Disabled.<br />
Internet Access Priority<br />
DHCP Client Table<br />
The DHCP Client Table lists computers and other devices<br />
that have been assigned IP addresses by the Router. The<br />
list can be sorted by Client Name, Interface, IP Address,<br />
and MAC Address. To select a DHCP client, click Select. To<br />
update the on-screen information, click Refresh. To exit<br />
this screen and return to the DMZ screen, click Close.<br />
Click Save Settings to apply your changes, or click Cancel<br />
Changes to clear your changes.<br />
Applications and Gaming > QoS<br />
Quality of Service (QoS) is a method that assigns priority<br />
to specific types of network traffic, which often are<br />
demanding, real-time applications, such as gaming,<br />
videoconferencing, video streaming, and Voice over<br />
Internet Protocol (VoIP) telephony. QoS helps to ensure<br />
optimal performance for these types of uses.<br />
Applications and Gaming > QoS<br />
QoS (Quality of Service)<br />
Wireless<br />
WMM Support Wi-Fi Multimedia (WMM) is a wireless<br />
Quality of Service feature that improves quality for audio,<br />
video, and voice applications by prioritizing wireless<br />
traffic. To use this feature, the wireless client devices in<br />
your network must support Wireless WMM. If you would<br />
like to disable this feature, select Disabled. Otherwise,<br />
keep the default, Enabled.<br />
In this section, you can set the bandwidth priority for a<br />
variety of applications and devices. There are four levels<br />
of priority; High, Medium, Normal, or Low. When you<br />
set priority, do not set all applications to High, because<br />
this will defeat the purpose of allocating the available<br />
bandwidth. If you want to select below normal bandwidth,<br />
select Low. Depending on the application, a few attempts<br />
may be needed to set the appropriate bandwidth priority.<br />
Enabled/Disabled To use the QoS policies you set, select<br />
Enabled. Otherwise, select Disabled.<br />
Upstream Bandwidth<br />
Upstream Bandwidth This option sets the maximum<br />
outgoing bandwidth that applications can use. To allow<br />
the Router to set the maximum, keep the default, Auto.<br />
To specify the maximum, select <strong>Manual</strong>. Then enter the<br />
appropriate value and select Kbps or Mbps.<br />
Category<br />
Select one of the following categories: Applications,<br />
Online Games, MAC Address, or Voice Device. Proceed<br />
to the instructions for your selection.<br />
Summary<br />
This lists the QoS entries you have created for your<br />
applications and devices. Refer to “Summary” on page 30<br />
for more information.<br />
Applications<br />
Applications Select the appropriate application. If you<br />
select Add a New Application, follow the instructions in<br />
the Add a New Application section.<br />
Priority Select the appropriate priority: High, Medium<br />
(Recommended), Normal, or Low.<br />
Click Apply to save your changes. Your new entry will<br />
appear in the Summary list.<br />
High Performance Wireless-N Router<br />
28