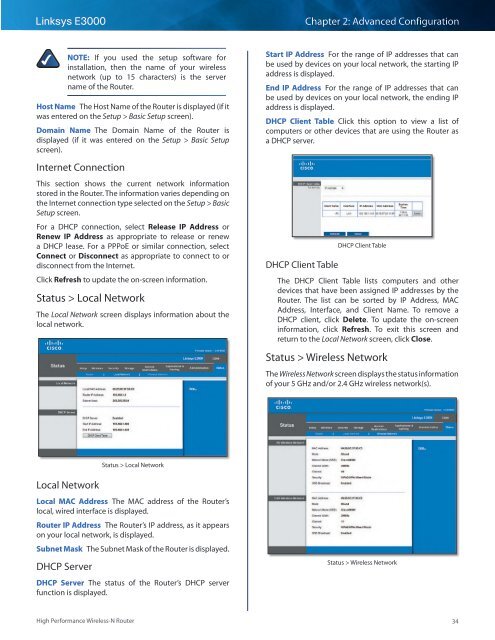Create successful ePaper yourself
Turn your PDF publications into a flip-book with our unique Google optimized e-Paper software.
Linksys <strong>E3000</strong><br />
Chapter 2: Advanced Configuration<br />
NOTE: If you used the setup software for<br />
installation, then the name of your wireless<br />
network (up to 15 characters) is the server<br />
name of the Router.<br />
Host Name The Host Name of the Router is displayed (if it<br />
was entered on the Setup > Basic Setup screen).<br />
Domain Name The Domain Name of the Router is<br />
displayed (if it was entered on the Setup > Basic Setup<br />
screen).<br />
Internet Connection<br />
This section shows the current network information<br />
stored in the Router. The information varies depending on<br />
the Internet connection type selected on the Setup > Basic<br />
Setup screen.<br />
For a DHCP connection, select Release IP Address or<br />
Renew IP Address as appropriate to release or renew<br />
a DHCP lease. For a PPPoE or similar connection, select<br />
Connect or Disconnect as appropriate to connect to or<br />
disconnect from the Internet.<br />
Click Refresh to update the on-screen information.<br />
Status > Local Network<br />
The Local Network screen displays information about the<br />
local network.<br />
Start IP Address For the range of IP addresses that can<br />
be used by devices on your local network, the starting IP<br />
address is displayed.<br />
End IP Address For the range of IP addresses that can<br />
be used by devices on your local network, the ending IP<br />
address is displayed.<br />
DHCP Client Table Click this option to view a list of<br />
computers or other devices that are using the Router as<br />
a DHCP server.<br />
DHCP Client Table<br />
DHCP Client Table<br />
The DHCP Client Table lists computers and other<br />
devices that have been assigned IP addresses by the<br />
Router. The list can be sorted by IP Address, MAC<br />
Address, Interface, and Client Name. To remove a<br />
DHCP client, click Delete. To update the on-screen<br />
information, click Refresh. To exit this screen and<br />
return to the Local Network screen, click Close.<br />
Status > Wireless Network<br />
The Wireless Network screen displays the status information<br />
of your 5 GHz and/or 2.4 GHz wireless network(s).<br />
Status > Local Network<br />
Local Network<br />
Local MAC Address The MAC address of the Router’s<br />
local, wired interface is displayed.<br />
Router IP Address The Router’s IP address, as it appears<br />
on your local network, is displayed.<br />
Subnet Mask The Subnet Mask of the Router is displayed.<br />
DHCP Server<br />
DHCP Server The status of the Router’s DHCP server<br />
function is displayed.<br />
Status > Wireless Network<br />
High Performance Wireless-N Router<br />
34