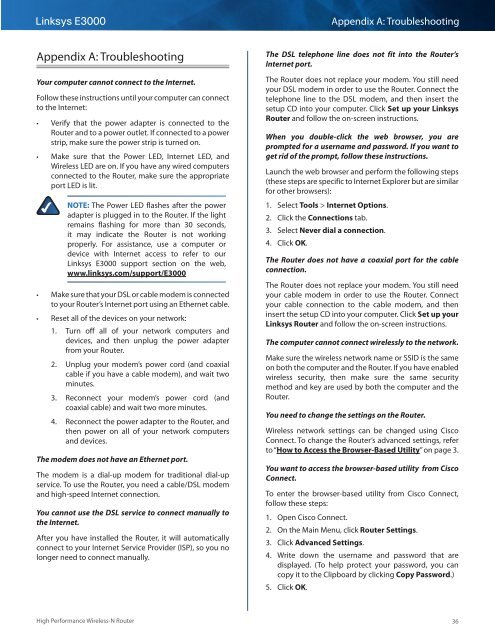You also want an ePaper? Increase the reach of your titles
YUMPU automatically turns print PDFs into web optimized ePapers that Google loves.
Linksys <strong>E3000</strong><br />
Appendix A: Troubleshooting<br />
Appendix A: Troubleshooting<br />
Your computer cannot connect to the Internet.<br />
Follow these instructions until your computer can connect<br />
to the Internet:<br />
••<br />
Verify that the power adapter is connected to the<br />
Router and to a power outlet. If connected to a power<br />
strip, make sure the power strip is turned on.<br />
••<br />
Make sure that the Power LED, Internet LED, and<br />
Wireless LED are on. If you have any wired computers<br />
connected to the Router, make sure the appropriate<br />
port LED is lit.<br />
NOTE: The Power LED flashes after the power<br />
adapter is plugged in to the Router. If the light<br />
remains flashing for more than 30 seconds,<br />
it may indicate the Router is not working<br />
properly. For assistance, use a computer or<br />
device with Internet access to refer to our<br />
Linksys <strong>E3000</strong> support section on the web,<br />
www.linksys.com/support/<strong>E3000</strong><br />
••<br />
Make sure that your DSL or cable modem is connected<br />
to your Router’s Internet port using an Ethernet cable.<br />
••<br />
Reset all of the devices on your network:<br />
1. Turn off all of your network computers and<br />
devices, and then unplug the power adapter<br />
from your Router.<br />
2. Unplug your modem’s power cord (and coaxial<br />
cable if you have a cable modem), and wait two<br />
minutes.<br />
3. Reconnect your modem’s power cord (and<br />
coaxial cable) and wait two more minutes.<br />
4. Reconnect the power adapter to the Router, and<br />
then power on all of your network computers<br />
and devices.<br />
The modem does not have an Ethernet port.<br />
The modem is a dial-up modem for traditional dial-up<br />
service. To use the Router, you need a cable/DSL modem<br />
and high-speed Internet connection.<br />
You cannot use the DSL service to connect manually to<br />
the Internet.<br />
After you have installed the Router, it will automatically<br />
connect to your Internet Service Provider (ISP), so you no<br />
longer need to connect manually.<br />
The DSL telephone line does not fit into the Router’s<br />
Internet port.<br />
The Router does not replace your modem. You still need<br />
your DSL modem in order to use the Router. Connect the<br />
telephone line to the DSL modem, and then insert the<br />
setup CD into your computer. Click Set up your Linksys<br />
Router and follow the on‐screen instructions.<br />
When you double-click the web browser, you are<br />
prompted for a username and password. If you want to<br />
get rid of the prompt, follow these instructions.<br />
Launch the web browser and perform the following steps<br />
(these steps are specific to Internet Explorer but are similar<br />
for other browsers):<br />
1. Select Tools > Internet Options.<br />
2. Click the Connections tab.<br />
3. Select Never dial a connection.<br />
4. Click OK.<br />
The Router does not have a coaxial port for the cable<br />
connection.<br />
The Router does not replace your modem. You still need<br />
your cable modem in order to use the Router. Connect<br />
your cable connection to the cable modem, and then<br />
insert the setup CD into your computer. Click Set up your<br />
Linksys Router and follow the on‐screen instructions.<br />
The computer cannot connect wirelessly to the network.<br />
Make sure the wireless network name or SSID is the same<br />
on both the computer and the Router. If you have enabled<br />
wireless security, then make sure the same security<br />
method and key are used by both the computer and the<br />
Router.<br />
You need to change the settings on the Router.<br />
Wireless network settings can be changed using Cisco<br />
Connect. To change the Router’s advanced settings, refer<br />
to “How to Access the Browser-Based Utility” on page 3.<br />
You want to access the browser-based utility from Cisco<br />
Connect.<br />
To enter the browser-based utility from Cisco Connect,<br />
follow these steps:<br />
1. Open Cisco Connect.<br />
2. On the Main Menu, click Router Settings.<br />
3. Click Advanced Settings.<br />
4. Write down the username and password that are<br />
displayed. (To help protect your password, you can<br />
copy it to the Clipboard by clicking Copy Password.)<br />
5. Click OK.<br />
High Performance Wireless-N Router<br />
36