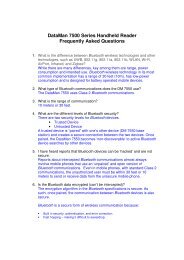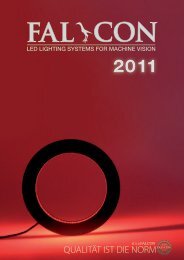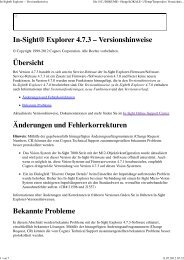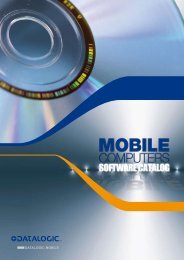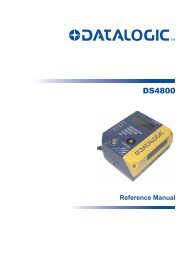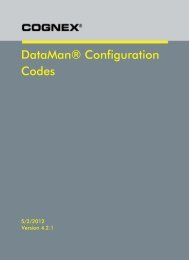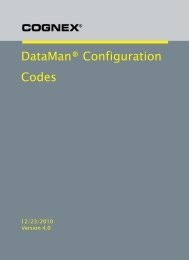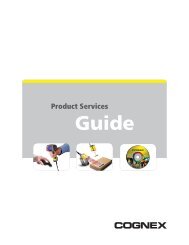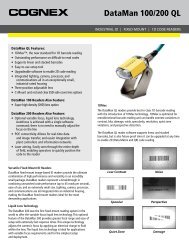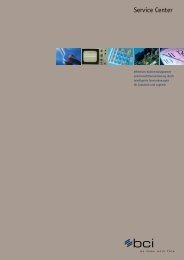DataMan 9500 Integrator's Guide - Bci GmbH
DataMan 9500 Integrator's Guide - Bci GmbH
DataMan 9500 Integrator's Guide - Bci GmbH
You also want an ePaper? Increase the reach of your titles
YUMPU automatically turns print PDFs into web optimized ePapers that Google loves.
<strong>DataMan</strong> <strong>9500</strong> Integrator‟s <strong>Guide</strong><br />
5/17/2012 | Version 1.0.0<br />
P a g e | 32<br />
Entering a new product<br />
Software and Programming<br />
To enter a new product to the database, click on New.<br />
� You can enter a new product Id either by typing it in,<br />
or just triggering over a new product‟s code (by<br />
clicking on the Code button).<br />
� Fill Name, Qty and other fields, and specify a new<br />
product image by clicking over the image area and<br />
selecting the image in Morphic‟s file system.<br />
� Click Apply to insert a new product record into the<br />
database.<br />
Resolving reading problems<br />
You can resolve the reader problems with the help of the<br />
Camera tab, by checking the image read or the DMCC<br />
responses arrived.<br />
Options tab<br />
You can switch between local / remote SQL Server<br />
scenarios here.<br />
Using a remote database<br />
By default, the application uses a local SQL Server Compact database file<br />
(DM<strong>9500</strong>Demo.sdf) which is deployed together with the application‟s executable file. But<br />
when the application is in remote database mode, it ignores this local database file and<br />
uses a standard Microsoft SQL Server database remotely (via Wi-Fi). To test this mode, set<br />
up a SQL Server database on a PC.<br />
Configuration<br />
To use a remote Microsoft SQL Server, follow these steps:<br />
1. PC: Install Microsoft SQL server on a remote PC with “Mixed Authentication” mode.<br />
Enable access to it via TCP/IP.