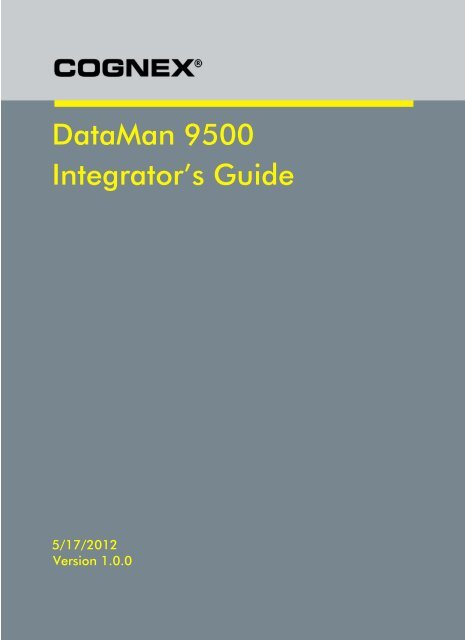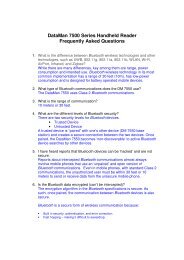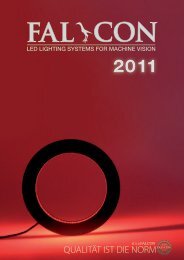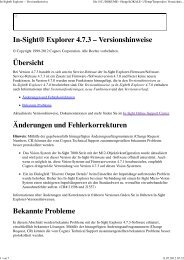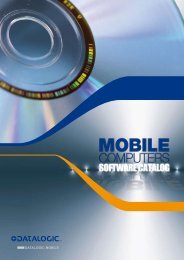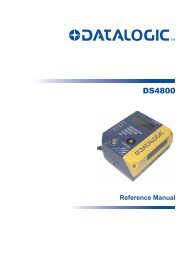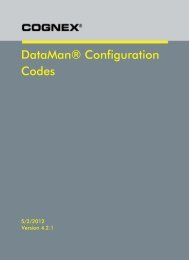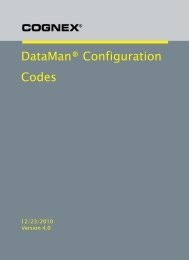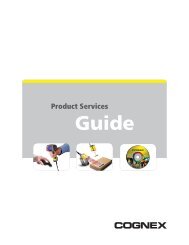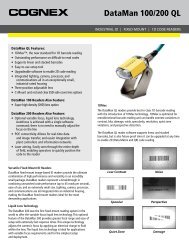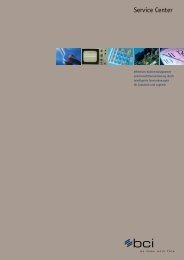DataMan 9500 Integrator's Guide - Bci GmbH
DataMan 9500 Integrator's Guide - Bci GmbH
DataMan 9500 Integrator's Guide - Bci GmbH
Create successful ePaper yourself
Turn your PDF publications into a flip-book with our unique Google optimized e-Paper software.
<strong>DataMan</strong> <strong>9500</strong><br />
Integrator’s <strong>Guide</strong><br />
5/17/2012<br />
Version 1.0.0
<strong>DataMan</strong> <strong>9500</strong> Integrator‟s <strong>Guide</strong><br />
5/17/2012 | Version 1.0.0<br />
P a g e | 2<br />
Legal Notices<br />
The software described in this document is furnished under license, and may be used or<br />
copied only in accordance with the terms of such license and with the inclusion of the<br />
copyright notice shown on this page. Neither the software, this document, nor any copies<br />
thereof may be provided to, or otherwise made available to, anyone other than the<br />
licensee. Title to, and ownership of, this software remains with Cognex Corporation or its<br />
licensor. Cognex Corporation assumes no responsibility for the use or reliability of its<br />
software on equipment that is not supplied by Cognex Corporation. Cognex Corporation<br />
makes no warranties, either express or implied, regarding the described software, its<br />
merchantability, non-infringement or its fitness for any particular purpose.<br />
The information in this document is subject to change without notice and should not be<br />
construed as a commitment by Cognex Corporation. Cognex Corporation is not responsible<br />
for any errors that may be present in either this document or the associated software.<br />
No part of this document may be reproduced or transmitted in any form or by any means,<br />
electronic or mechanical, for any purpose, nor transferred to any other media or language<br />
without the written permission of Cognex Corporation.<br />
Copyright © 2012 Cognex Corporation. All Rights Reserved.<br />
Portions of the hardware and software provided by Cognex may be covered by one or more<br />
of the U.S. and foreign patents listed below as well as pending U.S. and foreign patents.<br />
Such pending U.S. and foreign patents issued after the date of this document are listed on<br />
Cognex web site at http://www.cognex.com/patents.<br />
VisionPro<br />
5481712, 5495537, 5548326, 5583954, 5602937, 5640200, 5751853, 5768443, 5825913, 5850466, 5872870, 5901241, 5943441, 5978080, 5978521,<br />
5987172, 6005978, 6039254, 6064388, 6075881, 6137893, 6141033, 6167150, 6215915, 6240208, 6324299, 6381366, 6381375, 6411734, 6421458,<br />
6459820, 6490375, 6516092, 6563324, 6658145, 6687402, 6690842, 6697535, 6718074, 6748110, 6771808, 6804416, 6836567, 6850646, 6856698,<br />
6920241, 6959112, 6963338, 6973207, 6975764, 6985625, 6993177, 6993192, 7006712, 7016539, 7043081, 7058225, 7065262, 7088862, 7164796,<br />
7190834, 7242801, 7251366, 7313761, EP0713593, JP3522280, JP3927239<br />
<strong>DataMan</strong><br />
5742037, 5943441, 6215915, 6236769, 6282328, 6381375, 6408109, 6457032, 6690842, 6941026, 7175090, 7181066, 7412106, 7427028, 7549582,<br />
7604174, 7614563, 7617984, US-2005-0087601-A1, US-2006-0131418-A1, US-2006-0131419-A1, US-2006-0133757-A1, US-2007-0090193-A1, US-2007-<br />
0091332-A1, US-2007-0152064-A1, US-2007-0170259-A1, US-2008-0004822-A1, US-2008-0011855-A1, US-2008-0142604-A1, US-2008-0143838-A1, US-<br />
2008-0158365-A1, US-2009-0090781-A1, US-2009-0108073, US-2009-0121027-A1, US-2009-0166424-A1, US-2009-0294541-A1, WO06065619A1,<br />
EP1687752<br />
CVL<br />
5495537, 5548326, 5583954, 5602937, 5640200, 5717785, 5751853, 5768443, 5825483, 5825913, 5850466, 5859923, 5872870, 5901241, 5943441,<br />
5949905, 5978080, 5987172, 5995648, 6002793, 6005978, 6064388, 6067379, 6075881, 6137893, 6141033, 6157732, 6167150, 6215915, 6240208,<br />
6240218, 6324299, 6381366, 6381375, 6408109, 6411734, 6421458, 6457032, 6459820, 6490375, 6516092, 6563324, 6658145, 6687402, 6690842,<br />
6718074, 6748110, 6751361, 6771808, 6798925, 6804416, 6836567, 6850646, 6856698, 6920241, 6959112, 6975764, 6985625, 6993177, 6993192,<br />
7006712, 7016539, 7043081, 7058225, 7065262, 7088862, 7164796, 7190834, 7242801, 7251366, EP0713593, JP3522280, JP3927239<br />
VGR<br />
5495537, 5602937, 5640200, 5768443, 5825483, 5850466, 5859923, 5949905, 5978080, 5995648, 6002793, 6005978, 6075881, 6137893, 6141033,<br />
6157732, 6167150, 6215915, 6324299, 6381375, 6408109, 6411734, 6421458, 6457032, 6459820, 6490375, 6516092, 6563324, 6658145, 6690842,<br />
6748110, 6751361, 6771808, 6804416, 6836567, 6850646, 6856698, 6959112, 6975764, 6985625, 6993192, 7006712, 7016539, 7043081, 7058225,<br />
7065262, 7088862, 7164796, 7190834, 7242801, 7251366<br />
OMNIVIEW<br />
6215915, 6381375, 6408109, 6421458, 6457032, 6459820, 6594623, 6804416, 6959112, 7383536<br />
CVL Vision Library<br />
5495537, 5548326, 5583954, 5602937, 5640200, 5717785, 5751853, 5768443, 5825483, 5825913, 5850466, 5859923, 5872870, 5901241, 5943441,<br />
5949905, 5978080, 5987172, 5995648, 6002793, 6005978, 6064388, 6067379, 6075881, 6137893, 6141033, 6157732, 6167150, 6215915, 6240208,<br />
6240218, 6324299, 6381366, 6381375, 6408109, 6411734, 6421458, 6457032, 6459820, 6490375, 6516092, 6563324, 6658145, 6687402, 6690842,<br />
6718074, 6748110, 6751361, 6771808, 6798925, 6804416, 6836567, 6850646, 6856698, 6920241, 6959112, 6975764, 6985625, 6993177, 6993192,<br />
7006712, 7016539, 7043081, 7058225, 7065262, 7088862, 7164796, 7190834, 7242801, 7251366, EP0713593, JP3522280, JP3927239<br />
SMD 4<br />
5995648, 5850466, 6751361, 6690842, 6563324, 6490375, 5949905, 5978080, 6137893, 6167150, 6075881, 6748110, 5859923, 6411734, 6324299,<br />
6516092, 7190834, 6658145, 6836567, 6850646, 6975764, 6985625, 6993192, 7006712, 7043081, 7058225, 7065262, 7088862, 7164796, 7251366,<br />
6856698, 6002793, 6005978, 6771808, 6804416, 7016539, 6959112, 5602937, 7242801, 5640200, 5495537, 5768443, 5825483, 6421458, 6459820,
<strong>DataMan</strong> <strong>9500</strong> Integrator‟s <strong>Guide</strong><br />
5/17/2012 | Version 1.0.0<br />
P a g e | 3<br />
Legal Notices<br />
6215915, 6381375, 6457032, 6157732, 6408109, 6141033, 6026176, 6442291, 6151406, 6396942, 6614926, 5371690, 5845007, 5943441, 6963338,<br />
5805722, 5909504, 5933523, 5964844, 5974169, 5987172, 6078700, 6252986, 6278796, 6307210, 6408429, 6424734, 6526165, 6571006, 6639624,<br />
6681039, 6748104, 6813377, 6853751, 6898333, 6950548, 6993177, 7139421, 5757956<br />
BGA II and BGA III<br />
5495537, 5602937, 5640200, 5768443, 5801966, 5825483, 5850466, 5859923, 5949905, 5978080, 5995648, 6002793, 6005978, 6026176, 6055328,<br />
6075881, 6115042, 6118893, 6130959, 6137893, 6141009, 6141033, 6151406, 6157732, 6167150, 6215915, 6289117, 6324299, 6353676, 6381375,<br />
6396942, 6408109, 6411734, 6421458, 6442291, 6457032, 6459820, 6490375, 6516092, 6563324, 6577775, 6614926, 6658145, 6690842, 6748110,<br />
6751361, 6771808, 6804416, 6836567, 6850646, 6856698, 6959112, 6975764, 6985625, 6993192, 7006712, 7016539, 7043081, 7058225, 7065262,<br />
7088862, 7164796, 7190834, 7242801, 7251366<br />
Wire Bonder<br />
5495537, 5532739, 5581632, 5602937, 5640199, 5640200, 5642158, 5676302, 5754679, 5757956, 5768443, 5825483, 5835622, 5850466, 5859923,<br />
5861909, 5949905, 5978080, 5991436, 5995648, 6002793, 6005978, 6035066, 6061467, 6075881, 6137893, 6141033, 6157732, 6167150, 6215915,<br />
6289492, 6324299, 6381375, 6408109, 6411734, 6421458, 6457032, 6459820, 6490375, 6516092, 6563324, 6658145, 6690842, 6748110, 6751361,<br />
6771808, 6804416, 6836567, 6850646, 6856698, 6959112, 6975764, 6985625, 6993192, 7006712, 7016539, 7043081, 7058225, 7065262, 7088862,<br />
7164796, 7171036, 7190834, 7242801, 7251366<br />
The following are registered trademarks of Cognex Corporation:<br />
acuReader® BGAII® Check it with Checker® Checker® Cognex Vision for Industry CVC-1000® CVL® <strong>DataMan</strong>® DisplayInspect® DVT® EasyBuilder®<br />
IDMax® In-SightIn-Sight 2000® In-Sight® (insignia with cross-hairs) MVS-8000® OmniView® PatFind® PatFlex® PatInspect® PatMax® PatQuick®<br />
SensorView® SmartLearn® SmartView® SMD4® UltraLight® Vision Solutions® VisionPro® VisionView®<br />
The following are trademarks of Cognex Corporation:<br />
3D-Locate 3DMax CheckPoint Cognex VSoC FFD iLearn InspectEdge Legend LineMax NotchMax ProofRead SmartAdvisor<br />
SmartSync SmartSystem<br />
Other product and company names mentioned herein are the trademarks, or registered<br />
trademarks, of their respective owners.
<strong>DataMan</strong> <strong>9500</strong> Integrator‟s <strong>Guide</strong><br />
5/17/2012 | Version 1.0.0<br />
P a g e | 4<br />
Contents<br />
About This <strong>Guide</strong> ........................................................................................................ 6<br />
Documentation Set ..................................................................................................... 6<br />
System Overview ....................................................................................................... 7<br />
Connectivity/Network Scenarios ................................................................................... 8<br />
Setting Up Your Device ............................................................................................ 10<br />
Registry Backup ....................................................................................................... 10<br />
What is included in the Registry Backup? .................................................................. 10<br />
Wireless Configuration .............................................................................................. 10<br />
Setting Up an Ad-Hoc Wireless Connection ................................................................ 10<br />
Setting Up an Access Point Wireless Connection ......................................................... 12<br />
Firmware Update ...................................................................................................... 13<br />
System Requirements for Development ................................................................... 14<br />
<strong>DataMan</strong> Developer Toolset ....................................................................................... 14<br />
What is <strong>DataMan</strong> Developer Toolset? ........................................................................ 14<br />
How to install <strong>DataMan</strong> Developer Toolset? ............................................................... 14<br />
Active Sync .............................................................................................................. 14<br />
What is ActiveSync? ............................................................................................... 14<br />
Installing ActiveSync .............................................................................................. 15<br />
Morphic SDK for Visual Studio .................................................................................... 17<br />
What is Morphic SDK? ............................................................................................. 17<br />
How to install Morphic SDK? .................................................................................... 17<br />
Software and Programming ..................................................................................... 19<br />
Programming Libraries .............................................................................................. 19<br />
<strong>DataMan</strong> SDK ........................................................................................................ 19<br />
DM<strong>9500</strong> Specific Helper Utilities ............................................................................... 19<br />
DemoInventory helper classes............................................................................... 19<br />
PowerUtils .......................................................................................................... 19<br />
RegistryManager ................................................................................................. 19<br />
TaskBar .............................................................................................................. 19<br />
MHL Library ........................................................................................................... 19<br />
What is the MHL Library? ...................................................................................... 19<br />
Installing MHL Library to the Development PC ......................................................... 20<br />
Creating a test application using the MHL library ..................................................... 20<br />
DMCC ................................................................................................................... 24<br />
Developer Utilities CE ................................................................................................ 24<br />
RemoteDebuggingViaWifi ........................................................................................ 24
<strong>DataMan</strong> <strong>9500</strong> Integrator‟s <strong>Guide</strong><br />
5/17/2012 | Version 1.0.0<br />
P a g e | 5<br />
Contents<br />
ScreenCapturer ...................................................................................................... 24<br />
Developer Utilities (PC side) ....................................................................................... 24<br />
Windows Mobile Developer Power Toys ..................................................................... 24<br />
Application Development for Windows CE Side ............................................................. 25<br />
How do I create a new Windows CE GUI project in Visual Studio? ................................ 25<br />
Creating Hello DM_<strong>9500</strong> ....................................................................................... 25<br />
How do I deploy the built application onto the DM<strong>9500</strong>? ........................................... 26<br />
Application Debugging ............................................................................................ 27<br />
How can I debug my application? .......................................................................... 27<br />
Customization possibilities for integrators ................................................................. 28<br />
Bootup sequence ................................................................................................. 28<br />
Reset to factory defaults sequence......................................................................... 28<br />
Application Development for Windows PC Side ............................................................. 28<br />
How do I create a new project in Visual Studio? ......................................................... 28<br />
Sample Applications (Windows CE side)....................................................................... 29<br />
Setup Tool Lite ...................................................................................................... 29<br />
Inventory Demo ..................................................................................................... 29<br />
Restricted Mode Application ..................................................................................... 30<br />
Database Demo ..................................................................................................... 30<br />
Expected workflow for local database mode ............................................................ 30<br />
Workflow for remote database mode ...................................................................... 30<br />
Usage instructions for both scenarios ..................................................................... 31<br />
Using a remote database ...................................................................................... 32<br />
Configuration .................................................................................................... 32<br />
Sample Applications (PC side) .................................................................................... 34<br />
<strong>DataMan</strong> SDK Sample ............................................................................................. 34<br />
<strong>DataMan</strong> Demonstrator ........................................................................................... 34
About This <strong>Guide</strong><br />
<strong>DataMan</strong> <strong>9500</strong> Integrator‟s <strong>Guide</strong><br />
5/17/2012 | Version 1.0.0<br />
P a g e | 6<br />
About This <strong>Guide</strong><br />
This guide provides information about setting up <strong>DataMan</strong> <strong>9500</strong> (DM<strong>9500</strong>) mobile<br />
computers and the components and documentation included in the Dataman <strong>9500</strong><br />
Developer Toolset.<br />
Documentation Set<br />
The Documentation consists of the following components:<br />
Component Description Location<br />
<strong>DataMan</strong> <strong>9500</strong><br />
Integrator‟s <strong>Guide</strong><br />
<strong>Guide</strong><br />
<strong>DataMan</strong> <strong>9500</strong><br />
Quick Reference<br />
<strong>Guide</strong><br />
DMCC Command<br />
Reference<br />
<strong>DataMan</strong> SDK<br />
Manual<br />
Morphic User<br />
Manual<br />
Reader<br />
Configuration<br />
Codes<br />
This guide describes how to set<br />
up the DM<strong>9500</strong> mobile computer<br />
and create applications.<br />
This document is covers the use<br />
and handling of the hardware,<br />
available accessories, technical<br />
specifications, and compliance<br />
statements.<br />
Documentation on DMCC, the<br />
text-based commands which can<br />
be sent to the reader to change<br />
its configuration or perform<br />
reader actions.<br />
Documentation on the <strong>DataMan</strong><br />
SDK, a programmatic interface in<br />
.NET for discovering and<br />
interacting with <strong>DataMan</strong><br />
hardware.<br />
Documentation on the Morphic<br />
mobile computer.<br />
List of symbols which can be<br />
scanned to change the DM<strong>9500</strong><br />
configuration without software.<br />
[this document]<br />
C:\Program<br />
Files\Cognex\<strong>DataMan</strong>\Setup Tool<br />
v4.2.1\ Documentation\DM<strong>9500</strong><br />
Series\English\<br />
DM<strong>9500</strong>_Quick_Reference.pdf<br />
DMCC_QandA.chm<br />
<strong>DataMan</strong>.SDK.chm<br />
Morphic User Manual.pdf<br />
Reader_Configuration_Codes.pdf
System Overview<br />
This section describes the components of the DM<strong>9500</strong> device.<br />
<strong>DataMan</strong> <strong>9500</strong> Integrator‟s <strong>Guide</strong><br />
5/17/2012 | Version 1.0.0<br />
P a g e | 7<br />
System Overview<br />
The DM<strong>9500</strong> is Cognex‟s first ID reader supporting an integrated user interface based on a<br />
portable data terminal (PDT). The DM<strong>9500</strong> family is a new line with the decoding<br />
performance of the DM8000 (Falcon) family and enhanced interface and UI options. With<br />
its variety of available interfaces and communication options it is intended to be distributed<br />
as a programmable platform.<br />
The DM<strong>9500</strong> combines the standard Falcon decoder and image formation system with an<br />
ARM-based WinCE platform from NordicID (called Morphic). The Morphic unit interacts with<br />
the <strong>DataMan</strong> imaging engine through DMCC commands while communicating wirelessly<br />
with the outside world. The two units communicate internally with TCP/IP via a serial<br />
connection (maximum transfer rate: 100 kByte/sec).<br />
For application development, deployment and debugging, you can connect your device and<br />
your developer PC with USB ActiveSync .<br />
For ActiveSync, you will need the <strong>DataMan</strong> Charging Station (cBase), because this<br />
communication uses the physical connections of the cBase.
Morphic unit specifications<br />
Processor ARM11 532 MHz<br />
Operating platform Windows CE 6.0<br />
Memory 256 MB DDR RAM; 256 MB Flash<br />
<strong>DataMan</strong> <strong>9500</strong> Integrator‟s <strong>Guide</strong><br />
5/17/2012 | Version 1.0.0<br />
P a g e | 8<br />
System Overview<br />
Display 2.2” – 320 x 240 pixels (QVGA) touch screen<br />
Wireless WLAN 802.11 a/b/g<br />
Wireless Encryption methods � WEP<br />
� WPA<br />
� WPA2<br />
USB ActiveSync connection only via <strong>DataMan</strong> Charging<br />
Station<br />
Keyboard 21 silicone keys, phone-like alphanumerical keys, all<br />
keys programmable (excl. power key)<br />
Connectivity/Network Scenarios<br />
From the user's point of view, the DM<strong>9500</strong> supports the following connectivity scenarios:<br />
� Connect reader to your existing Wi-Fi network (ad-hoc or access point). You can<br />
configure this with the embedded Setup Tool Lite or the PC-based Setup Tool.
<strong>DataMan</strong> <strong>9500</strong> Integrator‟s <strong>Guide</strong><br />
5/17/2012 | Version 1.0.0<br />
P a g e | 9<br />
System Overview<br />
� Connect reader to the PC via USB through <strong>DataMan</strong> Charging Station. The reader must<br />
be in the cradle. Primarily for SW development and ActiveSync.
Setting Up Your Device<br />
<strong>DataMan</strong> <strong>9500</strong> Integrator‟s <strong>Guide</strong><br />
5/17/2012 | Version 1.0.0<br />
P a g e | 10<br />
Setting Up Your Device<br />
This section describes various configuration and maintenance tasks related to your DM<strong>9500</strong><br />
device.<br />
Registry Backup<br />
Unless you save your configuration changes with a Registry Backup, all of them are lost<br />
when you power off your device. For example:<br />
� modified wireless network settings<br />
� power-related and hibernation settings<br />
To back up the registry, perform the following steps:<br />
1. Click Start menu ―› Settings ―› Control Panel.<br />
2. In the Control panel, double-click the Cognex icon.<br />
3. Click the Advanced tab.<br />
4. Click Registry save/reset. The Registry Backup page appears. Backup Registry is<br />
the selected option by default.<br />
5. Click the Backup button. This procedure simply locks the settings into non-volatile<br />
memory.<br />
When you reboot your device the current settings will now be automatically restored. You<br />
will need to perform this procedure again if you make any additional changes later and you<br />
want them to be preserved.<br />
What is included in the Registry Backup?<br />
The registry backup covers every setting that can be changed from the Control Panel.<br />
Wireless Configuration<br />
This section describes how to configure wireless LAN network settings.<br />
You can connect your <strong>DataMan</strong> to your PC through two types of wireless connections:<br />
� ad-hoc connection<br />
� access point connection<br />
Setting Up an Ad-Hoc Wireless Connection<br />
Connect your DM<strong>9500</strong> to your PC using the following steps:<br />
1. Press the Power button on the device. The Shutdown menu appears.<br />
2. Click the Device info... button. The Cognex Device Configuration menu appears.<br />
3. In the Wi-Fi group box, check the SSID of the device. You have to remember the<br />
SSID to know which device to connect to.<br />
4. On your PC, find the adapter settings options through Control Panel ―› Network<br />
and Internet (only on Windows 7) ―› Change Adapter Settings. This will take you<br />
to the Network Connections page.<br />
5. Right-click the Wireless Network Connection (your wireless device).
6. Click Properties.<br />
7. Click the TCP/IPv4 line in the list that appears.<br />
8. Click Properties at the bottom.<br />
<strong>DataMan</strong> <strong>9500</strong> Integrator‟s <strong>Guide</strong><br />
5/17/2012 | Version 1.0.0<br />
P a g e | 11<br />
Setting Up Your Device<br />
9. In the window that appears, choose the Use the following IP address option.<br />
10. Set the IP address to 192.168.99.1.<br />
11. Click the PC icon on your Windows Desktop toolbar. Your device will be listed under<br />
Wireless Network Connection.<br />
12. Select the SSID of your device.
<strong>DataMan</strong> <strong>9500</strong> Integrator‟s <strong>Guide</strong><br />
5/17/2012 | Version 1.0.0<br />
P a g e | 12<br />
Setting Up Your Device<br />
You can check this SSID by pressing down the Power button on your DM<strong>9500</strong> device and<br />
then tapping Device Info… button.<br />
13. On your PC, click the Connect button that appears.<br />
14. When you hear a long beep on your device, wireless communication is established.<br />
15. Perform a registry backup so that the setting changes persist through device reboots.<br />
16. Reboot your device for the changes to take effect.<br />
Setting Up an Access Point Wireless Connection<br />
Connect your DM<strong>9500</strong> to your access point using the following steps:<br />
1. In the router configuration page, change (or note down) your wireless access point<br />
SSID that will be used by your DM<strong>9500</strong> to connect to (e.g. Dataman<strong>9500</strong>-AP).<br />
2. On your DM<strong>9500</strong>, using your stylus, click the Start menu icon.<br />
3. Click Settings ―› Control Panel.<br />
4. Double-click the Wi-Fi icon. The Summit Client Utility appears.<br />
5. On the Main tab, in the Active Profile drop-down list, select Default AP.
<strong>DataMan</strong> <strong>9500</strong> Integrator‟s <strong>Guide</strong><br />
5/17/2012 | Version 1.0.0<br />
P a g e | 13<br />
Setting Up Your Device<br />
6. Change to the Profile tab and in the Radio section, provide the SSID of the access<br />
point.<br />
7. Click OK on the upper toolbar for changes to take effect.<br />
8. A long beep on your DM<strong>9500</strong> signals that wireless communication has been<br />
established.<br />
9. Perform a registry backup so that the setting changes persist through device reboots.<br />
10. Reboot your device for the changes to take effect.<br />
Your device automatically connects to any access point that is configured this way. Various<br />
beeps on your DM<strong>9500</strong> sign that wireless communication has been established or<br />
disconnected.<br />
Firmware Update<br />
If you ever need to update the firmware on your DM<strong>9500</strong> device, please keep in mind the<br />
following precautions:<br />
� keep your device in the <strong>DataMan</strong> Charging Station during the whole update process<br />
� before the update, make sure that the battery of the device is fully charged.<br />
To perform a firmware update, use the Setup Tool application as usual.
<strong>DataMan</strong> <strong>9500</strong> Integrator‟s <strong>Guide</strong><br />
5/17/2012 | Version 1.0.0<br />
P a g e | 14<br />
System Requirements for Development<br />
System Requirements for Development<br />
To be able to develop applications for the DM<strong>9500</strong> device you will need the following<br />
environment to be set up on your PC:<br />
1. Microsoft Windows 7 32-bit or 64-bit edition<br />
2. Microsoft Visual Studio 2008 (higher versions are not supported officially)<br />
3. Dataman Developer Toolset<br />
4. Microsoft ActiveSync<br />
5. NordicId Morphic Software Development Kit (SDK) version 6.1.0<br />
Without creating and testing this environment, you will be unable to create applications<br />
neither for the PC nor the Windows CE (device) side.<br />
NOTE: Programs are deployed to the DM<strong>9500</strong> with the device cradled in the cBase (and<br />
the cBase is connected to the PC via USB).<br />
<strong>DataMan</strong> Developer Toolset<br />
What is <strong>DataMan</strong> Developer Toolset?<br />
The Dataman Developer Toolset is a set of applications, programming libraries, developer<br />
utilities, sample codes and documentation that are essential (or recommended) for the<br />
developers to create custom applications for both PC and Windows CE platform (i.e. for the<br />
DM<strong>9500</strong> device).<br />
How to install <strong>DataMan</strong> Developer Toolset?<br />
To install the <strong>DataMan</strong> Developer Toolset, locate and start the Cognex <strong>DataMan</strong> <strong>9500</strong><br />
Developer Toolset Installer.exe file and follow the on-screen instructions. By default,<br />
the Toolset installs itself to the location below:<br />
C:\Users\\Cognex\<br />
Active Sync<br />
What is ActiveSync?<br />
To communicate with the DM<strong>9500</strong> device, you need to install the latest version of Microsoft<br />
ActiveSync on the host computer. With ActiveSync you can synchronize information<br />
between your mobile computer (DM<strong>9500</strong>) and the host computer. Changes made on the<br />
mobile computer or host computer appear in both places after synchronization.<br />
With ActiveSync, you will be able to:<br />
� Work with the DM<strong>9500</strong> device from your PC.
<strong>DataMan</strong> <strong>9500</strong> Integrator‟s <strong>Guide</strong><br />
5/17/2012 | Version 1.0.0<br />
P a g e | 15<br />
System Requirements for Development<br />
� Synchronize and copy files between the two devices, converting them to the correct<br />
format.<br />
� Back up the data from DM<strong>9500</strong>.<br />
� Define when (continuous or on command), what and how much data to synchronize.<br />
� Deploy programs onto the DM<strong>9500</strong> from the PC.<br />
Installing ActiveSync<br />
1. To install ActiveSync on the host computer, download the latest version from the<br />
Microsoft web site at http://www.microsoft.com. In case of Windows XP the name of<br />
this software is ActiveSync and in the case of later Windows releases, the name has<br />
been changed to Windows Mobile Device Center. Connect your cBase to your PC with<br />
the USB cable. Place the DM<strong>9500</strong> on the cBase. Make sure it is seated and the light on<br />
the cBase is green.<br />
2. Once you connect your DM<strong>9500</strong> to your PC, a popup dialog informs you that the<br />
device driver could not be installed for the Morphic device. To install the Microsoft<br />
ActiveSync driver, perform the following steps:<br />
3. Go to Device manager, right-click on the Morphic device and select Properties.<br />
4. Go to the Drivers tab and click Update Driver…
<strong>DataMan</strong> <strong>9500</strong> Integrator‟s <strong>Guide</strong><br />
5/17/2012 | Version 1.0.0<br />
P a g e | 16<br />
System Requirements for Development<br />
5. In the appearing dialog, assign Morphic to Mobile devices.<br />
6. In the Device Driver section, select Microsoft | Microsoft USB Sync.<br />
7. In the appearing warning dialog, click Yes.<br />
8. Now start Microsoft ActiveSync (also called Windows Mobile Device Center). It should<br />
show a check box as connected to the <strong>9500</strong>.
Morphic SDK for Visual Studio<br />
<strong>DataMan</strong> <strong>9500</strong> Integrator‟s <strong>Guide</strong><br />
5/17/2012 | Version 1.0.0<br />
P a g e | 17<br />
System Requirements for Development<br />
What is Morphic SDK?<br />
Morphic SDK is an application that provides a new device type within Visual Studio – the<br />
Morphic SDK ARMV41 Device. Once you installed Morphic SDK, the new device type can<br />
be selected from the Emulators drop-down list.<br />
NOTE: without installing Morphic SDK, you will be unable to develop applications to the<br />
Morphic device.<br />
How to install Morphic SDK?<br />
1. Make sure you have the DM<strong>9500</strong> Developer Toolset installed.<br />
2. Start the Morphic SDK installer and follow the on-screen instructions. You can start it<br />
from: C:\Users\\Cognex\<strong>DataMan</strong> <strong>9500</strong> Developer Toolset\Morphic<br />
SDK for Visual Studio\Morphic SDK.msi<br />
To check if the SDK is installed correctly, perform the following steps:<br />
1. Open Visual Studio and start a new Smart Device project.
<strong>DataMan</strong> <strong>9500</strong> Integrator‟s <strong>Guide</strong><br />
5/17/2012 | Version 1.0.0<br />
P a g e | 18<br />
System Requirements for Development<br />
2. Select Windows CE as Platform, .NET 2.0 and Device Application template. Click<br />
OK.<br />
3. Check the Emulators drop-down list in the upper-left corner; it should show the new<br />
device type - Morphic SDK ARMV41 Device.
Software and Programming<br />
Programming Libraries<br />
<strong>DataMan</strong> <strong>9500</strong> Integrator‟s <strong>Guide</strong><br />
5/17/2012 | Version 1.0.0<br />
P a g e | 19<br />
Software and Programming<br />
To be able to develop applications for the DM<strong>9500</strong> device, you will need the following<br />
software and programming libraries:<br />
� Dataman SDK (already installed on DM<strong>9500</strong>; install it on the development PC)<br />
� MHL library (already installed on DM<strong>9500</strong>)<br />
� DMCC commands (no need to install anything)<br />
<strong>DataMan</strong> SDK<br />
For information on the Dataman SDK, see the <strong>DataMan</strong> <strong>9500</strong> Communications and<br />
Programming <strong>Guide</strong>.<br />
DM<strong>9500</strong> Specific Helper Utilities<br />
Some DM<strong>9500</strong> specific helper functions are provided as source codes with the Developer<br />
Toolset in the project called Dm<strong>9500</strong>UtilsCF. Some of the main features are described<br />
below.<br />
DemoInventory helper classes<br />
Some features in these helper utilities were specifically designed for the DemoInventory<br />
application but were put in this utility project because with a few easy modifications they<br />
can be customized for other use cases. The ProductRecord class handles part of the data<br />
base management in the application. ByteChunkList and ProtocolParser classes are used<br />
with SimpleTcpServer which was created to demonstrate a really simple application of<br />
custom communication handling.<br />
PowerUtils<br />
Gives some examples for using power management features of the Morphic component.<br />
See the MHL documentation for details on the available features and their usage.<br />
RegistryManager<br />
Shows an example of getting registry values from Windows CE (used in the DemoInventory<br />
application for application settings management).<br />
TaskBar<br />
Gives an example that shows how one can hide or show the taskbar in Windows CE. (Used<br />
by Setup Tool Lite, but in general it is useful if we want to gain more space on the screen<br />
or if we want to prevent the user from accessing the Start menu.)<br />
MHL Library<br />
What is the MHL Library?<br />
This is necessary only if the developer needs to access Morphic-specific (near hardwarelevel)<br />
features (e.g. accessing WLAN properties, switching keyboard backlight, sending<br />
device to suspend mode). If the tasks are related exclusively to <strong>DataMan</strong> specific features<br />
(code reading, displaying images) then this MHL library may not be necessary. The MHL<br />
library exists only for the Windows CE platform.
For the sample code on using the MHL library, see this section.<br />
<strong>DataMan</strong> <strong>9500</strong> Integrator‟s <strong>Guide</strong><br />
5/17/2012 | Version 1.0.0<br />
P a g e | 20<br />
Software and Programming<br />
For the complete set of functions of the MHL library, see the MHL documentation, included<br />
within the <strong>DataMan</strong> Developer Toolset (C:\Users\\Cognex\<strong>DataMan</strong> <strong>9500</strong><br />
Developer Toolset\MHL Library\Documentation\MHL.pdf)<br />
NOTE: You can use all the components described in the MHL documentation, but we do<br />
not recommend using the Extension component, because it may confound the operation<br />
of the Morphic unit.<br />
Installing MHL Library to the Development PC<br />
The MHL library is already installed on the Morphic device. But it is also necessary to install<br />
it on the development PC for creating applications. For installation, follow the steps below:<br />
Prerequisite: Morphic SDK has to be already installed.<br />
1. Create the following folder: My Documents\Dm<strong>9500</strong> development<br />
2. From<br />
C:\Users\\Cognex\<strong>DataMan</strong> <strong>9500</strong> Developer Toolset\MHL<br />
Library\Library,<br />
extract the DOTNET_MHL_V2_VS2008.zip file to the DM<strong>9500</strong> development folder you<br />
created in Step 1.<br />
Creating a test application using the MHL library<br />
This section describes how to create an application that uses the MHL library features. The<br />
application uses the keyboard backlight upon pressing a button.<br />
1. Open Visual Studio and start a new Smart Device project with the name<br />
BackLightTest.
<strong>DataMan</strong> <strong>9500</strong> Integrator‟s <strong>Guide</strong><br />
5/17/2012 | Version 1.0.0<br />
P a g e | 21<br />
Software and Programming<br />
2. Select Windows CE as Platform, .NET 2.0 Framework and the Device Application<br />
template. Click OK.<br />
3. In the Emulators drop-down list in the upper-left corner, set the platform to Morphic<br />
SDK ARMV4I device (Morphic SDK should have been already installed!)<br />
4. In Solution Explorer, right-click on the solution and select Add � Existing Project…
<strong>DataMan</strong> <strong>9500</strong> Integrator‟s <strong>Guide</strong><br />
5/17/2012 | Version 1.0.0<br />
P a g e | 22<br />
Software and Programming<br />
5. Browse to the MHL V2 2008 project that you extracted in Step 2 and select the<br />
NET_MHL_VS2008.csproj file. This project contains the source files of the MHL library.<br />
6. In Solution Explorer, right-click on References and select Add Reference…<br />
7. Select the Projects tab and select the NET_MHL_VS2008 project. Click OK.<br />
8. From the Toolbox, place a button on Form1. Name the button btnBlink.<br />
9. Resize the form so that it can be seen on the Morphic display.<br />
10. Double-click on the button to go to its event handler.<br />
11. Place “using NordicId;” at the end of the using section:<br />
using System;
using System.Collections.Generic;<br />
using System.ComponentModel;<br />
using System.Data;<br />
using System.Drawing;<br />
using System.Text;<br />
using System.Windows.Forms;<br />
using NordicId;<br />
<strong>DataMan</strong> <strong>9500</strong> Integrator‟s <strong>Guide</strong><br />
5/17/2012 | Version 1.0.0<br />
P a g e | 23<br />
Software and Programming<br />
12. Place the code snippet below into the event handler. This code will light up the<br />
keyboard backlight for a second upon clicking the button.<br />
private void btnBlink_Click(object sender, EventArgs e)<br />
{<br />
MHL aMhl = new MHL();<br />
int hBacklight = (int)INVALID_HANDLE_VALUE;<br />
try<br />
{<br />
KbBlFullLevel);<br />
}<br />
hBacklight = (int)aMhl.OpenDrv("Backlight");<br />
if (hBacklight != INVALID_HANDLE_VALUE)<br />
{<br />
}<br />
// Get current values<br />
bool KbBlPower = aMhl.GetBool(hBacklight, "Backlight.KbBlPower");<br />
uint KbBlFullLevel = aMhl.GetDword(hBacklight, "Backlight.aMhl");<br />
// Turn on light<br />
aMhl.SetDword(hBacklight, "Backlight.KbBlFullLevel", 100);<br />
aMhl.SetBool(hBacklight, "Backlight.KbBlPower", true);<br />
System.Threading.Thread.Sleep(1000);<br />
// Turn off light<br />
aMhl.SetDword(hBacklight, "Backlight.KbBlFullLevel", 0);<br />
aMhl.SetBool(hBacklight, "Backlight.KbBlPower", false);<br />
System.Threading.Thread.Sleep(1000);<br />
// Set values in state before the blink<br />
aMhl.SetDword(hBacklight, "Backlight.KbBlFullLevel",<br />
aMhl.SetBool(hBacklight, "Backlight.KbBlPower", KbBlPower);<br />
catch (Exception ex)<br />
{
<strong>DataMan</strong> <strong>9500</strong> Integrator‟s <strong>Guide</strong><br />
5/17/2012 | Version 1.0.0<br />
P a g e | 24<br />
Software and Programming<br />
System.Diagnostics.Debug.WriteLine(String.Format("Error blinking<br />
keyboard backlight: {0}", ex.Message));<br />
}<br />
}<br />
finally<br />
{<br />
}<br />
if (hBacklight != INVALID_HANDLE_VALUE)<br />
{<br />
}<br />
aMhl.CloseDrv(hBacklight);<br />
hBacklight = (int)INVALID_HANDLE_VALUE;<br />
13. Click Build � Deploy Solution. You can find the application deployed in the Program<br />
Files folder on the DM<strong>9500</strong> device.<br />
DMCC<br />
For information on the DMCC commands, see the <strong>DataMan</strong> <strong>9500</strong> Communications and<br />
Programming <strong>Guide</strong>.<br />
Developer Utilities CE<br />
There are two utilities on the CE side that help the integrator‟s work:<br />
RemoteDebuggingViaWifi<br />
With this application, the developer is able to debug his/her application through the Wi-Fi<br />
network (no need for a USB connection).<br />
ScreenCapturer<br />
This application (once started) makes pictures of the screen at definite time intervals and<br />
places them in the Temp directory. Ten pictures, the oldest gets overwritten with the<br />
newest.<br />
Developer Utilities (PC side)<br />
Windows Mobile Developer Power Toys<br />
On the PC side, this utility helps the integrator‟s work: WindowsMobilePowerToys<br />
The application, developed by Microsoft, is capable (among other features) for ActiveSync<br />
Remote Display. That is, you can display the Windows CE applications (from your<br />
DM<strong>9500</strong> device) on your desktop or laptop without needing any device-side configuration.<br />
1. Install Windows Mobile Developer Power Toys to your PC.
<strong>DataMan</strong> <strong>9500</strong> Integrator‟s <strong>Guide</strong><br />
5/17/2012 | Version 1.0.0<br />
P a g e | 25<br />
Software and Programming<br />
2. Go to C:\Program Files (x86)\Windows Mobile Developer Power<br />
Toys\ActiveSync_Remote_Display and start ASRDisp.exe.<br />
The live content of the device screen appears in a new window. You can also use the<br />
mouse or the keyboard to interact with Windows CE applications.<br />
Application Development for Windows CE Side<br />
How do I create a new Windows CE GUI project in Visual Studio?<br />
Creating Hello DM_<strong>9500</strong><br />
For creating a new project, you need to set up the following in Visual Studio:<br />
1. Click File ―› New ―› Project.<br />
2. Select the Smart Device Project type and set .NET Framework version 2.0.<br />
3. Provide the Name / Location of the project and the Name of the solution and then<br />
click OK.
<strong>DataMan</strong> <strong>9500</strong> Integrator‟s <strong>Guide</strong><br />
5/17/2012 | Version 1.0.0<br />
P a g e | 26<br />
Software and Programming<br />
4. In Target Platform, select Windows CE and in the .NET Compact Framework<br />
version list, select 2.0.<br />
5. Select Device Application templates and click OK.<br />
At this point, a new Windows CE form will be created automatically by Visual Studio.<br />
Please resize the form to fit to the screen of the device (320 x 240 pixels).<br />
6. Right-click on the solution and click Build Solution.<br />
How do I deploy the built application onto the DM<strong>9500</strong>?<br />
To deploy the solution, perform the following steps:<br />
1. Click Tools ―› Connect to Device…<br />
2. Select the Morphic device and click Connect.<br />
3. Click Build ―› Deploy Solution. By default, the application is deployed (copied) into<br />
the Program Files folder on the DM<strong>9500</strong> device.
<strong>DataMan</strong> <strong>9500</strong> Integrator‟s <strong>Guide</strong><br />
5/17/2012 | Version 1.0.0<br />
P a g e | 27<br />
Software and Programming<br />
4. Locate the application on the Morphic device and double-click it. The application starts<br />
and the form appears on the DM<strong>9500</strong> device. If the test application started<br />
successfully then your PC and your device are connected and you can develop and<br />
deploy your applications onto it.<br />
Application Debugging<br />
How can I debug my application?<br />
1. In Visual Studio, click Debug ―› Start Debugging or press F5. The application<br />
appears on the screen of the Morphic unit. You can use regular debugging tools now:<br />
setting breakpoint, watching variables and so on.
<strong>DataMan</strong> <strong>9500</strong> Integrator‟s <strong>Guide</strong><br />
5/17/2012 | Version 1.0.0<br />
P a g e | 28<br />
Software and Programming<br />
2. To finish, either close the application on the device or click Debug � Stop<br />
Debugging.<br />
Customization possibilities for integrators<br />
Bootup sequence<br />
1. Upon bootup, all the files in the following folder will be copied to the desktop:<br />
\Flash\Startup\CopyToDesktop<br />
This makes it easy to customize the Desktop with shortcuts, applications, etc.<br />
2. After this, the following CMD file is executed (if any): \Flash\Startup\Autoexec.cmd<br />
This is like a traditional autoexec.bat file. Integrators may place any commands here<br />
to be performed at device bootup.<br />
3. After this, a restricted mode application is executed (if any):<br />
\Windows\RestrictedModeApp.exe<br />
By default, no such application exists. This can be used to create a full-screen<br />
application, which prevents users to access the Windows Desktop and Start Menu.<br />
NOTE: The Power menu is always accessible.<br />
Reset to factory defaults sequence<br />
When a "Reset to factory defaults" command is detected (originated either from scanning<br />
an RP code or arriving as a network command), the following sequence of events occurs:<br />
1. File "\Flash\Startup\autoexec.cmd" will be renamed to<br />
"\Flash\Startup\autoexec.cmd.old"<br />
2. All files in folder "\Flash\Startup\CopyToDesktop" will be renamed to "*.old"<br />
3. An integrator utility "\Flash\Startup\OEM\DeviceControl.exe" will be called with<br />
command-line parameters "--command ResetToFactoryDefaults".<br />
This allows the integrator to properly respond to the device reset. The executable is<br />
allowed to run only for 60 seconds.<br />
4. The registry content will be restored to its factory default state, and the Morphic<br />
device performs a cold reboot.<br />
Application Development for Windows PC Side<br />
How do I create a new project in Visual Studio?<br />
For creating a new project, you need to set up the following in Visual Studio:<br />
1. Click File ―› New ―› Project.<br />
2. Select the Windows type and set .NET Framework version 2.0.<br />
3. Provide the Name / Location of the project and the Name of the solution and then<br />
click OK.
4. Choose Windows Forms Application and click OK.<br />
Sample Applications (Windows CE side)<br />
<strong>DataMan</strong> <strong>9500</strong> Integrator‟s <strong>Guide</strong><br />
5/17/2012 | Version 1.0.0<br />
P a g e | 29<br />
Software and Programming<br />
Setup Tool Lite<br />
This is a demo application that demonstrates the abilities and typical usage scenarios of the<br />
DM<strong>9500</strong> device and the <strong>DataMan</strong> SDK. For usage instructions on Setup Tool Lite, please<br />
see the <strong>DataMan</strong> <strong>9500</strong> Reference Manual.<br />
This demo application is provided with full source code. In order to build it, open the<br />
Users\\Cognex\<strong>DataMan</strong> <strong>9500</strong> Developer Toolset\Sample<br />
Codes\SetupToolLite\SetupToolLite.sln solution.<br />
Inventory Demo<br />
The purpose of this demo application is to give a basic example about using the DM<strong>9500</strong><br />
device for Inventory purposes in an imaginary warehouse. For usage instructions on<br />
Inventory Demo, please see the DM<strong>9500</strong> Reference Manual.<br />
This demo application is provided with full source code. In order to build it, open the<br />
Users\\Cognex\<strong>DataMan</strong> <strong>9500</strong> Developer Toolset\Sample<br />
Codes\DemoInventory\DemoInventory.sln solution.<br />
NOTE: You can connect this application to its PC counterpart (<strong>DataMan</strong> Demonstrator). In<br />
this case, please print the sample data matrix codes, provided at:<br />
Users\\Cognex\<strong>DataMan</strong> <strong>9500</strong> Developer Toolset\<strong>DataMan</strong><br />
Demonstrator\Dm<strong>9500</strong>-DemoInventory-Codes.pdf
<strong>DataMan</strong> <strong>9500</strong> Integrator‟s <strong>Guide</strong><br />
5/17/2012 | Version 1.0.0<br />
P a g e | 30<br />
Software and Programming<br />
Restricted Mode Application<br />
The purpose of this demo application is to create a full-screen application, which prevents<br />
users to access the Windows Desktop and Start Menu while providing basic code- and<br />
image displaying capabilities.<br />
This demo application is provided with full source code. In order to build it, open the<br />
Users\\Cognex\<strong>DataMan</strong> <strong>9500</strong> Developer Toolset\Sample<br />
Codes\RestrictedModeApp\RestrictedModeApp.sln solution.<br />
Database Demo<br />
This demo demonstrates an imaginary database application, where the product‟s<br />
descriptive and quantitative information is kept in an SQL database.<br />
Two usage operational modes are available in the demo:<br />
� The database is on the Morphic device. This is the default mode, requires no further<br />
configuration.<br />
� The database is on a remote SQL server, and the DM<strong>9500</strong> device has a live Wi-Fi<br />
connection to that remote database. This mode requires a properly configured<br />
Microsoft SQL Server on a remote computer.<br />
This demo application is provided with full source code. In order to build it, open the<br />
Users\\Cognex\<strong>DataMan</strong> <strong>9500</strong> Developer Toolset\Sample<br />
Codes\DataBaseDemo\DataBaseDemo.sln solution.<br />
In order to use the demo, please print the sample data matrix codes, provided at:<br />
Users\\Cognex\<strong>DataMan</strong> <strong>9500</strong> Developer Toolset\<strong>DataMan</strong><br />
Demonstrator\Dm<strong>9500</strong>-DemoInventory-Codes.pdf<br />
Expected workflow for local database mode<br />
1. A warehouse worker walks around in the hall, carrying a DM<strong>9500</strong> device; and wants to<br />
register/hand out a few pieces from a specific product.<br />
2. The worker finds the required product, points the DM<strong>9500</strong> to the product box and then<br />
triggers it. The triggering itself happens on the demo application‟s GUI (clicking on<br />
Prod. ID button).<br />
3. The database demo application reads the code, interprets it as a Product ID and<br />
searches for it in its database.<br />
4. If found, the device displays the product details and the product image.<br />
5. The worker is able to read the hazard, health and other related information and can<br />
also immediately modify e.g. the quantity of the given product actually kept in the<br />
warehouse.<br />
6. The local database may periodically (e.g. daily or hourly) be synchronized to a central<br />
product database, to provide semi-live stock information. This „offline‟ feature is not<br />
implemented in the demo.<br />
Workflow for remote database mode<br />
The workflow is very similar to the local database mode.<br />
However, a live Wi-Fi connection is necessary between the reader and a company PC, and<br />
the product database resides on the remote PC side. Thus all the data is retrieved from this
<strong>DataMan</strong> <strong>9500</strong> Integrator‟s <strong>Guide</strong><br />
5/17/2012 | Version 1.0.0<br />
P a g e | 31<br />
Software and Programming<br />
remote, live Microsoft SQL Server database, and all updates are immediately saved there,<br />
too.<br />
Usage instructions for both scenarios<br />
Starting the application<br />
Open the DataBaseDemo.sln solution in Visual Studio on<br />
your PC and press F5.<br />
� The Products tab supports trigger, search and<br />
edit functions.<br />
� The Camera tab contains basic info about the<br />
camera/reader to overcome visual problems (last<br />
read image, DMCC log).<br />
� The Options tab contains database connectivity<br />
options.<br />
Reading codes<br />
To initiate a reading, put one of the printed product codes in<br />
front of the camera, and pull the trigger (or click the Code<br />
button).<br />
� If the code is read, and a corresponding Product ID is<br />
in the database, the searched product record appears.<br />
� If no such product is found, the read code appears and<br />
a beep signals that the product is not found in the<br />
database.<br />
� Search without triggering is also possible: enter the Id<br />
in the field next to the Code button or the name in the<br />
Name field, and click the button.<br />
Modifying product data<br />
After a successful search, click Edit to modify product data.<br />
� You can modify the Code, Name, Quantity (either by<br />
entering values, or by clicking the -/+ buttons)<br />
� To edit the Description or Comment fields, scroll<br />
down.<br />
� If you are satisfied with the new values, click Apply to<br />
store them, or Cancel to abandon the modifications.
<strong>DataMan</strong> <strong>9500</strong> Integrator‟s <strong>Guide</strong><br />
5/17/2012 | Version 1.0.0<br />
P a g e | 32<br />
Entering a new product<br />
Software and Programming<br />
To enter a new product to the database, click on New.<br />
� You can enter a new product Id either by typing it in,<br />
or just triggering over a new product‟s code (by<br />
clicking on the Code button).<br />
� Fill Name, Qty and other fields, and specify a new<br />
product image by clicking over the image area and<br />
selecting the image in Morphic‟s file system.<br />
� Click Apply to insert a new product record into the<br />
database.<br />
Resolving reading problems<br />
You can resolve the reader problems with the help of the<br />
Camera tab, by checking the image read or the DMCC<br />
responses arrived.<br />
Options tab<br />
You can switch between local / remote SQL Server<br />
scenarios here.<br />
Using a remote database<br />
By default, the application uses a local SQL Server Compact database file<br />
(DM<strong>9500</strong>Demo.sdf) which is deployed together with the application‟s executable file. But<br />
when the application is in remote database mode, it ignores this local database file and<br />
uses a standard Microsoft SQL Server database remotely (via Wi-Fi). To test this mode, set<br />
up a SQL Server database on a PC.<br />
Configuration<br />
To use a remote Microsoft SQL Server, follow these steps:<br />
1. PC: Install Microsoft SQL server on a remote PC with “Mixed Authentication” mode.<br />
Enable access to it via TCP/IP.
<strong>DataMan</strong> <strong>9500</strong> Integrator‟s <strong>Guide</strong><br />
5/17/2012 | Version 1.0.0<br />
P a g e | 33<br />
Software and Programming<br />
2. PC: Make sure that your DM<strong>9500</strong> device is on the same TCP/IP subnet where the SQL<br />
server resides. This is the easiest if you use an Access Point Wi-Fi mode on your<br />
device.<br />
3. PC: Create a database on that SQL server, by using the following SQL script:<br />
Users\\Cognex\<strong>DataMan</strong> <strong>9500</strong> Developer Toolset\Sample<br />
Codes\DataBaseDemo\etc\DataBaseDemo-CreateDb.sql<br />
4. DM<strong>9500</strong>: Start Database Demo application on your DM<strong>9500</strong> device.<br />
5. Go to Options tab. If Local mode is selected, then tap Disconnect button.<br />
6. Select Remote (Sql Server) database mode, and set the SQL Server connection<br />
parameters. The Computer field should be set to the form<br />
\. The SQL Server instance specified here<br />
must be the same as specified during the SQL Server Installation.<br />
7. Click Connect, and use the demo application as in the case of the local SQL database:<br />
there should be no difference. However, the operation of the demo is different behind
<strong>DataMan</strong> <strong>9500</strong> Integrator‟s <strong>Guide</strong><br />
5/17/2012 | Version 1.0.0<br />
P a g e | 34<br />
Software and Programming<br />
the scenes: product data is updated immediately, in real time on the PC, providing the<br />
end user a really up-to-date warehouse experience.<br />
Sample Applications (PC side)<br />
<strong>DataMan</strong> SDK Sample<br />
The purpose of this demo application is to provide an overall summary of the features and<br />
capabilities of the <strong>DataMan</strong> SDK.<br />
This demo application is provided with full source code. In order to build it, open the<br />
Users\\Cognex\<strong>DataMan</strong> <strong>9500</strong> Developer Toolset\Sample<br />
Codes\<strong>DataMan</strong>SdkSample\SampleApplication.PC.sln solution.<br />
<strong>DataMan</strong> Demonstrator<br />
This demo application is provided in binary form only.<br />
The purpose of this demo application is:<br />
� to demonstrate reader capabilities<br />
� interacting with the Inventory Demo application, accepting camera images and<br />
decoded results, while supplying the matching product data and images for the<br />
Windows CE side.<br />
For usage instructions on <strong>DataMan</strong> Demonstrator, please see the <strong>DataMan</strong> <strong>9500</strong> Reference<br />
Manual.