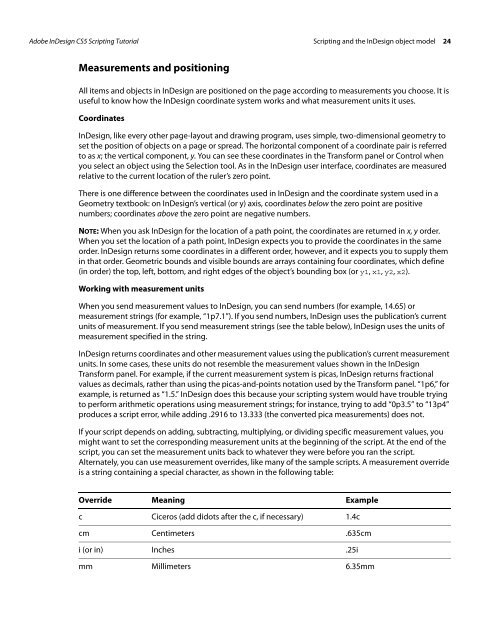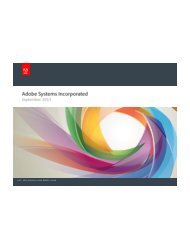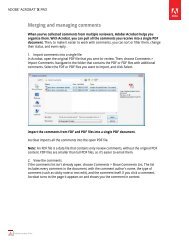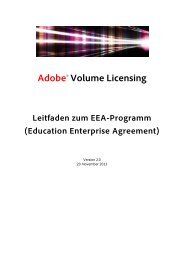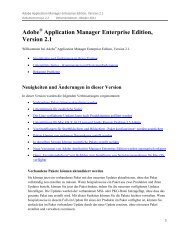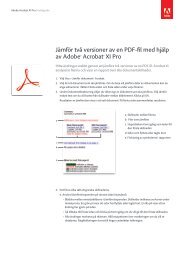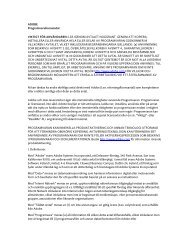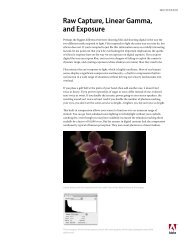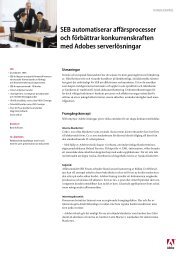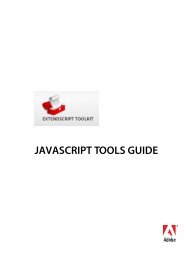Adobe InDesign CS5 Scripting Tutorial
Adobe InDesign CS5 Scripting Tutorial
Adobe InDesign CS5 Scripting Tutorial
Create successful ePaper yourself
Turn your PDF publications into a flip-book with our unique Google optimized e-Paper software.
<strong>Adobe</strong> <strong>InDesign</strong> <strong>CS5</strong> <strong>Scripting</strong> <strong>Tutorial</strong> <strong>Scripting</strong> and the <strong>InDesign</strong> object model 24<br />
Measurements and positioning<br />
All items and objects in <strong>InDesign</strong> are positioned on the page according to measurements you choose. It is<br />
useful to know how the <strong>InDesign</strong> coordinate system works and what measurement units it uses.<br />
Coordinates<br />
<strong>InDesign</strong>, like every other page-layout and drawing program, uses simple, two-dimensional geometry to<br />
set the position of objects on a page or spread. The horizontal component of a coordinate pair is referred<br />
to as x; the vertical component, y. You can see these coordinates in the Transform panel or Control when<br />
you select an object using the Selection tool. As in the <strong>InDesign</strong> user interface, coordinates are measured<br />
relative to the current location of the ruler’s zero point.<br />
There is one difference between the coordinates used in <strong>InDesign</strong> and the coordinate system used in a<br />
Geometry textbook: on <strong>InDesign</strong>’s vertical (or y) axis, coordinates below the zero point are positive<br />
numbers; coordinates above the zero point are negative numbers.<br />
NOTE: When you ask <strong>InDesign</strong> for the location of a path point, the coordinates are returned in x, y order.<br />
When you set the location of a path point, <strong>InDesign</strong> expects you to provide the coordinates in the same<br />
order. <strong>InDesign</strong> returns some coordinates in a different order, however, and it expects you to supply them<br />
in that order. Geometric bounds and visible bounds are arrays containing four coordinates, which define<br />
(in order) the top, left, bottom, and right edges of the object’s bounding box (or y1, x1, y2, x2).<br />
Working with measurement units<br />
When you send measurement values to <strong>InDesign</strong>, you can send numbers (for example, 14.65) or<br />
measurement strings (for example, “1p7.1”). If you send numbers, <strong>InDesign</strong> uses the publication’s current<br />
units of measurement. If you send measurement strings (see the table below), <strong>InDesign</strong> uses the units of<br />
measurement specified in the string.<br />
<strong>InDesign</strong> returns coordinates and other measurement values using the publication’s current measurement<br />
units. In some cases, these units do not resemble the measurement values shown in the <strong>InDesign</strong><br />
Transform panel. For example, if the current measurement system is picas, <strong>InDesign</strong> returns fractional<br />
values as decimals, rather than using the picas-and-points notation used by the Transform panel. “1p6,” for<br />
example, is returned as “1.5.” <strong>InDesign</strong> does this because your scripting system would have trouble trying<br />
to perform arithmetic operations using measurement strings; for instance, trying to add “0p3.5” to “13p4”<br />
produces a script error, while adding .2916 to 13.333 (the converted pica measurements) does not.<br />
If your script depends on adding, subtracting, multiplying, or dividing specific measurement values, you<br />
might want to set the corresponding measurement units at the beginning of the script. At the end of the<br />
script, you can set the measurement units back to whatever they were before you ran the script.<br />
Alternately, you can use measurement overrides, like many of the sample scripts. A measurement override<br />
is a string containing a special character, as shown in the following table:<br />
Override Meaning Example<br />
c Ciceros (add didots after the c, if necessary) 1.4c<br />
cm Centimeters .635cm<br />
i (or in) Inches .25i<br />
mm Millimeters 6.35mm