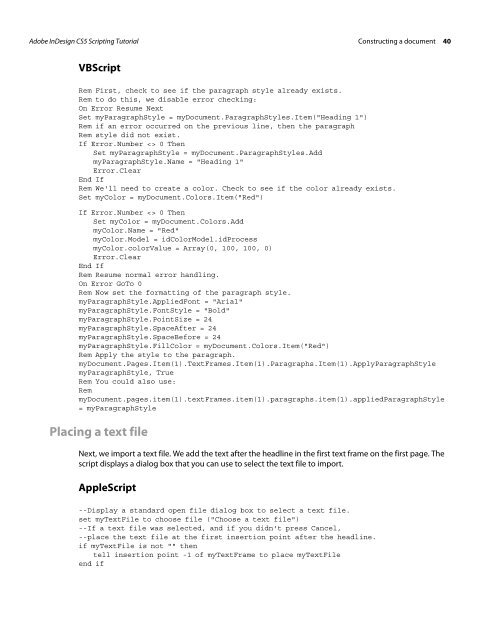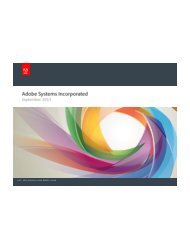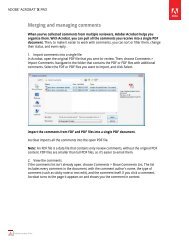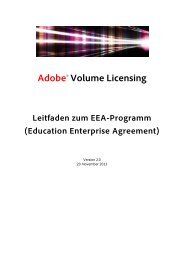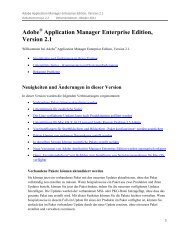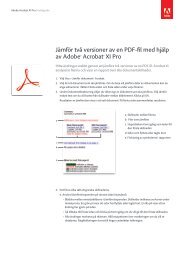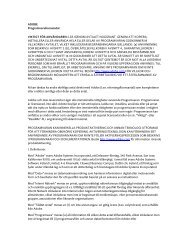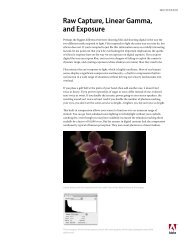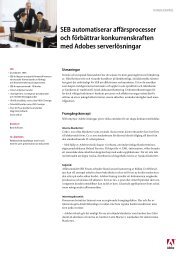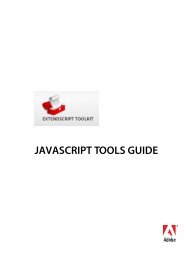Adobe InDesign CS5 Scripting Tutorial
Adobe InDesign CS5 Scripting Tutorial
Adobe InDesign CS5 Scripting Tutorial
You also want an ePaper? Increase the reach of your titles
YUMPU automatically turns print PDFs into web optimized ePapers that Google loves.
<strong>Adobe</strong> <strong>InDesign</strong> <strong>CS5</strong> <strong>Scripting</strong> <strong>Tutorial</strong> Constructing a document 40<br />
VBScript<br />
Rem First, check to see if the paragraph style already exists.<br />
Rem to do this, we disable error checking:<br />
On Error Resume Next<br />
Set myParagraphStyle = myDocument.ParagraphStyles.Item("Heading 1")<br />
Rem if an error occurred on the previous line, then the paragraph<br />
Rem style did not exist.<br />
If Error.Number 0 Then<br />
Set myParagraphStyle = myDocument.ParagraphStyles.Add<br />
myParagraphStyle.Name = "Heading 1"<br />
Error.Clear<br />
End If<br />
Rem We'll need to create a color. Check to see if the color already exists.<br />
Set myColor = myDocument.Colors.Item("Red")<br />
If Error.Number 0 Then<br />
Set myColor = myDocument.Colors.Add<br />
myColor.Name = "Red"<br />
myColor.Model = idColorModel.idProcess<br />
myColor.colorValue = Array(0, 100, 100, 0)<br />
Error.Clear<br />
End If<br />
Rem Resume normal error handling.<br />
On Error GoTo 0<br />
Rem Now set the formatting of the paragraph style.<br />
myParagraphStyle.AppliedFont = "Arial"<br />
myParagraphStyle.FontStyle = "Bold"<br />
myParagraphStyle.PointSize = 24<br />
myParagraphStyle.SpaceAfter = 24<br />
myParagraphStyle.SpaceBefore = 24<br />
myParagraphStyle.FillColor = myDocument.Colors.Item("Red")<br />
Rem Apply the style to the paragraph.<br />
myDocument.Pages.Item(1).TextFrames.Item(1).Paragraphs.Item(1).ApplyParagraphStyle<br />
myParagraphStyle, True<br />
Rem You could also use:<br />
Rem<br />
myDocument.pages.item(1).textFrames.item(1).paragraphs.item(1).appliedParagraphStyle<br />
= myParagraphStyle<br />
Placing a text file<br />
Next, we import a text file. We add the text after the headline in the first text frame on the first page. The<br />
script displays a dialog box that you can use to select the text file to import.<br />
AppleScript<br />
--Display a standard open file dialog box to select a text file.<br />
set myTextFile to choose file ("Choose a text file")<br />
--If a text file was selected, and if you didn't press Cancel,<br />
--place the text file at the first insertion point after the headline.<br />
if myTextFile is not "" then<br />
tell insertion point -1 of myTextFrame to place myTextFile<br />
end if