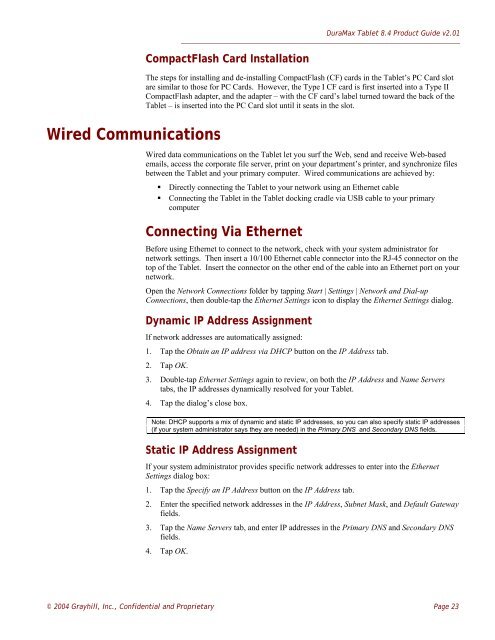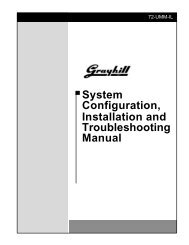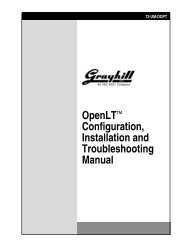DuraMax™ Tablet 8.4 - Grayhill, Inc.
DuraMax™ Tablet 8.4 - Grayhill, Inc.
DuraMax™ Tablet 8.4 - Grayhill, Inc.
- TAGS
- tablet
- grayhill
- grayhill.com
You also want an ePaper? Increase the reach of your titles
YUMPU automatically turns print PDFs into web optimized ePapers that Google loves.
Wired Communications<br />
CompactFlash Card Installation<br />
DuraMax <strong>Tablet</strong> <strong>8.4</strong> Product Guide v2.01<br />
The steps for installing and de-installing CompactFlash (CF) cards in the <strong>Tablet</strong>’s PC Card slot<br />
are similar to those for PC Cards. However, the Type I CF card is first inserted into a Type II<br />
CompactFlash adapter, and the adapter – with the CF card’s label turned toward the back of the<br />
<strong>Tablet</strong> – is inserted into the PC Card slot until it seats in the slot.<br />
Wired data communications on the <strong>Tablet</strong> let you surf the Web, send and receive Web-based<br />
emails, access the corporate file server, print on your department’s printer, and synchronize files<br />
between the <strong>Tablet</strong> and your primary computer. Wired communications are achieved by:<br />
� Directly connecting the <strong>Tablet</strong> to your network using an Ethernet cable<br />
� Connecting the <strong>Tablet</strong> in the <strong>Tablet</strong> docking cradle via USB cable to your primary<br />
computer<br />
Connecting Via Ethernet<br />
Before using Ethernet to connect to the network, check with your system administrator for<br />
network settings. Then insert a 10/100 Ethernet cable connector into the RJ-45 connector on the<br />
top of the <strong>Tablet</strong>. Insert the connector on the other end of the cable into an Ethernet port on your<br />
network.<br />
Open the Network Connections folder by tapping Start | Settings | Network and Dial-up<br />
Connections, then double-tap the Ethernet Settings icon to display the Ethernet Settings dialog.<br />
Dynamic IP Address Assignment<br />
If network addresses are automatically assigned:<br />
1. Tap the Obtain an IP address via DHCP button on the IP Address tab.<br />
2. Tap OK.<br />
3. Double-tap Ethernet Settings again to review, on both the IP Address and Name Servers<br />
tabs, the IP addresses dynamically resolved for your <strong>Tablet</strong>.<br />
4. Tap the dialog’s close box.<br />
Note: DHCP supports a mix of dynamic and static IP addresses, so you can also specify static IP addresses<br />
(if your system administrator says they are needed) in the Primary DNS and Secondary DNS fields.<br />
Static IP Address Assignment<br />
If your system administrator provides specific network addresses to enter into the Ethernet<br />
Settings dialog box:<br />
1. Tap the Specify an IP Address button on the IP Address tab.<br />
2. Enter the specified network addresses in the IP Address, Subnet Mask, and Default Gateway<br />
fields.<br />
3. Tap the Name Servers tab, and enter IP addresses in the Primary DNS and Secondary DNS<br />
fields.<br />
4. Tap OK.<br />
© 2004 <strong>Grayhill</strong>, <strong>Inc</strong>., Confidential and Proprietary Page 23