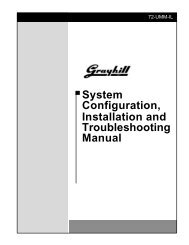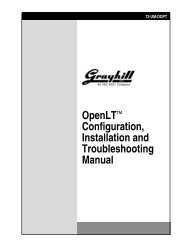DuraMax™ Tablet 8.4 - Grayhill, Inc.
DuraMax™ Tablet 8.4 - Grayhill, Inc.
DuraMax™ Tablet 8.4 - Grayhill, Inc.
- TAGS
- tablet
- grayhill
- grayhill.com
Create successful ePaper yourself
Turn your PDF publications into a flip-book with our unique Google optimized e-Paper software.
Wireless Communications<br />
DuraMax <strong>Tablet</strong> <strong>8.4</strong> Product Guide v2.01<br />
The portability of the DuraMax <strong>Tablet</strong> <strong>8.4</strong> combined with its wireless options lets you to go<br />
online wherever your work takes you.<br />
PC Card Slot<br />
The <strong>Tablet</strong>’s PC Card slot accommodates the following kinds of Type II wireless PC Cards that<br />
let you communicate with the outside world:<br />
� IEEE 802.11a, 802.11b, or 802.11g compliant cards for data communications<br />
Contact <strong>Grayhill</strong> to have any wireless option pre-installed internally into the DuraMax <strong>Tablet</strong>,<br />
thus leaving the PC Card slot open for other uses.<br />
Note: If the PC Card slot hold-down bar gets in the way when installing a PC Card, simply remove it.<br />
WiFi Communications<br />
The DuraMax <strong>Tablet</strong> <strong>8.4</strong> works with Windows CE .NET compatible WiFi PC Cards that are<br />
compliant with the IEEE 802.11b, and 802.11g wireless networking standards. Wireless<br />
networking cards use secure encryption methods, so you can feel confident that the information<br />
you send is securely communicated to its intended recipients, and no one else.<br />
Installing WiFi Software<br />
WiFi support for the <strong>Grayhill</strong> 802.11 option comes pre-installed.<br />
Installing the WiFi Card<br />
To install a WiFi card in the PC Card slot:<br />
1. Remove the four screws that hold down the cover plate, as necessary.<br />
2. Loosen the hold-down bar screw, and slide the hold-down bar out of the way. 6<br />
3. Press the ejector button once to eject the button and another time to eject any card currently<br />
in the slot.<br />
4. Holding the WiFi card with its label toward the back of the <strong>Tablet</strong>, insert the card into the<br />
slot, and gently but firmly seat it in the slot.<br />
5. Place the hold-down bar in contact with the card and tighten its screw.<br />
Note: Some WiFi card integrated antennas may prevent reinstallation of the cover plate.<br />
6 If the hold-down bar prevents proper installation of the WiFi card, remove the hold-down bar entirely.<br />
© 2004 <strong>Grayhill</strong>, <strong>Inc</strong>., Confidential and Proprietary Page 29