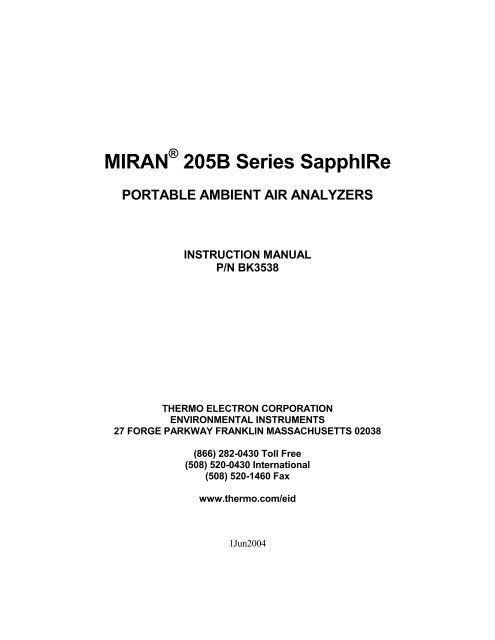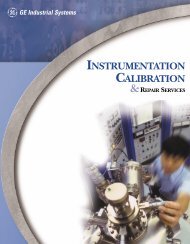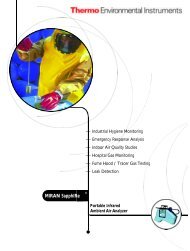Thermo Miran Sapphire XL Manual 2005 - IE Monitoring Instruments
Thermo Miran Sapphire XL Manual 2005 - IE Monitoring Instruments
Thermo Miran Sapphire XL Manual 2005 - IE Monitoring Instruments
Create successful ePaper yourself
Turn your PDF publications into a flip-book with our unique Google optimized e-Paper software.
MIRAN ® 205B Series SapphIRe<br />
PORTABLE AMB<strong>IE</strong>NT AIR ANALYZERS<br />
INSTRUCTION MANUAL<br />
P/N BK3538<br />
THERMO ELECTRON CORPORATION<br />
ENVIRONMENTAL INSTRUMENTS<br />
27 FORGE PARKWAY FRANKLIN MASSACHUSETTS 02038<br />
(866) 282-0430 Toll Free<br />
(508) 520-0430 International<br />
(508) 520-1460 Fax<br />
www.thermo.com/eid<br />
1Jun2004
© 2003 <strong>Thermo</strong> Electron Corporation. All rights reserved. <strong>Thermo</strong> Electron Corporation, question<br />
everything, and Analyze. Detect. Measure. Control are trademarks of <strong>Thermo</strong> Electron Corporation.<br />
All other product names and logos are the property of their respective owner.<br />
Specifications, terms and pricing are subject to change. Not all products are available in all countries.<br />
Please consult your local sales representative for details.
CONTENTS<br />
1. Introduction................................................................................................................ 1-1<br />
General Description..................................................................................................... 1-1<br />
2. Specifications.............................................................................................................. 2-1<br />
3. Instrument Preparation............................................................................................. 3-1<br />
Unpacking ................................................................................................................... 3-1<br />
Identification ............................................................................................................... 3-3<br />
Wand and Filters ......................................................................................................... 3-4<br />
Adjusting Shoulder Strap ............................................................................................ 3-4<br />
Charger/Power Supply ................................................................................................ 3-5<br />
Analyzer Output Connections ..................................................................................... 3-9<br />
4. Operation....................................................................................................................4-1<br />
Controls and Display................................................................................................... 4-1<br />
Passcode Access .......................................................................................................... 4-2<br />
Control Menu .............................................................................................................. 4-2<br />
Entering Numeric Characters ...................................................................................... 4-3<br />
Making Menu Selections............................................................................................. 4-3<br />
Menu Structure ............................................................................................................ 4-3<br />
Startup Procedure ........................................................................................................ 4-4<br />
Using the Search Feature........................................................................................... 4-11<br />
Information Screens .................................................................................................. 4-12<br />
Error Screens ............................................................................................................. 4-13<br />
Changing the Pathlength ........................................................................................... 4-16<br />
Analog Output ........................................................................................................... 4-17<br />
Instrument Orientation .............................................................................................. 4-17<br />
5. Analyze/Start.............................................................................................................. 5-1<br />
To Zero the Analyzer .................................................................................................. 5-1<br />
To Begin Analysis ....................................................................................................... 5-4<br />
Log............................................................................................................................... 5-5<br />
Zero ............................................................................................................................. 5-5<br />
Location Name ............................................................................................................ 5-5<br />
Error Fault Messages................................................................................................... 5-7<br />
iii
6. Change Gas................................................................................................................. 6-1<br />
7. Configuration and Setup ........................................................................................... 7-1<br />
Calibration................................................................................................................... 7-3<br />
Preferences .................................................................................................................. 7-3<br />
Gas Unit....................................................................................................................... 7-5<br />
Clock ...........................................................................................................................7-6<br />
Analysis ....................................................................................................................... 7-7<br />
Analysis Setup page 1 ................................................................................................. 7-8<br />
Analysis Setup Page 2 ............................................................................................... 7-17<br />
Analysis Setup Page 3 ............................................................................................... 7-19<br />
Analysis Setup Page 4 ............................................................................................... 7-21<br />
Application View and Edit........................................................................................ 7-25<br />
8. Site Info....................................................................................................................... 8-1<br />
Sites ............................................................................................................................. 8-1<br />
Locations ..................................................................................................................... 8-2<br />
Sites and Locations Summary ..................................................................................... 8-5<br />
9. Report/Data Transfer ................................................................................................ 9-1<br />
Select Site.................................................................................................................... 9-1<br />
Print Menu................................................................................................................... 9-2<br />
Data Transfer............................................................................................................... 9-3<br />
Memory Clear.............................................................................................................. 9-5<br />
Hyperterminal.............................................................................................................. 9-5<br />
10. Maintenance and Service ...................................................................................... 10-1<br />
Zero Gas Filter........................................................................................................... 10-1<br />
Particulate Filter ........................................................................................................ 10-1<br />
Battery Pack .............................................................................................................. 10-1<br />
Care of Optics............................................................................................................ 10-2<br />
Service Locations ...................................................................................................... 10-3<br />
11. Firmware Update................................................................................................... 11-1<br />
Introduction ............................................................................................................... 11-1<br />
Procedure................................................................................................................... 11-2<br />
iv
12. User Performance Verification............................................................................. 12-1<br />
Introduction ............................................................................................................... 12-1<br />
Procedure................................................................................................................... 12-1<br />
13. Infrared Spectroscopy Tutorial............................................................................ 13-1<br />
Overview ................................................................................................................... 13-1<br />
Electromagnetic Energy ............................................................................................ 13-1<br />
Basic Properties of Waves......................................................................................... 13-3<br />
Atoms and Molecules in Motion............................................................................... 13-4<br />
Qualitative Analysis: Identifying Compounds.......................................................... 13-7<br />
Quantitative Analysis: Measuring Absorption Levels ............................................ 13-15<br />
The Beer-Lambert Law ........................................................................................... 13-16<br />
Infrared Spectroscopy Summary............................................................................. 13-18<br />
How the SapphIRe Analyzer Works ....................................................................... 13-19<br />
14. Custom Report Formatting................................................................................... 14-1<br />
General ...................................................................................................................... 14-1<br />
Obtaining a Custom Report....................................................................................... 14-1<br />
Header ....................................................................................................................... 14-2<br />
Gas Data .................................................................................................................... 14-3<br />
Footer......................................................................................................................... 14-4<br />
Report-Entry Fields ................................................................................................... 14-4<br />
Coding Guide ............................................................................................................ 14-5<br />
Appendix A - Warranty................................................................................................ A-1<br />
Appendix B – Intrinsic Safety.......................................................................................B-1<br />
Appendix C – Scan/Calibration Procedure ................................................................ C-1<br />
Introduction .................................................................................................................C-1<br />
A. Create a Logging Site .............................................................................................C-2<br />
B. Perform a Peak Pick or Full Spectrum Scan...........................................................C-3<br />
C. Download Data From the Analyzer to a PC ...........................................................C-5<br />
D. – Analyze the Spectrum..........................................................................................C-6<br />
E. – Create a New Single Gas or Multi-Gas Library Application...............................C-6<br />
F. – Calibration..........................................................................................................C-10<br />
G. – Generate the P-Matrix .......................................................................................C-11<br />
H. – Enter P-MTRIX into the Analyzer and Verify Calibration Accuracy...............C-13<br />
v
Appendix D – Humidity Compensation Table ........................................................... D-1<br />
Appendix E. – MIRAN SapphIRe Field Performance Verification Kit ...................E-1<br />
General ........................................................................................................................E-1<br />
Introduction .................................................................................................................E-1<br />
Instrument Configuration ............................................................................................E-2<br />
Configuring the Gas Sampling Accessory ..................................................................E-2<br />
Gas Challenge..............................................................................................................E-3<br />
Appendix F – Parts and Accessories ............................................................................F-1<br />
Appendix G. – Using Hyperterminal With the MIRAN SpphIRe Analyzer........... G-1<br />
Appendix H. – Standare Libraries .............................................................................. H-1<br />
vi
Chapter1<br />
INTRODUCTION<br />
GENERAL DESCRIPTION<br />
The MIRAN SapphIRe family of lightweight portable ambient air analyzers consists of a<br />
group of infrared instruments that can monitor ambient air in workplace environments for<br />
the purpose of detecting the presence of gases (Figure 1-1). The family includes three<br />
models, all of which are available in intrinsically safe versions. Some of the major<br />
differences among models are shown in Table 1-1.<br />
Figure 1-1. SapphIRe<br />
Table 1-1. Feature Comparison of Various Models<br />
Feature<br />
SapphIRe Analyzer Model<br />
DL SL <strong>XL</strong><br />
Factory calibrated for number of gases listed 0 50 120<br />
User library of 10 single gas and 10 multi-gas applications Yes Yes Yes<br />
Alternate measurement wavelengths No Yes Yes<br />
Fully upgradable to other models Yes Yes N/A<br />
Temperature/humidity/reference compensation Yes Yes Yes<br />
Field calibration by user Yes Yes Yes<br />
In addition to the features noted in Table 1-1, all instrument models may be configured<br />
with two options that must be installed at the factory. These are intrinsic safety<br />
certification and spectral scanning using the <strong>Thermo</strong>Match Spectrum Correlation<br />
Software.<br />
1-1
Chapter 1 Introduction<br />
Each SapphIRe analyzer contains a single-beam infrared spectrophotometer. A<br />
microcontroller automatically controls the analysis, processes the measurement signal,<br />
and calculates the absorbance values. Analysis results can be displayed in parts per<br />
billion (ppb), parts per million (ppm), percent (%), mg/m 3 , or absorbance units (AU).<br />
Warning: Intrinsically safe models require special actions with respect to the following<br />
section. Refer to Appendix B for descriptions of these actions.<br />
A rechargeable internal battery pack provides power for up to four hours of continuous<br />
operation. The system includes a separate charger/power supply (Figures 3-5 and 3-6)<br />
that allows the analyzer to be powered from an ac supply. It is also used to recharge the<br />
battery pack either in an offline mode or while the analyzer is running in normal<br />
operating mode.<br />
SapphIRe-DL Analyzer<br />
The SapphIRe-DL Analyzer has the ability to measure any compound having an<br />
absorbance in the wavelength region from 7.7 microns to 14.1 microns or any of the<br />
available fixed band pass filters, such as carbon monoxide, carbon dioxide,<br />
formaldehyde, nitrous oxide, hydrocarbons, water, and reference. The SapphIRe-DL<br />
Analyzer provides the ability to perform multicomponent analysis. It can take<br />
absorbance measurements of up to 10 wavelengths, and display and log compensated<br />
concentrations for up to five individual gases. In addition, its user library can be<br />
programmed to store up to 10 single gas applications and up to 10 multi-gas applications.<br />
SapphIRe-SL Analyzer<br />
The SapphIRe-SL Analyzer performs all the functions of the SapphIRe-DL Analyzer. In<br />
addition, it has 50 single gas factory calibrations in its standard library, many employing<br />
an alternate wavelength (see Appendix H). These calibrations allow the selection of a<br />
compound from its standard library of gases. The analyzer then "pulls up" the<br />
application information, configures itself to measure the compound of choice, and<br />
delivers concentration readings for this compound without performing interference<br />
compensation. This avoids interference from other gases by selecting a different<br />
measurement wavelength for a given gas instead of going through full multicomponent<br />
calibration. This feature is beneficial when two different gases have spectra that both<br />
exhibit peaks at some wavelengths but not at others. By selecting a measurement<br />
wavelength for the target gas that is not common to any other gas, the interference<br />
problem can be avoided.<br />
SapphIRe-<strong>XL</strong> Analyzer<br />
The SapphIRe-<strong>XL</strong> Analyzer performs all the functions of the SapphIRe-SL Analyzer,<br />
except it has more than 120 single gas factory calibrations in its standard library (see<br />
Appendix H).<br />
1-2
Chapter 2<br />
SPECIFICATIONS<br />
<strong>Thermo</strong> Environmental <strong>Instruments</strong> (TEI) reserves the right to change/modify<br />
specifications without prior notice.<br />
Table Error! No text of specified style in document.-1. Standard Specifications<br />
Item Specification<br />
Measurement<br />
Range<br />
See Appendix H for each compound range.<br />
Concentration Compound Dependent<br />
Absorbance 0.000 to 1.2 Au (practical upper limit)<br />
Measurable<br />
Gases<br />
Output<br />
SapphIRe-DL: up to 5 gases in a background of 5 additional gases.<br />
Storage for up to 10 single gas and 10 multigas applications.<br />
SapphIRe-SL: same as SapphIRe-DL, except factory calibrated for 50<br />
single gases.<br />
SapphIRe-<strong>XL</strong>: same as SapphIRe-SL, except factory calibrated for 120<br />
single gases.<br />
Digital readout of concentration (ppb, ppm, %, mg/m 3 ) or absorbance<br />
units (AU). Also connections for analog output, relay contacts, parallel<br />
port (printer) and serial communication (RS232).<br />
Seven fixed bandpass filters and one continuously linear variable filter<br />
(7.7 to 14.1 microns). The seven fixed wavelengths are: 1.859 water<br />
Wavelength vapor, 3.333 general hydrocarbons, 3.573 formaldehyde, 4.004<br />
reference, 4.250 carbon dioxide, 4.500 nitrous oxide, and 4.620 carbon<br />
monoxide.<br />
Pathlength Two user-selected settings: 0.5 and 12.5 meters nominal<br />
Type: Internal, rechargeable, sealed, intrinsically safe NiCd (Nickel-<br />
Battery Pack<br />
Cadmium) battery pack. Voltage: 7.2 V nominal. Capacity: 5.7 Ah.<br />
Battery<br />
Up to four hours of continuous operation at 23°C.<br />
Operating Time<br />
Battery<br />
Recharge Time<br />
Operator Error<br />
Alarm<br />
Four hours after complete discharge if analyzer is off. Approximately<br />
two hour for each hour of discharge from full capacity if analyzer of off.<br />
User definable: none, double beep, error screen.<br />
2-1
Chapter 2 Specifications<br />
Concentration Alarm Low, High, and STEL<br />
Power Requirements of<br />
ac/dc Converter<br />
Measurement Cycle Time<br />
Reference, Operating, and<br />
Storage Conditions<br />
Electromagnetic<br />
Compatibility (EMC)<br />
95 to 260 V ac at 50/60 Hz, ±3% or 11 to 15 V dc, 5 A<br />
(from automobile battery with optional dc power cable)<br />
Single gas analysis screen updated each half-second.<br />
Dependent upon application in multigas mode or if<br />
compensations are enabled.<br />
See Table 2-2.<br />
Complies with the requirements of the European EMC<br />
Directive 89/336/EEC.<br />
Sample Flow Rate<br />
14 liters/minute (nominal) with sampling wand and<br />
particulate filter.<br />
Sample Cell Volume 2.23 liters<br />
Gas Purging 5 volumes of sample required to purge cell by 99%.<br />
Table Error! No text of specified style in document.-2. Operating and Storage<br />
Conditions<br />
Influence<br />
Ambient<br />
Temperature<br />
Relative<br />
Humidity<br />
Ambient<br />
Pressure (d)<br />
Reference<br />
Operating<br />
Conditions (a)<br />
23 ±2°C<br />
(73 ±4°F)<br />
50 ±10%<br />
101.3 ±1% kPa<br />
(14.7 ±1% psi)<br />
Normal<br />
Operating<br />
Conditions (b)<br />
5 to 40°C<br />
(40 to 105°F)<br />
5 to 95%<br />
(noncondensing)<br />
86 to 106 kPa<br />
(12.5 to 15.3 psi)<br />
2-2<br />
Normal<br />
Operative<br />
Limits (c)<br />
1 and 50°C<br />
(35 and 120°F)<br />
0 and 95%<br />
(noncondensing)<br />
80 and 110 kPa<br />
(11.6 and 15.9<br />
psi)<br />
Transportation<br />
and<br />
Storage Limits<br />
(c)<br />
-20 and +60°C<br />
(-5 and 140°F)<br />
0 and 100%<br />
(noncondensing)<br />
80 and 110 kPa<br />
(11.6 and 15.9<br />
psi)<br />
(a) Range of operating conditions within which the influence is negligible.<br />
(b) Range of operating conditions within which a device is designed to operate and for which the<br />
specifications for the influence applies.<br />
(c) Range to which a device can be subjected without permanent impairment of operating<br />
characteristics. Device may require adjustment to restore specified performance upon returning<br />
within the limits of Normal Operating Conditions. Maximum temperature for intrinsically safe<br />
models is 40°C<br />
(d) Single pressure point within the range, pressure may not vary throughout the range.
2-3<br />
Chapter 2 Specifications<br />
Table Error! No text of specified style in document.-3. Physical Specifications<br />
Item Specification<br />
Enclosure Material Estaloc<br />
Internal Sampling Lines Corrugated Teflon<br />
Detector Pyroelectric lithium tantalate<br />
Gas Cell<br />
Standard - Bare Aluminum<br />
Optional - Teflon Coated<br />
Lenses Silver Bromide<br />
21.8 in (55.3 cm) wide<br />
Analyzer Dimensions 14.4 in (36.5 cm) high<br />
7.6 in (19.3 cm) deep<br />
Corrugated Polyethylene,<br />
Sampling Hose 0.5 in (12.7 mm) O.D.,<br />
42 in (107 cm) long.<br />
Weight 24 lbs (10.9 kg)<br />
Table Error! No text of specified style in document.-4. Optional Electrical Safety<br />
Certifications<br />
Testing Laboratory, Types of protection, and Area Classification Application Conditions<br />
CENELEC intrinsically safe, EEx ib d IIB. Temperature Class T4.<br />
ETL-C (Canada) intrinsically safe, Class I, Division 1, Groups<br />
B, C, and D.<br />
Temperature Class T4.<br />
ETL intrinsically safe, Class I Division 1, Groups B, C, and D. Temperature Class T4.<br />
Note: Intrinsically safe analyzers have been designed to meet the electrical safety<br />
descriptions listed in the table above. For detailed information or status or testing<br />
laboratory approvals/certifications, contact <strong>Thermo</strong> Environmental <strong>Instruments</strong>.
Chapter 3<br />
INSTRUMENT PREPARATION<br />
UNPACKING<br />
Remove the instrument from its shipping carton and/or transportation case and check it<br />
for visible damage. If the instrument has been damaged, notify the carrier immediately<br />
and request an inspection report. Obtain a signed copy of the report from the carrier.<br />
Check the contents of the shipping package against Table 3-1; there should be one of<br />
each item. Immediately report any shortages to TEI.<br />
Table 3-1. Packing List<br />
Item Description<br />
1 SapphIRe Ambient Air Analyzer<br />
2 Charger/Power Supply<br />
3 Power Cable*<br />
4 Battery Pack (shipped and installed in the analyzer battery compartment)<br />
5 Chassis Interface Cable*<br />
6 Battery Pack Interface Cable*<br />
7 Shoulder Strap<br />
8 Air Sampling Assembly<br />
10 Particulate Filter<br />
11 Zero Gas Filter<br />
12 Printer Cable*<br />
13 Serial Communication Cable*<br />
14 Battery Door Key<br />
15 Pathlength Change Tool<br />
16 Unit Specific Application Setup Disk<br />
17 <strong>Thermo</strong> Connect CD<br />
*For identification of cables, see Figure 3-1<br />
Note: If the instrument is returned to TEI for any reason, use the original packing.<br />
Package all components in the same manner as they were when shipped from the factory.<br />
3-1
Chapter 3 Instrument Preparation<br />
Power Cord, 115V<br />
N0249XS Charger/Chassis Interface Cable<br />
TR101TN<br />
Printer Cable<br />
TR101QX<br />
Figure 3-1. Cable Identification<br />
3-2<br />
Charger/Battery Pack<br />
Interface Cable<br />
TR101TK<br />
Serial Communication Cable<br />
P0170QW
IDENTIFICATION<br />
3-3<br />
Chapter 3 Instrument Preparation<br />
A data plate (Figure 3-2) or a metal identification plate (Figure 3-3), are located on the<br />
back of the instrument. The information contained on these plates may be required<br />
should the factory be contacted for technical information or repairs. The metal<br />
identification plate is required for intrinsically safe models and contains additional<br />
information.<br />
Figure 3-2. Data Plate<br />
Figure 3-3. Metal Identification Plate<br />
Style
Chapter 3 Instrument Preparation<br />
WAND (Optional) AND FILTERS<br />
Caution: To prevent damage to the optics, never leave the inlet port uncovered.<br />
Always use a zero or particulate filter when pump is on, and cap both the inlet and outlet<br />
ports when not in use. Remember to remove the caps before using the analyzer.<br />
The particulate and zero gas filters have been chosen for their low resistance to sample<br />
flow. Do not use substitute filters as they can cause erroneous readings. The particulate<br />
filter is used during gas analysis to remove dust and other particulates; the zero gas filter<br />
removes most infrared-absorbing components from the air and is used to set the analyzer<br />
zero before analysis.<br />
Some gases are not removed by the standard zero gas filter (see page 5-1, Caution 2 for<br />
examples). These gases may absorb IR energy at the same wavelength being used for<br />
sample analysis. When such gases are present, use a source of clean air other than<br />
filtered ambient air when zeroing the analyzer.<br />
To install the wand and filter, remove the protective covering from the analyzer inlet and<br />
outlet ports. Connect one end of the flexible hose to the inlet port and the other end to the<br />
handle of the wand. If the wand is used, first slide the leak probe ring over the hose, then<br />
attach the particulate filter to the end of the hose, and screw the wand onto the wand ring,<br />
making sure that the O-ring is properly seated.<br />
Wand<br />
ADJUSTING SHOULDER STRAP<br />
Figure 3-4. Wand (Optional) and Filter Installation<br />
The analyzer has an adjustable shoulder strap that is listed in Table 3-1. To adjust the<br />
length of the strap, slide length adjustment until strap is desired length. Slide shoulder<br />
pad along strap to desired position.<br />
3-4<br />
Filter<br />
O-ring<br />
Wand ring<br />
To inlet port<br />
Wand handle<br />
Hose
CHARGER/POWER SUPPLY<br />
3-5<br />
Chapter 3 Instrument Preparation<br />
Warning: Intrinsically safe models require special actions with respect to the following<br />
section. Refer to Appendix B for descriptions of these actions.<br />
Note: The analyzer is shipped with a battery installed. The battery should remain<br />
installed, even when the instrument is running on ac power.<br />
Model 5025A<br />
The Model 5025 Charger/Power Supply provides operating power to the analyzer and can<br />
simultaneously charge the analyzer's internal battery pack using the Chassis Interface<br />
Cable (see Figure 3-1). When not connected to the analyzer, the Charger/Power Supply<br />
can be used to charge an external battery pack using the Battery Pack Interface Cable (see<br />
Figure 3-1). The Model 5025 can operate from 95 to 260 V ac, 50/60 Hz. The power<br />
connector is located on the rear of the unit (see Figure 3-7).<br />
Model 5100A<br />
Chassis interface or battery pack interface connection<br />
Figure 3-5. Model 5025A Charger/Power Supply<br />
The optional Model 5100A Charger Power Supply has the capabilities of the Model<br />
5025A plus an additional external battery charger subsystem. Thus, it can either charge<br />
two external batteries or charge one external battery at the same time it is providing<br />
operating power and charging the internal battery. The Model 5100 can operate from 95<br />
to 260 V ac, 50/60 Hz. It can also operate from a 12 V dc auto battery. The optional dc<br />
power cable plugs into a standard automobile cigarette lighter. Both the ac and dc power<br />
connectors are located on the rear of the Charger/Power Supply (see Figure 3-7).
Chapter 3 Instrument Preparation<br />
Note: When operating the analyzer with the Model 5100A, only plug the chassis<br />
interface cable into the left socket. If the cable is plugged into the right socket, the<br />
internal battery pack is charged but the analyzer is not powered.<br />
Warning: Do NOT use the 12 V dc automobile power option while vehicle is in motion.<br />
Operating any device from the lighter plug while vehicle is in motion creates a potential<br />
safety hazard.<br />
Chassis interface connection Battery pack interface connection<br />
Figure 3-6. Model 5100A Charger/Power Supply<br />
When an external battery pack or an analyzer with an internal battery installed is<br />
connected to either a Model 5025A or 5100A Charger/Power Supply, the ready (green)<br />
lamp goes out and the conditioning (red) lamp comes on briefly. Then, the charging<br />
(amber) lamp comes on and remains on until the battery has reached full charge. When<br />
the battery pack is fully charged, the charging lamp goes out and the Ready lamp comes<br />
on. Charging time at reference conditions is approximately four hours for a fully<br />
discharged battery pack.<br />
If a fully charged external or internal battery pack is connected to the Charger/Power<br />
Supply, the above sequence occurs except that the charging lamp only remains on for a<br />
few minutes while the unit measures the battery charge. The battery pack is not damaged<br />
by this operation.<br />
3-6
3-7<br />
Chapter 3 Instrument Preparation<br />
Figure 3-7. Rear of Charger/Power Supply (Model 5100A Shown)<br />
Battery Indicator Calibration<br />
The purpose of the battery indicator calibration is to recalibrate the battery's internal<br />
computer chip. Since the battery's full run time is constantly diminishing by small<br />
amounts, the baseline must be constantly adjusted. This calibration procedure<br />
compensates for this change and recalibrates the system to ensure that the battery<br />
indicator presents as accurate a run-time as possible. A calibration should be performed:<br />
• If there is a prompt to calibrate. This occurs after the analyzer has undergone<br />
64 charge cycles without discharging and fully charging the battery.<br />
• If the analyzer has gone unused for a period of 30 or more days.<br />
Note: Not performing this calibration does not invalidate any of the concentration data.<br />
Warning: Intrinsically safe models require special actions with respect to the following<br />
section. Refer to Appendix B for descriptions of these actions.<br />
The calibration procedure is:<br />
1. Remove the battery from the analyzer and connect it to the Charger/Power<br />
Supply using the battery pack interface cable. See Figure 4-3 for location of<br />
battery compartment. Open compartment using special key (Part Number<br />
X0173QH). Remove battery by partially turning each screw until the battery is<br />
loose.
Chapter 3 Instrument Preparation<br />
Caution: The conditioning procedure cannot be performed on a battery that is installed<br />
in the analyzer. Do not press the Conditioning Start pushbutton while the battery is<br />
installed. This could damage the battery. It causes the red conditioning lamp to flash and<br />
the charger to return to its previous state.<br />
2. Allow the battery to reach a fully charged state. This condition is recognized by<br />
the illumination of the green Ready lamp.<br />
3. Press the Conditioning Start pushbutton. The green Ready lamp goes out and<br />
the red Conditioning lamp comes on. This indicates that the battery is being<br />
fully discharged, a process which takes up to five hours.<br />
4. At the end of the discharge cycle, the red Conditioning lamp goes out and the<br />
amber Charging lamp comes on. This indicates that the battery is being brought<br />
to a full charge, a process that takes approximately four hours.<br />
5. At the end of the charge cycle, the amber Charging lamp goes out and the green<br />
Ready lamp comes on. The battery is now fully charged and conditioned.<br />
Battery Conditioning<br />
Warning: Intrinsically safe models require special actions with respect to the following<br />
section. Refer to Appendix B for descriptions of these actions.<br />
Battery Conditioning is slightly different than Battery Indicator Calibration.<br />
Conditioning the battery ensures that the battery does not develop a "memory" and that<br />
the battery maintains its full run-time potential. If the battery is typically run to complete<br />
or near complete discharge before recharging it, the conditioning procedure is not<br />
required. If the battery is typically run to only a partial discharge before recharging, then<br />
the battery should be conditioned every 5 to 10 cycles. The conditioning procedure is<br />
similar to the Battery Indicator Calibration procedure except delete Step 2.<br />
3-8
ANALYZER OUTPUT CONNECTIONS<br />
3-9<br />
Chapter 3 Instrument Preparation<br />
Warning: Intrinsically safe models require special actions with respect to the following<br />
section. Refer to Appendix B for descriptions of these actions.<br />
The power and signal connection panel is located behind a hinged door on the analyzer.<br />
It contains a parallel port for output to a printer, a serial port for connections to a PC, and<br />
an output connection to provide 0 to 1 V dc analog and relay contact output. See Figure<br />
3-8 for the location of each.<br />
Firmware<br />
Update<br />
Switch<br />
Figure 3-8. Location of Output Connections)<br />
Latch
Chapter 4<br />
OPERATION<br />
CONTROLS AND DISPLAY<br />
Operator controls and display are located on the front panel of the analyzer. Figure 4-1<br />
shows the panel arrangement. Table 4-1 identifies the function of each key on the panel.<br />
MENU Key<br />
Figure 4-1. Controls and Display<br />
Table 4-1. Function of Control Keys<br />
Key Function<br />
Steps through the choices in a menu.<br />
SELECT Key Enters a highlighted menu choice; Duplicates the<br />
ENTER key.<br />
ESC Key (Both) Cancels the current operation, clears the field, and<br />
acknowledges messages.<br />
CONTROL Key Toggles the Control menu (to set various analyzer<br />
features) on and off.<br />
ON/OFF Key<br />
Turns the analyzer power on or off.<br />
Alphanumeric Keys<br />
—<br />
Used to select numbered menu items and to make<br />
alphanumeric entries.<br />
Arrow Keys Moves up and down through a menu. The Up arrow<br />
also is used as a backspace key.<br />
ENTER Key Accepts data entries, triggers actions, and<br />
acknowledges messages.<br />
4-1
Chapter 4 Operation<br />
If the analyzer is running on battery power, the lower left corner of the display may<br />
indicate that the instrument is using battery power as well as the status of the battery. See<br />
Chapter 7, “Preferences” to activate or deactivate this feature.<br />
PASSCODE ACCESS<br />
Most operations with the SapphIRe analyzer are not passcode protected. However, the<br />
Analysis section of the Setup Menu can be secured with a passcode. The initial passcode<br />
is blank. The procedure to establish or change a passcode is described in Chapter 7,<br />
“Passcode”. Contact TEI if the passcode is lost and assistance is needed,.<br />
CONTROL MENU<br />
The Control Menu can be accessed at any time by pressing the Control key. The Control<br />
Menu screen, shown below, allows the user to:<br />
1. Turn display backlight on or off<br />
2. Turn pump on or off<br />
3. Turn sound (error beeps) on or off<br />
4. Turn analog output on or off<br />
5. Reset the alarms to inactive<br />
6. If not logging, reset analysis interval statistics<br />
7. View battery condition (time remaining, no battery, or invalid data)<br />
8. Set screen contrast using the keys<br />
Warning: Intrinsically safe models require special actions with respect to these features.<br />
Refer to Appendix B for descriptions of these actions.<br />
Note: If Analog Output is turned on in a multi-gas application, the analyzer presents a<br />
second display to select a gas to be assigned to the output.<br />
Note: The display does not show the present condition; it shows the condition caused by<br />
pressing a number key. For example the Control Menu screen, below, shows that the<br />
backlight is presently off; pressing 1 turns it on.<br />
┌────────────────────────────────────────┐<br />
│╔════════════CONTROL MENU══════════════╗│<br />
│║ 1=Backlight on 4=Analog out on ║│<br />
│║ 2=Pump on 5=Alarm clear ║│<br />
│║ 3=Sound off 6=Analysis reset ║│<br />
│║ =Contrast adjust ║│<br />
│║ Battery: 3:55 ║│<br />
│║[███████ ] Esc=Exit ║│<br />
│╚══════════════════════════════════════╝│<br />
└────────────────────────────────────────┘<br />
Control Menu Screen<br />
4-2
ENTERING ALPHANUMERIC CHARACTERS<br />
4-3<br />
Chapter 4 Operation<br />
Some setup and data entry fields use alphanumeric data. Entering alphanumeric<br />
characters is a two-step process. For example, to get the number "2" or the letters "D",<br />
"E", or "F", first press "2". The display then prompts "0=2, 1=D, 2=E, 3=F". To enter<br />
the letter "D", press "1". Use the letters printed on each key as a guide.<br />
MAKING MENU SELECTIONS<br />
The usual method of entering a selection is with the number keys. The three keys located<br />
above the screen provide an alternate selection method that is useful for gloved operation<br />
or for one-handed operation when the instrument is worn on the hip. To use this method,<br />
press the Menu key until the desired selection is highlighted. Then press the Select key<br />
to enter the selection or the escape key to exit from the operation (also see Table 4-1).<br />
MENU STRUCTURE<br />
All of the SapphIRe menus are accessed from the Main Menu. Figure 4-2 shows the<br />
structure of the main menu and sub-menus. The chapters describing the functions of each<br />
sub-menu are also noted.<br />
Analyzer<br />
Information<br />
(this chapter)<br />
Analyze/Start<br />
(chapter 5)<br />
Change Gas<br />
(chapter 6)<br />
MAIN MENU<br />
Site Information<br />
(chapter 7)<br />
Figure 4-2. Main and Sub-Menu Structure<br />
Configuration/<br />
Setup<br />
(chapter 8)<br />
Report/Data<br />
(chapter 9)
Chapter 4 Operation<br />
STARTUP PROCEDURE<br />
Press the ON/OFF button to activate the instrument. The first menu to appear is the Main<br />
Menu, shown below.<br />
If the application shown on the Main Menu is the one that is wanted, press “1” or ENTER<br />
to display the Zero Menu, shown on page 4-6.<br />
┌────────────────────────────────────────┐<br />
│╒══CURRENT APPLICATION══╕ MAIN MENU │<br />
││ │ ───── │<br />
││ │1=Analyze/Start│<br />
││ │ ───── │<br />
││ METHANE: ---- ppm │2=Change gas │<br />
││ │3=Site info │<br />
││ │4=Config/Setup │<br />
│└───────────────────────┘5=Report/Data │<br />
└────────────────────────────────────────┘<br />
Main Menu<br />
If an application other than that on the Main Menu is desired, press 2 to display the Select<br />
Applications menu shown below. This menu presents up to five of the most recently<br />
selected applications. If one of the applications shown in this menu is selected, the<br />
display skips to the Zero menu, shown below.<br />
Note: Any application in the Select Applications menu will be removed when a new<br />
application is downloaded from a PC. These applications are not removed from the<br />
instrument, and can be accessed from the user libraries via the Applications menu, shown<br />
below.<br />
┌────────────────────────────────────────┐<br />
│╒══CURRENT APPLICATION══╕Select applic: │<br />
││ │1=BUTANE │<br />
││ │2=ETHANE │<br />
││ │3=FULL-L-SCAN │<br />
││ METHANE: ---- ppm │4=XYLENE-H-13.1│<br />
││ │5=XYLENE-L │<br />
││ │ │<br />
│└───────────────────────┘ Enter=More │<br />
└────────────────────────────────────────┘<br />
Select Applications Menu<br />
The Select Applications menu will be omitted if no previous applications have been<br />
selected, and the Applications menu will be displayed. If none of the applications<br />
appearing in the Select Applications menu are desired, press ENTER to view the<br />
Applications menu, shown on page 4-5.<br />
4-4
┌────────────────────────────────────────┐<br />
│╒══CURRENT APPLICATION══╕ APPLIC MENU │<br />
││ │1=Standard lib │<br />
││ │ ───── │<br />
││ │User libraries:│<br />
││ METHANE: ---- ppm │2=Single gas │<br />
││ │3=Multi-gas │<br />
││ │ ───── │<br />
│└───────────────────────┘4=Spectrum scan│<br />
└────────────────────────────────────────┘<br />
Applications Menu<br />
4-5<br />
Chapter 4 Operation<br />
Select an application in the Primary Applications menu from the SL or <strong>XL</strong> standard<br />
library, or from the single or multi-gas user libraries. The <strong>XL</strong> Standard Library menu is<br />
shown in this example.<br />
┌────────────────────────────────────────┐<br />
│╒══CURRENT APPLICATION══╕ STANDARD LIB │<br />
││ │1=111TRICL │<br />
││ │2=11DICLOR │<br />
││ │3=12DICLOR │<br />
││ METHANE: ---- ppm │4=13BUTADI │<br />
││ │5=2CLETH │<br />
││ │ =More │<br />
│└───────────────────────┘ ENTER=Search │<br />
└────────────────────────────────────────┘<br />
Primary Applications Menu<br />
Scroll the pages of the library with the arrow keys. In the standard library, there is more<br />
than one screen of choices, which can be selected by pressing the arrow keys or pressing<br />
the ENTER key to use the search mode and follow the screen prompts. If in the user<br />
library, there is more than one screen of choices, use the arrow keys.<br />
In either the standard library or in the user library, make a selection using the number<br />
keys or MENU and SELECT. Upon selection, the display responds “ACCEPTED” and<br />
returns to the Main Menu, showing the selected application in the left window (Current<br />
Application).
Chapter 4 Operation<br />
If an application has more than one wavelength, a Secondary Application menu appears.<br />
An asterisk appears next to all secondary applications. Make a selection using the<br />
number keys or MENU and SELECT. Upon selection, the display responds<br />
“ACCEPTED” and returns to the Main Menu (see Chapter 6, “Secondary Applications”<br />
menu, for more information).<br />
┌────────────────────────────────────────┐<br />
│╒══CURRENT APPLICATION══╕ ACETONE │<br />
││ │1=11.0 2000 │<br />
││ │2= 8.4 2000* │<br />
││ │ │<br />
││ METHANE: ---- ppm │ │<br />
││ │ │<br />
││ │ │<br />
│└───────────────────────┘ │<br />
└────────────────────────────────────────┘<br />
Secondary Applications Menu<br />
To start the analyzer and take measurements using the newly selected application, press 1<br />
from the Main Menu. The Zero Menu screen, shown below, appears if a zero has<br />
previously been taken.<br />
Note: If the analyzer has recently been zeroed, press ENTER and the display skips to<br />
the Analysis menu, shown below. TEI recommends zeroing before each analysis session.<br />
┌────────────────────────────────────────┐<br />
│╒══CURRENT APPLICATION══╕ ZERO MENU │<br />
││ │Last zero: │<br />
││ │ 01Jan01 13:30 │<br />
││ │ │<br />
││ METHANE: ---- ppm │Status: Valid │<br />
││ │ │<br />
││ │ 1=New zero │<br />
│└───────────────────────┘Enter=Continue │<br />
└────────────────────────────────────────┘<br />
Zero Menu<br />
4-6
4-7<br />
Chapter 4 Operation<br />
To establish a new zero, press “1”. In the unlikely event that the instrument is<br />
experiencing problems, the display indicates “Please wait...” and/or “Please wait while<br />
system warms up...”. To view the details on the Warm Up Status screen, Press “1”. In<br />
the example screen, both the chopper is not locked at the proper frequency and the filter<br />
is not properly positioned. In cases like this, contact TEI for assistance.<br />
┌────────────────────────────────────────┐<br />
│╒══CURRENT APPLICATION══╕WARM UP STATUS │<br />
││ │ Source: ok │<br />
││ │ Chopper: Wait │<br />
││ │ Filter: Wait │<br />
││ METHANE: ---- ppm │Detector: ok │<br />
││ │ │<br />
││ │ │<br />
│└───────────────────────┘Enter=Continue │<br />
└────────────────────────────────────────┘<br />
Warm Up Status Screen<br />
If the analyzer mode is not zero, or scan, and pressure compensation is configured ON,<br />
the display shows the previously entered pressure and allows accepting or changing it<br />
(see Chapter 7, “Pressure Compensation”, for configuration). If a new pressure is<br />
entered, the display responds “ACCEPTED” or presents an “!INVALID VALUE!”<br />
message.<br />
Note: SapphIRe does not measure pressure. This must be determined from an external<br />
source, and entered by the user at the beginning of each analysis.<br />
Next, the analyzer checks its pathlength. The analyzer is set to one of two pathlengths;<br />
short (0.5 m) or long (12.5 m). If the pathlength is not correct for the application, the<br />
display prompts to change the pathlength. See “Changing the Pathlength”, in this<br />
chapter.<br />
The instrument then displays the Install Chemical Filter screen, shown below. When the<br />
chemical (zero gas) filter is connected to the IN port, press ENTER.<br />
┌────────────────────────────────────────┐<br />
│╒══CURRENT APPLICATION══╕ │<br />
││ │ │<br />
││ │ Install │<br />
││ │ chemical │<br />
││ METHANE: ---- ppm │ filter │<br />
││ │ │<br />
││ │ │<br />
│└───────────────────────┘Enter=Continue │<br />
└────────────────────────────────────────┘<br />
Install Chemical Filter Screen
Chapter 4 Operation<br />
While the cell fills with zero air, the Zero Purge screen indicates the time remaining.<br />
Press ENTER to shortcut the purge.<br />
CAUTION: The zero process requires five volumes of air (about 11 liters) to completely<br />
flush the cell. Shortcutting this step will result in an incomplete purge and incorrect<br />
readings during analysis due to an invalid baseline value.<br />
┌────────────────────────────────────────┐<br />
│╒══CURRENT APPLICATION══╕Wait for cell │<br />
││ │ to fill with │<br />
││ │ zero air...│<br />
││ │ │<br />
││ METHANE: ---- ppm │ 15 seconds │<br />
││ │ │<br />
││ │ │<br />
│└───────────────────────┘Enter=SkipPurge│<br />
└────────────────────────────────────────┘<br />
Zero Purge Display<br />
The instrument automatically begins the zeroing process. Wait while the zero<br />
measurement is taken. The screen displays the percent done. Use the up and down arrow<br />
keys to toggle the measurement views.<br />
┌────────────────────────────────────────┐<br />
│▐██CURRENT APPLICATION██▌ │<br />
││ │ │<br />
││ │ Wait while │<br />
││ │ zeroing...│<br />
││ METHANE: ---- ppm │ [ ] │<br />
││ │ 50% │<br />
││ │ │<br />
│└───────────────────────┘ Esc=Cancel │<br />
└────────────────────────────────────────┘<br />
Zeroing Process Display<br />
4-8
4-9<br />
Chapter 4 Operation<br />
If the instrument is not set up for zero autosave mode, the display asks to save the new<br />
zero. Press “1” to repeat the zeroing procedure or ENTER to save the zero. The display<br />
responds “ZERO SAVED.”<br />
┌────────────────────────────────────────┐<br />
│╒══CURRENT APPLICATION══╕ │<br />
││ │ Save this │<br />
││ │ zero? │<br />
││ │ │<br />
││ METHANE: ---- ppm │Status: Valid │<br />
││ │ │<br />
││ │ 1=Repeat zero │<br />
│└───────────────────────┘ Enter=Save │<br />
└────────────────────────────────────────┘<br />
Zeroing Save Display<br />
The instrument then displays the Install Particulate Filter screen, shown below. When the<br />
filter is connected to the IN port, press ENTER.<br />
┌────────────────────────────────────────┐<br />
│╒══CURRENT APPLICATION══╕ │<br />
││ │ │<br />
││ │ Install │<br />
││ │ particulate │<br />
││ METHANE: ---- ppm │ filter│<br />
││ │ │<br />
││ │ │<br />
│└───────────────────────┘Enter=Continue │<br />
└────────────────────────────────────────┘<br />
Install Particulate Filter Display<br />
Wait for the sample to fill the cell. The filling progress is shown on the display. Press<br />
ENTER to shortcut this procedure. If the purge is skipped, wait about 10 seconds for the<br />
cell to reach equilibrium. Press “1” to start logging as soon as the sample fill is complete.<br />
┌────────────────────────────────────────┐<br />
│╒══CURRENT APPLICATION══╕Wait for cell │<br />
││ │ to fill with │<br />
││ │ sample... │<br />
││ │ │<br />
││ METHANE: ---- ppm │ 15 seconds │<br />
││ │ │<br />
││ │1=Start Logging│<br />
│└───────────────────────┘Enter=SkipPurge│<br />
└────────────────────────────────────────┘<br />
Purge Process Display
Chapter 4 Operation<br />
When the purge is complete, the display changes to the Analysis menu. The bands above<br />
and below the left portion of the display indicate that the analyzer is actively making<br />
measurements.<br />
Note: The location on the bottom line of the Analysis Menu and choices 3, 4, and 5 do<br />
not appear unless the location mode is enabled.<br />
┌────────────────────────────────────────┐<br />
│▐█CURRENT█CONCENTRATION█▌ ANALYSIS MENU │<br />
││ │ 1=Log │<br />
││ │ 2=Zero │<br />
││ │3=Location menu│<br />
0.00<br />
││ METHANE: ppm │4=Prev │<br />
││ │5=Next │<br />
││ │ │<br />
│▐████████LOCATION███████▌ │<br />
└────────────────────────────────────────┘<br />
Analysis Menu<br />
Note: The black bands above and below the left portion of the screen indicate that the<br />
analyzer is actively making measurements.<br />
4-10
USING THE SEARCH FEATURE<br />
4-11<br />
Chapter 4 Operation<br />
If searching for a chemical in the standard library or for a location in the location list,<br />
scroll through the list or alternatively use the search feature if the list has more than one<br />
screen of selections. To use the search feature, access it via the Primary Applications<br />
Menu (See Primary Applications Menu) or the Location List Menu (See Location List<br />
Menu). Then enter the first letters of the name that is being searched for. Press ENTER<br />
to accept.<br />
┌────────────────────────────────────────┐<br />
│▐█CURRENT█CONCENTRATION█▌Add or search │<br />
││ │ for location:│<br />
││ │ │<br />
││ │ B███████████ │<br />
││ METHANE: ppm │ =Next match │<br />
││ │Press char key │<br />
││ │ =Backspace │<br />
│▐███████LOCATION████████▌ Enter=Accept │<br />
└────────────────────────────────────────┘<br />
Add/Search Location<br />
Example: If searching for Bedroom 2, enter ‘B”. Display may show<br />
B AR<br />
Press the down arrow for next match. Display may show<br />
B EDROOM<br />
Press the down arrow for next match. Display may show<br />
B EDROOM1<br />
Press the down arrow for next match. Display may show<br />
Press ENTER to accept.<br />
0.00<br />
B EDROOM2<br />
Note: To bring up a more selective choice, enter the first few letters; for example "BE"<br />
to skip the location bar and begin the search at "bedroom".<br />
Note: The up arrow clears the preceding character; it does not navigate upwards through<br />
the list.
Chapter 4 Operation<br />
INFORMATION SCREENS<br />
The following information regarding the analyzer is presented on information screens.<br />
To access these screens, press "0" from the Main Menu. Press � or � to access<br />
additional information screens. Press “ESC” to return to the Main Menu.<br />
• Model<br />
• Serial Number<br />
• Software Version<br />
• Dates of Last and Next Service<br />
• Concentration Calculation (installed or not)<br />
• Spectrum Scan (installed or not)<br />
• Optional Temperature Sensor (installed or not)<br />
• Manufacture Date<br />
• Standard Library (installed or not)<br />
• Full Library (installed or not)<br />
• Enhanced Library (installed or not)<br />
• User Library (installed or not)<br />
• Gas Cell Material<br />
• Chopper (standard or custom)<br />
• Detector Material<br />
• Filter (standard or custom)<br />
• Intrinsically Safe (or not)<br />
• Pathlength Changer (installed or not)<br />
• Sample Temperature Sensor (installed or not)<br />
• Ambient Temperature Sensor (installed or not)<br />
• Analyzer Control Software Version<br />
4-12
ERROR SCREENS<br />
4-13<br />
Chapter 4 Operation<br />
The SapphIRe analyzer displays one of several error screens if certain problems occur.<br />
The message is identified as an ERROR, WARNING, or ALARM. An error beep or<br />
continuous alarm also occurs. Acknowledge these messages by pressing the ESC or<br />
ENTER key. The acknowledgment returns the user to the previous screen layer.<br />
Table 4-3. Error Messages<br />
Error Message Meaning Corrective Action<br />
This is a general error message that indicates<br />
there was an error during analysis or with an<br />
application that doesn't allow the analyzer to<br />
Application<br />
continue analysis. The second line of this<br />
processing error!<br />
error message indicates specifically what<br />
caused the error. Numerous fault conditions<br />
could result in this error.<br />
Clock update has<br />
failed!<br />
Measurement<br />
problem<br />
detected!<br />
Spectrometer<br />
communication<br />
error!<br />
Spectrometer is<br />
not ready!<br />
This error message indicates that the real-time<br />
clock hardware could not be updated.<br />
If a message is not understood,<br />
make a note of the second line of<br />
the error screen, and call TEI for<br />
assistance.<br />
Contact TEI for assistance.<br />
This error message may be<br />
If any of the measurement flags are generated disabled permanently by<br />
during analysis (such as invalid purge, invalid pressing 1 on this error screen or<br />
zero, fault, calibration overflow, calculation by shutting off the "Fault action"<br />
overflow, A/D overflow/underflow), this error parameter in the preference<br />
may appear.<br />
menu from the Analysis Setup<br />
Menu #1.<br />
The data received from the spectrometer<br />
controller board is not valid. This could be<br />
caused by a communications error with the<br />
spectrometer controller board.<br />
This error message indicates that a component<br />
in the spectrometer is not ready. This could<br />
be caused by the chopper motor not operating<br />
at the correct speed, or the IR source or<br />
detector not functioning correctly.<br />
If this happens frequently, return<br />
the instrument to TEI for<br />
service.<br />
If this error is displayed wait a<br />
few seconds and retry the<br />
operation. Also check the<br />
battery level and attempt to plug<br />
into AC power if the level is<br />
low. If the error persists, press 0<br />
(zero) to identify error, and call<br />
TEI for assistance.
Chapter 4 Operation<br />
Table 4-4. Warning Messages<br />
Warning Message Meaning Corrective Action<br />
Absorbance is too negative!<br />
Try rezeroing the analyzer<br />
and make sure zero gas is<br />
not contaminated.<br />
Analyzer factory<br />
configuration is invalid!<br />
Analyzer memory is<br />
invalid.<br />
Battery pack capacity<br />
getting low!<br />
Battery pack charge is low!<br />
Not enough power to run<br />
analyzer.<br />
Battery pack data is invalid!<br />
Battery pack needs full<br />
charge, then discharge to<br />
update capacity data.<br />
This message is generated if the measured<br />
absorbance falls below a negative<br />
absorbance threshold value set in the<br />
application. Try rezeroing the analyzer to<br />
correct the problem<br />
4-14<br />
Rezero the analyzer. If<br />
problem persists,<br />
replace the zero gas<br />
filter.<br />
This message is displayed only during the<br />
power-on self-test if the factory<br />
Return analyzer to TEI<br />
configuration is not valid. The analyzer can for service.<br />
operate with a minimum feature set.<br />
The data in the analyzer's battery-backed up<br />
RAM is invalid. All settings are reset to<br />
factory default values if this message is<br />
displayed. If the analyzer power is cycled<br />
again and this message persists, the backup<br />
battery may be dead.<br />
This message indicate the battery pack has<br />
reached the end of its lifetime.<br />
This message indicates the battery is too<br />
low to run the system. The system is shut<br />
down shortly after this message is<br />
displayed.<br />
This message indicates the battery pack has<br />
not been initialized.<br />
This message is displayed if the battery has<br />
not been fully discharge before it has been<br />
recharged many times.<br />
Contact TEI for<br />
assistance.<br />
Replace the battery<br />
pack with a new one.<br />
To continue operation,<br />
replace the battery with<br />
a fresh battery or<br />
connect the analyzer to<br />
a charger.<br />
Contact TEI customer<br />
service for a new<br />
battery pack.<br />
Perform battery<br />
indicator calibration<br />
(see page 3-7).
Built-in clock's date/time is<br />
wrong!<br />
CHECK PRINTER!<br />
Log data memory invalid!<br />
All sites cleared. Probable<br />
cause is turning power off<br />
during memory access.<br />
Pathlength setting is wrong.<br />
RECOMMENDED<br />
SERVICE IS DUE!<br />
Spectrometer startup has<br />
failed! Try powering off,<br />
then back on.<br />
Watchdog timer has reset<br />
the system!<br />
Table 4-4. Warning Messages (continued)<br />
4-15<br />
Chapter 4 Operation<br />
This message is only generated during the<br />
initial self-test on powerup. It indicates that<br />
the time reported by the real time clock<br />
hardware is invalid. When this message is Contact TEI for<br />
displayed, the clock is set to a valid time. If assistance.<br />
the analyzer power is cycled again and this<br />
message still appears, the backup battery<br />
may be dead.<br />
This message appears if a printer attached to<br />
the printer port is reporting an error<br />
condition such as: out of paper, offline, or<br />
error.<br />
This message indicates that the analyzer<br />
found a problem in the data stored in<br />
logging memory. This could be caused by<br />
the analyzer's power being interrupted<br />
during a memory write or by low backup<br />
battery. If this message appears, all logged<br />
data is deleted. Try logging the data again.<br />
This warning message appears if the<br />
pathlength setting is changed to an invalid<br />
position during analysis.<br />
This message appears when the analyzer's<br />
next service date has passed. Annual<br />
maintenance reduces field breakdowns.<br />
Note that normal operation is possible<br />
should this message appear.<br />
This message is displayed only during<br />
power-on self-test if communications<br />
cannot be started with the spectrometer<br />
controller board. As the message states, try<br />
powering off the analyzer and then turn it<br />
on again.<br />
This warning message is displayed only<br />
during the power-on self-test if the system<br />
was reset by the watchdog. As the message<br />
indicates, this error is most likely caused by<br />
a software problem.<br />
Clear the status at the<br />
printer.<br />
Ensure the analyzer is<br />
properly powered. If<br />
the problem persists,<br />
call TEI service for<br />
assistance.<br />
Set the pathlength<br />
changer back to the<br />
correct position and<br />
restart analysis.<br />
Contact TEI service for<br />
a service update.<br />
Cycle power off/on. If<br />
the message persists,<br />
return the analyzer to<br />
TEI for service.<br />
Note what the analyzer<br />
was doing before it shut<br />
off, and contact TEI for<br />
assistance
Chapter 4 Operation<br />
CHANGING THE PATHLENGTH<br />
The SapphIRe analyzer can be set to one of two pathlengths: short (0.5 m) and long (12.5<br />
m). To change the pathlength from the short pathlength (0.5 m) to the long pathlength<br />
(12.5 m), turn the hex recess adjustment clockwise with the pathlength change tool or<br />
9/64 hex wrench. The location of the pathlength adjustment is shown in Figure 4-3. To<br />
change the pathlength from long to short, turn the adjustment counterclockwise. See<br />
Location of Pathlength Adjustment for location of adjustment.<br />
Caution: Do not overturn adjustment.<br />
The rotation angle is approximately 90 degrees but the actual short path position<br />
corresponds to the point at which a push pin engages a notch in a cam. As the pin and<br />
cam are aligned, an indicator rod engages a microswitch which tells the microprocessor<br />
that the gas cell is now at short path.<br />
As the mechanism is being changed from the long to short position, there is a slight<br />
increase in resistance to turning the adjustment. This is normal (caused by the<br />
compression of an internal spring) and should not be construed as a defect. An audible<br />
"click" indicates when the mirror is in the proper position.<br />
Short<br />
Long<br />
Figure 4-3. Location of Pathlength Adjustment and Battery Compartment<br />
4-16<br />
Battery<br />
compartment
ANALOG OUTPUT<br />
4-17<br />
Chapter 4 Operation<br />
Warning: Intrinsically safe models require special actions with respect to the following<br />
section. Refer to Appendix B for descriptions of these actions.<br />
The SapphIRe analyzer is equipped with a 0 to 1 V dc analog output jack (see See<br />
Analyzer Output Connections, Figure 3-8). This output is linear with concentration and<br />
is assigned to a gas in a single gas application. In a multi-gas application, the analog<br />
output must be assigned to the gas. The output is linear with the High Range Limit<br />
(HRL) (see See Gas High Range Limit). For example, if the HRL is set to 50 ppm and<br />
the analyzer is displaying 25 ppm, the analog output is 0.5 V dc. If the HRL is set to 100<br />
ppm and the analyzer is displaying 25 ppm, the analog output is 0.25 V dc.<br />
INSTRUMENT OR<strong>IE</strong>NTATION<br />
The SapphIRe analyzer can be used in primarily two positions: (1) vertical with the<br />
handle facing up and (2) horizontal with the display facing up. Either position is<br />
acceptable for analysis. However, because of gravitational forces on the motor<br />
mechanism, which drives the wavelength system, the most stable position is horizontal.<br />
Furthermore, there can be differences in the displayed data when the analyzer is zeroed in<br />
the horizontal position and used for analysis in the vertical position or vice versa.<br />
When performing any (spot checking or long term) analysis, TEI recommends that the<br />
unit be placed in the horizontal position. Certain applications can cause problems when<br />
in the vertical position. For example, if measuring very high concentration samples of<br />
dense gases, it is possible that sample may settle to one end of the cell. High<br />
concentration anesthetic gas analysis can cause this phenomenon. To solve the problem,<br />
place the analyzer in the horizontal position.
Chapter 5<br />
ANALYZE/START<br />
To start the analysis, press 1 (Analyze/Start) from the Main Menu. The display presents<br />
the Zero Menu if a zero has been taken for all of the current application wavelengths.<br />
The date and time of the last zero and analyzer status are shown. To re-zero the analyzer,<br />
press 1. To continue with an analysis without taking a new zero value, press ENTER.<br />
Note: If the analyzer has not been recently zeroed, the analyzer skips the Zero Menu<br />
and displays the Analysis menu. See “To Begin Analysis” later in this chapter.<br />
TO ZERO THE ANALYZER<br />
┌────────────────────────────────────────┐<br />
│╒══CURRENT APPLICATION══╕ ZERO MENU │<br />
││ │Last zero: │<br />
││ │ 04Jan01 13:30 │<br />
││ │ │<br />
││ METHANE: ---- ppm │Status: Valid │<br />
││ │ │<br />
││ │ 1=New zero │<br />
│└───────────────────────┘Enter=Continue │<br />
└────────────────────────────────────────┘<br />
Zero Menu<br />
Caution:<br />
1. When zeroing the analyzer, it is important to zero the unit in the area where the<br />
analysis is to take place. This assures that the analyzer is zeroed with air (scrubbed by<br />
the zero gas filter) at the same temperature and humidity as the sample to be analyzed.<br />
2. However, for chemicals such as Butane, Carbon Dioxide, Carbon Monoxide, Ethane,<br />
Methane, Nitrous Oxide, Propane, and Water Vapor, that can not be scrubbed by the zero<br />
gas filter, it is important zero the unit in an area free of the chemical. For example, if<br />
methane is being measured, zero the analyzer in a Methane free area. (Note: typical<br />
atmospheric conditions are 2-3 ppm.) If the analyzer is zeroed in an area containing 7<br />
ppm of Methane, the zero value is set at 7 ppm. All subsequent readings are then<br />
referenced to the 7 ppm baseline value. Thus, if Methane rises to 15 ppm, the analyzer<br />
displays a reading of 8 ppm; if it drops to 3 ppm, the display reads -4 ppm.<br />
3. TEI recommends that the zero gas filter be replaced after 30 zero cycles.<br />
4. The purging of the gas cell during the zero process requires five volumes of air (about<br />
11 liters). The timing supplied in the analyzer's zero routine is ample to allow for this to<br />
happen. However, if there is a restriction in flow that reduces the sample flow rate below<br />
approximately 11 liters/minute or if the sample hose is lengthened, it is possible that the<br />
cell may not be satisfactorily purged under these conditions. If so, repeat the zero<br />
process until sufficient sample has been drawn through the zero filter.<br />
5-1
Chapter 5 Analysis<br />
To re-zero the analyzer, press 1 (New zero) from the Zero Menu. The display responds<br />
with "Please wait..." and/or "Please wait while system warms up...". When all areas are<br />
indicated "ok", press ENTER to continue. If the Analyzer mode is not zero, or scan and<br />
pressure compensation is configured On, the display shows the current pressure<br />
compensation and gives the user the opportunity to accept or change it. If a new pressure<br />
is entered, the display responds "-ACCEPTED-" or presents an "!INVALID VALUE!"<br />
message. Next, the analyzer checks its pathlength. The analyzer is set to one of two<br />
pathlengths; short (0.5 m) or long (12.5 m). If the pathlength is not correct for the<br />
application, the display prompts the user to change the pathlength (see Chapter 4,<br />
“Changing the Pathlength”).<br />
┌────────────────────────────────────────┐<br />
│╒══CURRENT APPLICATION══╕ │<br />
││ │ │<br />
││ │ Install │<br />
││ │ chemical │<br />
││ METHANE: ---- ppm │ filter │<br />
││ │ │<br />
││ │ │<br />
│└───────────────────────┘Enter=Continue │<br />
└────────────────────────────────────────┘<br />
Install Chemical Filter Display<br />
┌────────────────────────────────────────┐<br />
│╒══CURRENT APPLICATION══╕Wait for cell │<br />
││ │ to fill with │<br />
││ │ sample... │<br />
││ │ │<br />
││ METHANE: ---- ppm │ 15 seconds │<br />
││ │ │<br />
││ │ │<br />
│└───────────────────────┘Enter=SkipPurge│<br />
└────────────────────────────────────────┘<br />
Zeroing Process Display<br />
Caution: The zero process requires five volumes of air (about 11 liters) to completely<br />
purge the cell. Shortcutting this step can result in an incomplete purge and a faulty<br />
baseline value. If ENTER is pressed to skip the purge, a message is displayed citing the<br />
need to completely flush the cell. If the purge continues to be skipped, an error flag ("Z")<br />
appears next to the displayed data because the automatic routine has been overridden.<br />
Any measurement data is flagged with a "Z" for invalid data. Yet, it is possible that the<br />
data is perfectly acceptable.<br />
5-2<br />
The display next prompts for the<br />
installation of the chemical (zero)<br />
filter on the connector as shown in<br />
Figure 3-4. When this is done ,<br />
press ENTER.<br />
Wait for the cell to fill with zero<br />
air and for the zeroing process to<br />
occur. Press ENTER to shortcut<br />
the purge.
┌────────────────────────────────────────┐<br />
│╒══CURRENT APPLICATION══╕ │<br />
││ │ Save this │<br />
││ │ zero? │<br />
││ │ │<br />
││ METHANE: ---- ppm │Status: Valid │<br />
││ │ │<br />
││ │ 1=Repeat zero │<br />
│└───────────────────────┘ Enter=Save │<br />
└────────────────────────────────────────┘<br />
Save Zero Display<br />
┌────────────────────────────────────────┐<br />
│╒══CURRENT APPLICATION══╕ │<br />
││ │ │<br />
││ │ Install │<br />
││ │ particulate │<br />
││ METHANE: ---- ppm │ filter│<br />
││ │ │<br />
││ │ │<br />
│└───────────────────────┘Enter=Continue │<br />
└────────────────────────────────────────┘<br />
Install Particulate Filter Display<br />
┌────────────────────────────────────────┐<br />
│╒══CURRENT APPLICATION══╕Wait for cell │<br />
││ │ to fill with │<br />
││ │ sample... │<br />
││ │ │<br />
││ METHANE: ---- ppm │ 15 seconds │<br />
││ │ │<br />
││ │1=Start Logging│<br />
│└───────────────────────┘Enter=SkipPurge│<br />
└────────────────────────────────────────┘<br />
Purge Process Display<br />
5-3<br />
Chapter 5 Analysis<br />
If zero autosave is not enabled, the<br />
display asks to save this zero.<br />
Press “1” to repeat the zeroing<br />
procedure or ENTER to save the<br />
zero. The display responds<br />
“ZERO SAVED.”<br />
The display then prompts the user<br />
to replace the chemical filter with<br />
the particulate filter. When this is<br />
done, press ENTER.<br />
Wait fo the cell to fill with sample.<br />
The filling progress is shown on the<br />
display. When completed, the<br />
display changes to the Analysis<br />
menu. Press ENTER to shortcut this<br />
procedure. If the fill cycle is<br />
skipped, wait for the cell to reach<br />
equilibrium, which takes about 10<br />
seconds. If logging is configured,<br />
and a site has been created,<br />
“1=START LOGGING” is<br />
displayed. Pressing “1” will start<br />
logging as soon as the purge cycle<br />
has been completed.
Chapter 5 Analysis<br />
Caution: If ENTER is pressed to skip the purge cycle, a message is displayed citing the<br />
need to completely fill the cell. If the purge cycle is skipped, an error flag, "P", appears<br />
next to the displayed data. Any logged data is also flagged with a “P” for insufficient<br />
purge. This indicates that the sample fill cycle has been overridden and that the cell may<br />
not have been completely filled with sample. The first few displayed data points may be<br />
lower than expected. However, after the application’s purge time has expired (typically<br />
60 seconds), the analyzer should be displaying the concentration of the external sample<br />
and the error flag is erased.<br />
┌────────────────────────────────────────┐<br />
│▐█CURRENT█CONCENTRATION█▌ ANALYSIS MENU │<br />
││ │ 1=Log │<br />
││ │ 2=Zero │<br />
││ │3=Location menu│<br />
0.00<br />
││ METHANE: ppm │4=Prev │<br />
││ │5=Next │<br />
││ │ │<br />
│▐███████LOCATION████████▌ │<br />
└────────────────────────────────────────┘<br />
TO BEGIN ANALYSIS<br />
Analysis Menu<br />
If the user chooses not to rezero the analyzer, or when the rezero procedure has been<br />
completed, the display presents the Analysis Menu (see Analysis menu, above). The<br />
active measurement is displayed on the left and the menu of selections on the right.<br />
Note: The black bands above and below the left portion of the screen indicate that the<br />
analyzer is actively making measurements.<br />
In addition to reading Current Concentration, the user can view data of the following on<br />
the left side of the display by using the up or down arrow key if so configured (see<br />
Chapter 7, “View Enable”).<br />
Absorbance<br />
Average Concentration<br />
Maximum Concentration<br />
Maximum Concentration Time<br />
Minimum Concentration<br />
Minimum Concentration Time<br />
STEL Concentration<br />
STEL Maximum Concentration<br />
STEL Maximum Concentration Time<br />
Intensity<br />
5-4<br />
The heavy bands above and below<br />
the left portion of the display<br />
indicate that the analyzer is actively<br />
taking measurements.<br />
Note: Location and selections 3, 4,<br />
and 5 do not appear unless the<br />
location mode is enabled.
LOG<br />
5-5<br />
Chapter 5 Analysis<br />
The Log function saves measurement values for later downloading to a PC or printer. To<br />
begin the log function press 1 (Log) from the Analysis Menu.<br />
If a site has not been created, the display reads “Must start site before logging!” If<br />
logging was not set up, the display reads "Logging is not configured!"<br />
If the timed log feature is active but not started, the display reads "Wait for start of timed<br />
log..." Wait for the timer to time out or press ENTER to start logging now.<br />
When logging begins, the display reads "Log in progress" and the time or samples<br />
remaining. When logging is completed and if save is manual, the display asks "Save this<br />
log?" Press 1 to repeat the logging procedure or ENTER to save the log. If saved, the<br />
display reads "-STORED-."<br />
To stop logging, press the ESCAPE key. This has no impact on the current analysis.<br />
ZERO<br />
The Zero function gives the user another opportunity to zero the analyzer. To begin this<br />
function, Press 2 (Zero) from the Analysis Menu. The remainder of the procedure is the<br />
same as that explained earlier in this chapter in “To Zero the Analyzer.”<br />
LOCATION NAME<br />
The Location Name function enables the user to identify the location of the analysis. The<br />
present location Name appears on the bottom left of the Analysis Menu screen if the<br />
Location mode is enabled. If the user wants to change the location, press 3 (Location<br />
name). The display presents the Location List Menu (see Location List menu, below). If<br />
the previous or next location is desired, press 4 (Previous) or 5 (Next) respectively.<br />
┌────────────────────────────────────────┐<br />
│▐█CURRENT█CONCENTRATION█▌Current list: │<br />
││ │ 1=Browse │<br />
││ │2=Add or search│<br />
││ │ ───── │<br />
0.00<br />
││ METHANE: ppm │Locations for │<br />
││ │adding to list:│<br />
││ │ 3=Browse │<br />
│▐████████KITCHEN████████▌ 4=Search │<br />
└────────────────────────────────────────┘<br />
Location List Menu
Chapter 5 Analysis<br />
To review the Location List or to select a location name, press 1 (Browse). If no<br />
locations are in the current list, the display reads "Location list is empty." If locations are<br />
listed, select the location name using the MENU and SELECT keys or the number keys.<br />
The display responds "-ACCEPTED-".<br />
To search for a location name, press 2 (Add or search). The Add or Search screen is<br />
displayed (see Add/Search screen, below). Enter the first letters of the location name,<br />
and Press ENTER to accept.<br />
Example: If searching for Bedroom 2, enter “B’. Display may show<br />
B AR<br />
Press the down arrow for next match. Display may show<br />
B EDROOM<br />
Press the down arrow for next match. Display may show<br />
B EDROOM1<br />
Press the down arrow for next match. Display may show<br />
Press ENTER to accept.<br />
B EDROOM2<br />
Note: To bring up a more selective choice, enter the first few letters; for example "BE"<br />
to skip the location bar and begin the search at "bedroom".<br />
To add a new location, key in the entire new location name and press ENTER. The new<br />
location appears in the shaded band below the concentration value. There can be up to<br />
200 locations per site. Locations can also be kept in a supplemental list. To browse this<br />
list, press 3 (Browse) from the Location List Menu. To search for a name on this list,<br />
press 4 (Search). For more details, refer to Chapter 8.<br />
┌────────────────────────────────────────┐<br />
│▐█CURRENT█CONCENTRATION█▌Add or search │<br />
││ │ for location:│<br />
││ │ │<br />
││ │ ████████████ │<br />
0.00<br />
││ METHANE: ppm │ =Next match │<br />
││ │Press char key │<br />
││ │ =Backspace │<br />
│▐███████LOCATION████████▌ Enter=Accept │<br />
└────────────────────────────────────────┘<br />
Add/Search Screen<br />
5-6
ERROR/FAULT MESSAGES<br />
5-7<br />
Chapter 5 Analysis<br />
The instrument displays error/fault messages relating to analysis by indicators on the<br />
display or by flag screens.<br />
Display Indicators<br />
A letter or symbol at the end of the analyzer reading indicates the following:<br />
Table 4-2. Display Indicators<br />
Symbol Description<br />
H High alarm level exceeded<br />
L Low alarm level exceeded<br />
S Short Term Exposure Limit alarm level exceeded<br />
X Fault/error<br />
P Purge not done<br />
Z Zero invalid<br />
> Concentration exceeds full scale value (HRL).<br />
Measurements are below the range of the measurement electronics. Possible<br />
�<br />
corrective action is to rezero the analyzer or change the pathlength.<br />
Measurements exceed the range of the measurement electronics. Possible<br />
�<br />
corrective action is to rezero the analyzer or change the pathlength.<br />
Calculation overflow where range has been exceeded for processing a<br />
}<br />
measurement value. Possible corrective action is to repeat the measurement.
Chapter 5 Analysis<br />
Flag Screens<br />
In the analysis mode, the SapphIRe analyzer displays flag screens if other problems<br />
occur. Acknowledgment is not required for flag screens. A summary of active flags and<br />
corrective action recommendations can be viewed by pressing the "0" key from the<br />
Analysis Menu.<br />
Table 4-5. Flag Messages<br />
Flag Corrective Action Recommendation<br />
Light source unstable or invalid Make sure warm-up is complete.<br />
Pathlength unstable or wrong setting Check pathlength position.<br />
Light chopper unstable or failed Service may be required.<br />
Optical filter unstable or failed Service may be required.<br />
Detector unstable or not ready Make sure warm-up is complete.<br />
Electronic Gain unstable or invalid May need to zero analyzer.<br />
A/D converter processing error Try again and notify service.<br />
Digital signal processing error Try again and notify service.<br />
Internal spectrometer related error Notify service.<br />
Detector signal is below A/D converter range May need to zero analyzer.<br />
Detector signal is above A/D converter range May need to zero analyzer.<br />
High range of calibration exceeded Change application or recalibrate.<br />
Software variable range exceeded Try again and notify service.<br />
Error during concentration calculation Try again and notify service.<br />
Measurement using an invalid zero Rezero analyzer.<br />
Zero and measurement gains bad or inconsistent Rezero analyzer.<br />
Ref wavelength intensity invalid Notify service.<br />
Ref wavelength intensity drift too large Rezero analyzer.<br />
Ref drift from factory value too large Seek service.<br />
Zero intensity levels out of nominal range Try rezero, may need service.<br />
Measurement made before purge complete Wait for purge to complete.<br />
Undefined Notify service.<br />
5-8
Chapter 6<br />
CHANGE GAS<br />
To change an application, press 2 (Change application) from the Main Menu. If one<br />
or more applications have previously been selected, the display presents the Recent<br />
Applications Menu in alphabetical order (see Recent Applications menu, below). The<br />
current application is shown on the left and up to five other recent applications on the<br />
right. Select one of the applications shown or press ENTER to view the Applications<br />
Menu to access the standard (fixed) library, single gas or multi-gas user library, or<br />
spectrum scan (see Applications menu, below).<br />
Note: If the Recent Applications Menu is empty due to a firmware update or a factory<br />
reset, the analyzer proceeds directly to the Applications Menu.<br />
┌────────────────────────────────────────┐<br />
│╒══CURRENT APPLICATION══╕Select applic: │<br />
││ │1=BUTANE │<br />
││ │2=ETHANE │<br />
││ │3=FULL-L-SCAN │<br />
││ METHANE: ---- ppm │4=XYLENE-H-13.1│<br />
││ │5=XYLENE-L │<br />
││ │ │<br />
│└───────────────────────┘ Enter=More │<br />
└────────────────────────────────────────┘<br />
Recent Applications Menu<br />
┌────────────────────────────────────────┐<br />
│╒══CURRENT APPLICATION══╕ APPLIC MENU │<br />
││ │1=Standard lib │<br />
││ │ ───── │<br />
││ │User libraries:│<br />
││ METHANE: ---- ppm │2=Single gas │<br />
││ │3=Multi-gas │<br />
││ │ ───── │<br />
│└───────────────────────┘4=Spectrum scan│<br />
└────────────────────────────────────────┘<br />
Applications Menu<br />
Once a selection has made from the Applications Menu, scroll the pages with the arrow<br />
keys if the choice contains more than one page of selections. Make a selection using the<br />
MENU and SELECT or the number keys. The display responds "-ACCEPTED-." If<br />
there is more than one page of selections and the analyzer is not in the User Library, the<br />
analyzer can alternatively go to a search mode by pressing the ENTER key. See Primary<br />
Application menu, below.<br />
6-1
Chapter 6 Change Application<br />
┌────────────────────────────────────────┐<br />
│╒══CURRENT APPLICATION══╕ STANDARD LIB │<br />
││ │1=111TRICL │<br />
││ │2=11DICLOR │<br />
││ │3=12DICLOR │<br />
││ METHANE: ---- ppm │4=13BUTADI │<br />
││ │5=2CLETH │<br />
││ │ =More │<br />
│└───────────────────────┘ ENTER=Search │<br />
└────────────────────────────────────────┘<br />
Primary Applications Menu<br />
If the instrument is a SapphIRe-SL or SapphIRe-<strong>XL</strong>, a Secondary Applications menu<br />
might appear, providing alternate application wavelengths. For example, if Acetone is<br />
chosen from the Primary Applications Menu, the Secondary Applications Menu appears,<br />
as shown below, in the Secondary Applications menu. The chemical names are<br />
interpreted as follows: The 11.0 refers to the analytical wavelength and the 2000 refers to<br />
the full scale value. The asterisk (*) next to the 2000 indicates the alternate choice for<br />
application. For more information on the SapphIRe-SL and SapphIRe-<strong>XL</strong> analyzers,<br />
refer to Chapter 1, “Introduction.”<br />
┌────────────────────────────────────────┐<br />
│╒══CURRENT APPLICATION══╕ ACETONE │<br />
││ │1=11.0 2000 │<br />
││ │2= 8.4 2000* │<br />
││ │ │<br />
││ ACETONE: ---- ppm │ │<br />
││ │ │<br />
││ │ │<br />
│└───────────────────────┘ │<br />
└────────────────────────────────────────┘<br />
Secondary Applications Menu<br />
Once a selection is made from the Secondary Applications Menu, the display responds "-<br />
ACCEPTED-."<br />
In the above example, Acetone can be analyzed at either 8.4 microns or 11.0 microns.<br />
Both calibration ranges are 0 to 2000 ppm. In Figure 6-1, Acetone is present with Methyl<br />
Acrylate. The figure shows that Methyl Acrylate has a strong absorbance peak at 8.4<br />
microns. In order to avoid interference from Methyl Acrylate when analyzing Acetone,<br />
the analysis should be performed at 11.0 microns. Note that Methyl Acrylate does not<br />
absorb at 11.0 microns.<br />
6-2
Absorbance<br />
Absorbance<br />
0.250<br />
0.200<br />
0.150<br />
0.100<br />
0.050<br />
0.000<br />
0.160<br />
0.140<br />
0.120<br />
0.100<br />
0.080<br />
0.060<br />
0.040<br />
0.020<br />
0.000<br />
-0.020<br />
6-3<br />
Acetone<br />
Chapter 6 Change Application<br />
8 9 10 11 12 13 14<br />
Wavelength In Microns<br />
8 9 10 11 12 13 14<br />
Wavelength In Microns<br />
Methyl Acrylate<br />
Figure 6-1. Alternate Wavelength Example<br />
To effectively use the alternate wavelengths, refer to a book of infrared spectra or access<br />
an internet web site such as http://webbook.nist.gov/chemistry). Alternately, the optional<br />
<strong>Thermo</strong>Match Spectrum Correlation Software may be used to graph spectra.
Chapter 6 Change Application<br />
SPECTRUM SCAN<br />
This feature invokes the screen shown below. It allows scanning of all measurable<br />
wavelengths. Before starting this analysis, configure a site and set the logging<br />
parameters.<br />
NOTE: If the unit is not configured for scanning with the <strong>Thermo</strong>Match Spectrum<br />
Correlation Software, menu items 3 – 6 will not appear on the Scanning Lib menu.<br />
Press “1” to scan a user-defined 2 µm section of the filter (from 8.000 µm to 14.000 µm)<br />
at long pathlength. This is a peak picker routine that allows the identification of the<br />
absorbance characteristics within the defined region. This aids in the development of<br />
user calibrations.<br />
Press “2” to perform a peak pick at short pathlength.<br />
Press “3” through “6” to invoke a scan routine. They all scan the fixed bandpass filters<br />
and the entire linear variable filter region. Full scan runs a slightly higher quality scan by<br />
more signal averaging, and it takes more time. Fast scan provides quicker results at the<br />
expense of a slightly noisier signal. These features are optional and can assist in<br />
identifying unknown compounds using the <strong>Thermo</strong>Match Spectrum Correlation<br />
Software, or to establish a spectral profile for future reference. The “L” and the “S”<br />
denote the pathlength to be used in the application.<br />
┌────────────────────────────────────────┐<br />
│╒══CURRENT APPLICATION══╕ SCANNING LIB │<br />
││ │1=Peak-L │<br />
││ │2=Peak-S │<br />
││ │3=Fast-L │<br />
││ METHANE: ---- ppm │4=Fast-S │<br />
││ │5=Full-L │<br />
││ │6=Full-S │<br />
│└───────────────────────┘ │<br />
└────────────────────────────────────────┘<br />
Spectrum Scan Screen<br />
If there was no previous application or if the previous application was not colnfigured for<br />
scan, the Choose Log Defaults screen appears. Press “1” to optimize the logging<br />
parameters (Log Mode = Single Sample, Log Interval = 1 cycle, and Log Start = Auto),<br />
or press “2” to keep the present logging parameters.<br />
6-4
┌────────────────────────────────────────┐<br />
│╒══CURRENT APPLICATION══╕Auto configure │<br />
││ │ logging with │<br />
││ │auto start and │<br />
││ │ one cycle │<br />
││ METHANE: ---- ppm │ interval? │<br />
││ │ │<br />
││ │1=Yes, reconfig│<br />
│└───────────────────────┘2=Keep current │<br />
└────────────────────────────────────────┘<br />
Choose Log Defaults Screen<br />
6-5<br />
Chapter 6 Change Application<br />
The report format provides wavelength position and associated absorbance values. For<br />
ease of analysis, these may be graphed using commercial software.
Chapter 7<br />
CONFIGURATION and SETUP<br />
Setup mode customizes the analyzer as shown in Table 7-1.<br />
To access the Setup mode, press 4 (Config/Setup) from the Main Menu. The display<br />
presents the Setup Menu, shown below. A summary of the current site, measurement<br />
units, and clock reading is shown on the left and the menu of selections on the right.<br />
┌────────────────────────────────────────┐<br />
│╒════════SUMMARY════════╕ SETUP MENU │<br />
││ │1=Calibration │<br />
││ Unit: Default │ │<br />
││ │2=Preferences │<br />
││ Clock: 01Jan01 │3=Gas unit │<br />
││ 13:30:45 │4=Set clock │<br />
││ │ │<br />
│└───────────────────────┘5=Analysis │<br />
└────────────────────────────────────────┘<br />
Setup Menu<br />
The contents of each of the five setup menu choices are shown in Table 7-1.<br />
7-1
Chapter 7 Configuration and Setup<br />
Set Up Menu<br />
Calibration Preferences Gas Unit Clock<br />
Zero<br />
Temperature<br />
Sensor<br />
Performance<br />
Verification<br />
Key Click<br />
On<br />
Off<br />
Screen Delay<br />
Short<br />
Medium<br />
Long<br />
Power Graphic<br />
On<br />
Off<br />
Battery Status<br />
Always<br />
When Low<br />
Text Type<br />
Regular<br />
All Capitals<br />
Language<br />
English<br />
Francais<br />
Espanol<br />
Deutsche<br />
Decimal Point<br />
Period<br />
Comma<br />
Temperature Unit<br />
Degrees C<br />
Degrees F<br />
Pressure Unit<br />
mmHg<br />
inHg<br />
kPa<br />
bar<br />
psi<br />
A (atmospheres)<br />
Concentration Unit<br />
ppb/ppm/%<br />
mg/m3 Volume Unit<br />
ml<br />
cc<br />
ppb<br />
ppm<br />
percent<br />
mg/m 3<br />
Table 7-1. Setup Menu Content<br />
7-2<br />
Analysis<br />
Setup<br />
Date<br />
PAGE 1<br />
Time Logging<br />
Log Mode<br />
Log Interval<br />
Log Start<br />
Log Store<br />
Other Parameters<br />
Alarms<br />
High Alarm<br />
Low Alarm<br />
STEL Alarm<br />
Alarm Trigger<br />
Relay Output<br />
Relay 1<br />
Relay 2<br />
Compensations<br />
Temperature<br />
Pressure<br />
Reference<br />
Humidity<br />
Preferences<br />
Zero Save<br />
Arrow Keys<br />
Log Warning<br />
Meas. Fault<br />
Alarm Action<br />
Purge Flag<br />
PAGE 2<br />
Batch Sample<br />
Off<br />
Enabled<br />
Zero Warning<br />
Time Warning<br />
Ref. Deviation<br />
Autozero<br />
View Enable<br />
Conc. Times<br />
Concentration<br />
Maximum<br />
Minimum<br />
Average<br />
Absorbance<br />
Intensity<br />
Gain<br />
STEL<br />
STEL Maximum<br />
PAGE 3<br />
Passcode<br />
Off<br />
Enable<br />
Change<br />
Change Code<br />
Log Capacity<br />
Max Sites<br />
Max Locations<br />
Locations<br />
Mode<br />
Order of List<br />
New Locations<br />
Report Output<br />
Mode<br />
Location Order<br />
Locations Reported<br />
Duplicates<br />
PAGE 4<br />
Choose Application<br />
User Settings<br />
Applic. View & Edit
CALIBRATION<br />
7-3<br />
Chapter 7 Configuration and Setup<br />
The Calibration mode can be used to check zero, to calibrate the temperature sensor, or<br />
load the performance verification application. To access the Calibration mode, press 1<br />
from the Setup Menu. The display presents the Calibration Menu (see Calibration Menu,<br />
below). The current application is shown on the left and the menu of selections on the<br />
right.<br />
Zero<br />
┌────────────────────────────────────────┐<br />
│╒══CURRENT APPLICATION══╕ CALIB MENU │<br />
││ │1=Zero │<br />
││ │ │<br />
││ │2=Temperature │<br />
││ METHANE: ---- ppm │ sensor calib │<br />
││ │ │<br />
││ │3=Performance │<br />
│└───────────────────────┘ verification │<br />
└────────────────────────────────────────┘<br />
Calibration Menu<br />
The Zero function allows another opportunity to zero the analyzer. To begin this<br />
function, press 1 (Zero). The remainder of the procedure is the same as that explained in<br />
Chapter 5, “To Zero the Analyzer.”<br />
Temperature Sensor Calibration<br />
This allows the user to perform an offset calibration should the temperature sensor drift<br />
over time. The user should measure the ambient temperature using an external<br />
thermometer and enter the value on the screen.<br />
Performance Verification<br />
This loads a multi-gas application that may be used to verify proper performance. Refer<br />
to Appendix E for details.<br />
PREFERENCES<br />
The Preference Menus configure various operational features of the analyzer and makes<br />
various display selections. To access the Setup Preference Menu, press 2 (Preferences)<br />
from the Setup Menu. The current preferences are displayed on the left and the menu of<br />
selections on the right (see Setup Preference Menu Page 1, below).
Chapter 7 Configuration and Setup<br />
┌────────────────────────────────────────┐<br />
│╒════════SUMMARY════════╕PREFERENCE MENU│<br />
││ Key click: On │1=Key click │<br />
││ Screen delay: Medium │2=Screen delay │<br />
││ Power graphic: On │3=Power graphic│<br />
││Battery status: Always │4=Battry status│<br />
││ Text type: Regular│5=Text type │<br />
││ │ │<br />
│└───────────────────────┘ =More │<br />
└────────────────────────────────────────┘<br />
Setup Preference Menu Page 1<br />
Menu Item Selections<br />
Turns on or off a feature which produces a beep with each key press:<br />
1 = Key click<br />
1 = On and 2 = Off.<br />
Selects the length of time an acknowledgment message appears on<br />
2 = Screen delay the screen: 1 = Short (0.5 seconds), 2 = Medium (1 second), and 3 =<br />
Long (2 seconds).<br />
Displays a startup screen graphic when turning the analyzer on: 1 =<br />
3 = Power graphic<br />
On and 2 = Off.<br />
Selects when to show the battery status symbol on the display: 1 =<br />
4 = Battery status<br />
Always and 2 = When battery is low.<br />
Selects the text type: 1 = Regular (both upper and lower case) and 2 =<br />
5 = Text type<br />
All Capitals.<br />
To access the second page of the Setup Preference menu, press the down arrow key. See<br />
(see Setup Preference Menu Page 2, below).<br />
┌────────────────────────────────────────┐<br />
│╒════════SUMMARY════════╕PREFERENCE MENU│<br />
││ Language: English │1=Language │<br />
││ Decimal pt: Period │2=Decimal point│<br />
││ Temp unit: ºC │3=Temp unit │<br />
││ Press unit: mmHg │4=Press unit │<br />
││ Conc unit: ppb/ppm/% │5=Conc unit │<br />
││Volume unit: ml │6=Volume unit │<br />
│└───────────────────────┘ =More │<br />
└────────────────────────────────────────┘<br />
Setup Preference Menu Page 2<br />
7-4
7-5<br />
Chapter 7 Configuration and Setup<br />
Menu Item Selections<br />
1 = Language<br />
Selects the language of the display: 1 = English, 2 = Francais, 3 =<br />
Espanol, and 4 = Deutsche<br />
2 = Decimal<br />
Selects the type of decimal point character: 1 = a period (.) and 2 = a<br />
comma (,).<br />
3 = Temp unit Selects the temperature unit: 1 = °C and 2 = °F.<br />
4 = Press unit<br />
Selects the pressure unit: 1 = mmHg, 2 = inHg, 3 = kPa, 4 = bar, 5 =<br />
psi, and 6 = A (atmospheres)<br />
5 = Conc unit Selects the concentration default unit: 1 = ppb/ppm/% and 2 = mg/m 3 .<br />
6 = Vol unit Selects the liquid volume unit: 1 = ml and 2 = cc.<br />
GAS UNIT<br />
Pressing 3 (Gas unit) from the Setup Menu causes the Unit Gas Selection Menu to be<br />
displayed (see Unit Gas Selection menu, below). The current application is displayed on<br />
the left and the menu of selections on the right. Choose the gas for which the units are<br />
specified. (If there is a single gas application, this display is omitted and the display<br />
shown in the right side of Gas Unit menu, shown below, is displayed instead.)<br />
Note: Changing the gas unit from ppm to ppb does not increase the analyzer’s<br />
sensitivity.<br />
┌────────────────────────────────────────┐<br />
│╒══CURRENT APPLICATION══╕Select gas: │<br />
││ METHANE: ---- ppm │1=METHANE │<br />
││ ETHANE: ---- ppm │2=ETHANE │<br />
││ BUTANE: ---- ppb │3=BUTANE │<br />
││ PROPANE: ---- ppm │4=PROPANE │<br />
││ HEXANE: ---- ppm │5=HEXANE │<br />
││GROUPTWA: ---- % │6=GROUPTWA │<br />
│└───────────────────────┘ Enter=All │<br />
└────────────────────────────────────────┘<br />
Unit Gas Selection Menu
Chapter 7 Configuration and Setup<br />
CLOCK<br />
Next, the Gas Unit Menu is displayed (see Gas Unit menu, below). The current<br />
application is displayed on the left and the menu of selections on the right. Choose Select<br />
the unit from the menu. Press ENTER to set all gases to their default unit.<br />
┌────────────────────────────────────────┐<br />
│╒══CURRENT APPLICATION══╕Select unit: │<br />
││ METHANE: ---- ppm │ │<br />
││ ETHANE: ---- ppm │1=ppb │<br />
││ BUTANE: ---- ppb │2=ppm │<br />
││ PROPANE: ---- ppm │3=percent │<br />
││ HEXANE: ---- ppm │4=mg/m^3 │<br />
││GROUPTWA: ---- % │ │<br />
│└───────────────────────┘ Enter=Default │<br />
└────────────────────────────────────────┘<br />
Gas Unit Menu<br />
If one of the above units is selected the user is asked to further specify how long the<br />
selected units should be used. 1 = Always and 2 = Until another application is selected.<br />
The display then summarizes the selections and indicates ACCEPTED.<br />
Selecting 4 = Clock from the Setup Menu causes the Clock Menu to be displayed (see<br />
Clock Menu, below). The current clock reading is displayed on the left and a place to<br />
enter the new date on the right. See Chapter 4, “Entering Alpha Characters” for entering<br />
the letters of the month. Pressing ENTER to accept the new date changes the screen to a<br />
similar display to change the time. After setting the time and pressing ENTER, the<br />
display responds "-ACCEPTED-."<br />
┌────────────────────────────────────────┐<br />
│╒═════════CLOCK═════════╕Enter new date:│<br />
││ │ │<br />
││ │ 11Jan01 │<br />
││Clock: 04Jan01 13:30:46│ │<br />
││ │ │<br />
││ │ │<br />
││ │ =Backsp =Next│<br />
│└───────────────────────┘ Enter=Accept │<br />
└────────────────────────────────────────┘<br />
Clock Menu<br />
7-6
ANALYSIS<br />
7-7<br />
Chapter 7 Configuration and Setup<br />
Analysis Setup is done from four menus. The menus are shown here and are discussed in<br />
depth in the following sections.<br />
┌────────────────────────────────────────┐<br />
│╒════════SUMMARY════════╕ANALYSIS SETUP │<br />
││Logging──Single Sample │1=Logging │<br />
││ └─ 10 Seconds │2=Alarms │<br />
││ Alarms──_High √ _STEL │3=Compensations│<br />
││ └─_Low │ ───── │<br />
││┌────Compensations────┐│4=Preferences │<br />
││_Temp _Pres _Ref _H2O │ │<br />
│└───────────────────────┘ =More │<br />
└────────────────────────────────────────┘<br />
Analysis Setup Menu Page 1<br />
┌────────────────────────────────────────┐<br />
│╒════════SUMMARY════════╕ANALYSIS SETUP │<br />
││ _Batch sampling │1=Batch sample │<br />
││ _Zero warning │2=Zero warning │<br />
││ _Autozero │3=Autozero │<br />
││┌─────Data Views──────┐│ ───── │<br />
││_Conc √<br />
_Max _Min _Avg │4=View enable │<br />
││_STEL _Absb _Intn _Gain│ │<br />
│└───────────────────────┘ =More │<br />
└────────────────────────────────────────┘<br />
Analysis Setup Menu Page 2<br />
┌────────────────────────────────────────┐<br />
│╒════════SUMMARY════════╕ANALYSIS SETUP │<br />
││ Passcode: Off │1=Passcode │<br />
││ ───── │ ───── │<br />
││ Capacity: 50/200 │2=Log capacity │<br />
││Locations: Off │3=Location list│<br />
││Reprt Out: As logged │4=Report output│<br />
││ │ │<br />
│└───────────────────────┘ =More │<br />
└────────────────────────────────────────┘<br />
Analysis Setup Menu Page 3<br />
┌────────────────────────────────────────┐<br />
│╒════════SUMMARY════════╕ APPLIC SETUP │<br />
││ │1=Choose applic│<br />
││ │ ───── │<br />
││ Applic: METHANE │2=Applic view │<br />
││ │ and edit│<br />
││ │3=User settings│<br />
││ │ │<br />
│└───────────────────────┘ =More │<br />
└────────────────────────────────────────┘<br />
Analysis Setup Menu Page 4
Chapter 7 Configuration and Setup<br />
ANALYSIS SETUP PAGE 1<br />
Pressing 5 (Analysis) from the Setup Menu causes the display to ask for the passcode if<br />
the analyzer is configured to be passcode-protected. If the passcode is correct, the first of<br />
four Analysis Setup Menus is displayed (see Analysis Setup Menu Page 1, above). The<br />
current application setup summary is displayed on the left and the menu of selections on<br />
the right. In the summary, the Logging mode is described as: Off, Single sample (single<br />
sample per logging trigger), Continuous (continuous sampling per logging trigger), or<br />
Custom (customized logging configuration); the Alarm state is indicated as High, Low, or<br />
STEL; and the compensations indicated as Temperature, Pressure, Reference, and<br />
Humidity.<br />
To move to one of the other three Analysis Setup menus, press the up or down arrow<br />
keys one or more times. Press ESC to return to the Setup Menu.<br />
In the summary shown in the Analysis Setup Menu Page 1, the Logging mode is shown<br />
as Single Sample and the Logging interval is set at 10 seconds (the unit counts down 10<br />
seconds after the trigger). The Alarm setpoint is triggered on the High level. All<br />
Compensations are turned off.<br />
Logging<br />
To change the logging characteristics, press 1 (Logging) from the Analysis Setup Menu<br />
Page 1. The Log Menu is displayed.<br />
┌────────────────────────────────────────┐<br />
│╒══════LOG SUMMARY══════╕ LOG MENU │<br />
││ Mode: Single Sample│1=Log mode │<br />
││Interval: 5 seconds │2=Log interval │<br />
││ Start: <strong>Manual</strong> │3=Log start │<br />
││ │4=Log store │<br />
││Store:_OnAlrmOnly _STEL│5=Other parms │<br />
││√Mx _Min _Avg _Abs _Tmp│ │<br />
│└───────────────────────┘ │<br />
└────────────────────────────────────────┘<br />
Log Menu<br />
The summary of the present log configuration is shown on the left. The selections at the<br />
bottom of the display indicate the type of log: Mx = maximum, Min = minimum, Avg =<br />
average, Abs = absorbance, and Tmp = temperature. In the example given in Log Menu,<br />
above, the log will only store the Maximum value concentration in the 5-second<br />
countdown interval.<br />
7-8
Log Mode<br />
7-9<br />
Chapter 7 Configuration and Setup<br />
To set the Log Mode, press 1 (Log mode) from the Log Menu. Then press 1 to turn off<br />
the logging feature, 2 to specify a single sample per logging trigger, or 3 to specify<br />
continuous sampling per logging trigger. The display responds "-ACCEPTED-."<br />
Single Sample Logging<br />
Use this mode to log the same gas(es) at a variety of locations. For example, use single<br />
sample logging if performing leak detection at a variety of locations. This setting only<br />
logs one point. Additional points are logged by pressing the “1=Log” during analysis.<br />
Continuous Sample Logging<br />
Use this mode to monitor one location for an extended period of time. For example, use<br />
continuous sample logging if monitoring an area where technicians are working for a<br />
period of four hours.<br />
It is highly recommended that the reference, temperature, and humidity compensations<br />
should be enabled if continuous sample logging is used. This is because the analyzer can<br />
experience drift from internal and environmental factors. The above compensations<br />
minimize those drift sources to produce a more stable baseline.<br />
Finally, since the SapphIRe analyzer is a portable unit, it is not designed to operate<br />
continuously for long periods of time. Periods of analysis beyond 24 hours can result in<br />
premature replacement of some components.<br />
Log Interval<br />
In single sample mode, the log interval is the countdown time after the logging trigger; in<br />
continuous mode, it is the frequency of logging. To enter Log Interval, press 2 (Log<br />
interval) from the Log Menu. It can be entered as 1 to 999 seconds, 1 to 999 minutes, or<br />
1 to 999 cycles. The numeric field entry is keyed in; the units are selected with the down<br />
arrow key. If the Log Mode is continuous there are three other alternatives. To view<br />
these, press the period (.) key. Then in the next menu, select 1 to use the factory set<br />
interval, 2 to log a value at the end of each measurement cycle, or 3 to use the smallest<br />
interval in seconds that does not over flow the logging memory within eight hours. The<br />
display responds "-ACCEPTED-."
Chapter 7 Configuration and Setup<br />
Note: Too small an interval is chosen if in a multi-gas analysis mode or compensations<br />
enabled (for example, 10 seconds) the analyzer displays an error message. This is<br />
because the analyzer only provides one new set of concentration readings at the end of<br />
the cycle which, depending on the number of wavelengths in the application and the<br />
sampling duration, could be anywhere from approximately 30 seconds to a maximum of<br />
approximately 120 seconds.<br />
Log Start<br />
Log Start chooses the trigger mechanism to begin logging data. Use the <strong>Manual</strong> start, the<br />
Auto start to have logging start automatically upon entering Analysis, or set the start time<br />
and the duration for a Timed start. To access this parameter, press 3 (Log start) from the<br />
Log Menu. Then press 1 to specify a <strong>Manual</strong> start, 2 to specify an Auto start. or 3 to<br />
specify a Timed log start. If a Timed log start is selected, the next display prompts<br />
entering the time to start logging. Enter the time in a HH:MM format. Specify the hours<br />
from 00 to 23 (24 hour clock) and the minutes from 00 to 59. Upon a valid entry, the<br />
next display prompts entering a timed log duration. It can be entered as 1 to 999 seconds<br />
or minutes. The numeric field entry is keyed in; the units are selected with the down<br />
arrow key. The display responds "-ACCEPTED-."<br />
Log Store<br />
Log Store selects the data to store for the log. To access this parameter, press 4 (Log<br />
store) from the Log Menu. Then press 1 to specify maximum value, 2 for minimum, 3 for<br />
average, 4 for absorbance, 5 for STEL, 6 for temperature, and 7 for on alarm only.<br />
Note: Option 7 only stores data when an alarm is activated.<br />
When finished, press ENTER to set these selections. The display indicates that the entries<br />
are ACCEPTED.<br />
When in the single sample mode or in the continuous sample mode for a single gas<br />
analysis, the interval can be set, for example, at 10 seconds. The analyzer measures data<br />
at a rate of two points per second. Thus, in the 10 second period of this example, there<br />
will be 20 data points from which to choose. It may be useful to store the Mx, Min, and<br />
Avg of those 20 values. At the end of the interval, the analyzer discards all other data<br />
points. Memory space is impacted only by those entries that are stored.<br />
Note: If data is stored for absorbance, STEL or temperature modifications to the<br />
standard report definition are required (refer to Chapter 14, “Custom Report Formatting”)<br />
to retrieve the data.<br />
7-10
Other Parameters<br />
7-11<br />
Chapter 7 Configuration and Setup<br />
In the Continuous Sample Mode, the analyzer is placed in Auto Save and Auto Repeat<br />
Mode. This means that the analyzer automatically stores the log without user<br />
intervention and continue logging at the defined logging interval.<br />
In Single Sample Mode, the Auto Save and Auto Report parameters are disabled. This<br />
means that in order to save a log and then continue logging, it must be acknowledged.<br />
The Auto Save and Auto Repeat in Single Sample Mode can be changed to the default<br />
log options. To do this, press 5 (Other parms) from the Log Menu. Then press 1 to<br />
enable Auto Repeat and 2 to enable Auto Save. When finished, press ENTER to set these<br />
selections. The display responds "-ACCEPTED-."<br />
Alarms<br />
┌────────────────────────────────────────┐<br />
│╒══════LOG SUMMARY══════╕ │<br />
││ Mode: Single sample│ │<br />
││Interval: 10 seconds │ │<br />
││ Start: <strong>Manual</strong> │ _Auto repeat │<br />
││ │ √Auto save │<br />
││Store:_OnAlrmOnly _STEL│ │<br />
││√Mx √Min √Avg _Abs _Tmp│ -ACCEPTED- │<br />
│└───────────────────────┘ │<br />
└────────────────────────────────────────┘<br />
Other Parameters Menu<br />
To configure the state of the alarms, press 2 (Alarms) from the Analysis Setup Menu<br />
Page 1. The Alarm Menu is displayed (see Alarm menu, below). The current alarm<br />
summary is displayed on the left and the menu of selections on the right. In the summary,<br />
the alarms may be described as Off, Enabled, or Latched.<br />
Note:<br />
1. A Low alarm is activated by a reading above the lower of two alarm setpoints; a high<br />
alarm is activated by a reading above the higher of the two alarm setpoints.<br />
2. To configure the High, Low, and STEL alarm setpoints, see Alarms, below.<br />
┌────────────────────────────────────────┐<br />
│╒═════ALARM SUMMARY═════╕ ALARM MENU │<br />
││ High alarm: Enabled │1=High alarm │<br />
││ Low alarm: Enabled │2=Low alarm │<br />
││ STEL alarm: Latched │3=STEL alarm │<br />
││ │ ───── │<br />
││ √Conc Trig √Relay 1 │4=Alarm trigger│<br />
││ √Avg Trig √Relay 2 │5=Relay output │<br />
│└───────────────────────┘6=Geiger countr│<br />
└────────────────────────────────────────┘<br />
Alarm Menu
Chapter 7 Configuration and Setup<br />
Note: The “Latched” alarm state only applies to the alarm relay. To make the audible<br />
alarm work as a latching alarm, set the Alarm action to ErrScrn in Analysis Preferences<br />
(see page 7-15).<br />
Press 1 from the Alarm Menu to set the state of the High alarm, 2 for the Low alarm and<br />
3 for the STEL alarm. At the next display, specify the state of that alarm by pressing 1<br />
for Off, 2 for Enabled, or 3 for Latched. The display responds "-ACCEPTED-."<br />
┌────────────────────────────────────────┐<br />
│╒═════ALARM SUMMARY═════╕Select high │<br />
││ High alarm: Off │ alarm state:│<br />
││ Low alarm: Off │ │<br />
││ STEL alarm: Off │ Off │<br />
││ │ │<br />
││ _Conc Trig _Relay 1 │ 1=Off │<br />
││ _Avg Trig _Relay 2 │ 2=Enabled │<br />
│└───────────────────────┘ 3=Latched │<br />
└────────────────────────────────────────┘<br />
Alarm State Menu<br />
An Enabled alarm is triggered when the measurement exceeds a preset value. When the<br />
measurement falls below the setpoint, the alarm is extinguished. A Latched alarm also is<br />
triggered when the measurement exceeds a preset value. However, the alarm is only<br />
extinguished when acknowledged via the Control Menu.<br />
Warning: Intrinsically safe models require special actions with respect to the following<br />
section. Refer to Appendix B for descriptions of these actions.<br />
Press 4 from the Alarm Menu to specify the error and relay triggers. At the Alarm<br />
Trigger display, press 1 to specify alarms related to current concentration and 2 to specify<br />
alarms related to average concentration.<br />
Press 5 from the Alarm Menu to select an alarm relay. At the Alarm Relay display, press<br />
1 to specify Relay 1, 2 to specify Relay 2, and ENTER to specify All relays. If the current<br />
application is multi-gas, a Select Gas display selects the gas that is associated with the<br />
selection. If the relay setting is associated with more than one gas, select all gases by<br />
pressing ENTER. The next display asks specifies how to activate the relay. Press 1 to<br />
activate it on a High alarm, 2 for a Low alarm, 3 for a STEL alarm, 4 for No alarm<br />
(deactivate the relay), and 5 for All alarms. The display responds "-ACCEPTED-."<br />
The relays are Form C, SPDT rated at 24 V dc, 0.25 A.<br />
Note: The relays must be turned on in the Control menu<br />
7-12
Compensation<br />
7-13<br />
Chapter 7 Configuration and Setup<br />
To specify analysis compensations, press 3 (Compensations) from the Analysis Setup<br />
Menu 1. The Analysis Compensations Menu is displayed. Press 1 to specify Temperature<br />
compensation, 2 for Pressure, 3 for Reference, and 4 for Humidity. When finished, press<br />
ENTER to accept these selections. The display responds "-ACCEPTED-."<br />
Invoking the reference and/or humidity compensation will increase the cycle time. Batch<br />
sampling mode should be used for these compensations.<br />
Temperature Compensation<br />
┌────────────────────────────────────────┐<br />
│╒════════SUMMARY════════╕Select analysis│<br />
││Logging─-─Single sample│ compensations:│<br />
││ └─10 seconds │ │<br />
││ Alarms─-─√High _STEL │1=√Temperature │<br />
││ └─√Low │2=_Pressure │<br />
││┌────Compensations────┐│3=√Reference │<br />
││√Temp _Pres √Ref _H2O │4=_Humidity │<br />
│└───────────────────────┘ Enter=Accept │<br />
└────────────────────────────────────────┘<br />
Analysis Compensations Menu<br />
All measurements are susceptible to changes in ambient temperature. In order to<br />
minimize these changes, a temperature sensor has been installed in the analyzer to<br />
measure the temperature. The temperature is then compared to the temperature at the<br />
zero point and a correction in the concentration value is made.<br />
Pressure Compensation<br />
At higher elevations, the ambient pressure is lower that at sea level. These changes can<br />
effect the concentration value. Thus, at higher altitudes, the analyzer displays lower<br />
readings than at sea level. To correct for this difference, measure the ambient pressure<br />
with an external device and enter this pressure value into the analyzer. Do this during the<br />
zero procedure or as part of Application setup. The SapphIRe analyzer then corrects for<br />
this difference by applying a correction factor.<br />
Reference Compensation<br />
All electronic systems experience drift due to a variety of factors including degradation<br />
of parts, ambient conditions, and inherent electronic noise. To minimize these factors,<br />
the SapphIRe analyzer can apply reference wavelength compensation. Reference<br />
Compensation is performed automatically when enabled and when supported by the<br />
application (all standard library applications are supported). The analyzer makes a<br />
measurement of a gas as its analytical wavelength and then moves to a reference<br />
wavelength specified by TEI or by the user (see Reference Wavelength, below). The
Chapter 7 Configuration and Setup<br />
reference wavelength is chosen based on the analytical wavelength and must be chosen at<br />
a wavelength where other gases do not absorb IR energy. The default wavelength of<br />
4.004 microns should be used if the presence of other gases is not certain.<br />
Once the analyzer has measured the signal at the reference wavelength, the value is<br />
applied to the analytical wavelength and a correction in its value is made. The process of<br />
switching between the analytical wavelength and reference wavelength is continuously<br />
repeated.<br />
Use of the reference wavelength compensation can greatly improve the stability of the<br />
SapphIRe analyzer in long term and short term monitoring applications. Choosing<br />
reference wavelength compensation slows down the cycle time of the analyzer.<br />
Figure 7-1 shows that reference compensation greatly improves the ability of the analyzer<br />
to remain stable over extended periods of time. It is still important, however, to let the<br />
instrument warm up for at least 10 minutes prior to beginning an analysis.<br />
The information in Figure 7-1 was generated by enabling a reference compensation at the<br />
default wavelength setting of 4.004 microns. The data was logged at one minute intervals<br />
in the continuous mode. For graphing purposes, the text data was converted into an<br />
Excel spread sheet using the Data Parse option.<br />
Humidity Compensation<br />
Figure 7-1. Effect of Reference Compensation<br />
Changes in ambient humidity can significantly affect the accuracy of the gas<br />
concentration. When humidity levels change from the zero time, the gas concentration<br />
can either rise or fall as those ambient levels rise and fall, respectively. For example, if<br />
the analyzer is zeroed in a 30% RH area and then taken to an 80% RH area, the reading<br />
for the gas will most likely rise. The level of fluctuation is gas and wavelength<br />
dependent. Optimal compensation is accomplished if the change in relative humidity is<br />
±20%. If there is a larger change, rezeroing the instrument is recommended. To<br />
7-14
7-15<br />
Chapter 7 Configuration and Setup<br />
compensate for this effect, the analyzer employs an analysis wavelength which is<br />
responsive mainly to water vapor. Intensity changes at this and the reference wavelength<br />
may be used to correct for changes in sample absorbance due to variable water vapor<br />
levels after zeroing. The humidity compensation routine should be applied when the<br />
analyzer is being used as a continuous monitor since humidity levels can vary over the<br />
duration of the sampling period. As with reference compensation, utilizing the humidity<br />
compensation algorithm increases the cycle time since water vapor is an additional<br />
wavelength point to be collected. The humidity compensation must be enabled for the<br />
correction to take place. When humidity is activated, the batch mode should be enabled.<br />
This insures that the compensation of the analytical wavelengths is properly performed as<br />
the sample remains consistent.<br />
This compensation should not be invoked if it is known in advance that the sample air is<br />
very, very dry (
Chapter 7 Configuration and Setup<br />
Menu Item Selections<br />
Selects the zero save mode: 1 = Auto and 2 = <strong>Manual</strong>. In Auto Mode,<br />
when a zero has been performed, a valid zero is automatically saved<br />
1 = Zero save and the next prompt displayed. In <strong>Manual</strong> Mode, when a zero has<br />
been performed, there is a prompt that the zero is valid and instructed<br />
to Save or Repeat Zero (see Chapter 5, Save Zero Display screen).<br />
Data View enables viewing the data, described in Chapter 5, “To<br />
Begin Analysis”. by using the arrow keys. Pressing 1 = Data View,<br />
2 = Arrow keys<br />
Pressing 2 = Locations. If this is chosen, the various data can still be<br />
viewed by using the 6 and 9 keys as arrow keys.<br />
Automatically logs if and when an alarm or fault or both occurs. Press<br />
1 (Off) to turn off this feature, 2 (On) to log at an alarm or a fault, 3<br />
3 = Log Warning<br />
(On alarm only) to log at an alarm, and 4 (On fault only) to log at a<br />
fault.<br />
Specifies the type of notification received if a fault occurs. Press 1<br />
(None) if only a symbol should be displayed, 2 (Beep) if an audible<br />
4 = Fault action<br />
signal is also desired, and 3 (Error Screen) if an error screen is desired<br />
in addition to the symbol and beep.<br />
5 = Alarm Specifies the type of notification received, provide a concentration<br />
action<br />
alarm occurs. Selections are the same as “Fault Action.”<br />
Enables receiving a "P" display indicator if a purge is not completed.<br />
6 = Purge flag<br />
Press 1 (Off) to turn off this feature and 2 (Enabled) to enable it.<br />
7-16
ANALYSIS SETUP PAGE 2<br />
7-17<br />
Chapter 7 Configuration and Setup<br />
To continue with the analysis setup, press the down arrow key in the Analysis Setup<br />
Menu Page 1. The Analysis Setup Menu Page 2, shown below, is displayed.<br />
┌────────────────────────────────────────┐<br />
│╒════════SUMMARY════════╕ANALYSIS SETUP │<br />
││ _Batch sampling │1=Batch sample │<br />
││ _Zero warning │2=Zero warning │<br />
││ _Autozero │3=Autozero │<br />
││┌─────Data Views──────┐│ ───── │<br />
││√Conc √Max √Min √Avg │4=View enable │<br />
││√STEL √Absb √Intn √Gain│ │<br />
│└───────────────────────┘ =More │<br />
└────────────────────────────────────────┘<br />
Analysis Setup Page 2 Menu<br />
The current application setup summary is displayed on the left and the menu of selections<br />
on the right.<br />
Batch Sample<br />
Batch sampling is typically employed in multi-gas applications or spectral scanning<br />
because the sample should be static when measuring each wavelength. That is, the<br />
concentration in the gas cell should not change when measuring the first wavelength<br />
compared to the last wavelength. This is critical because the concentration of the first gas<br />
can be related to the compensation factor of the last gas. If those ratios change because<br />
the sample has changed, the results can be incorrect.<br />
In the batch sampling process, the analyzer internal pump pulls a sample into the gas cell<br />
for the application defined batch purge time (typically 20 seconds), the pump is shut<br />
down, and each component is analyzed at its defined wavelength. After the data is<br />
displayed, the cycle is repeated.<br />
To turn the batch sampling feature on or off, press 3 (Batch sample) from the second<br />
Analysis Setup Menu. Upon presentation of the next display, press 1 to turn the batch<br />
sampling feature off or 2 to enable the feature. The display responds "-ACCEPTED-."<br />
When using Reference Compensation in Single Sample Mode, Batch Sample may be<br />
turned off.<br />
Zero Warning<br />
The Zero Warning feature reminds about rezeroing the analyzer in a set length of time or<br />
when the absorbance drifts from the reference by an established amount. To access this<br />
feature, press 2 (Zero warning) from the Analysis Setup Menu Page 2. Upon presentation<br />
of the next display, press 1 to set a time warning or 2 to select a reference deviation<br />
warning.
Chapter 7 Configuration and Setup<br />
If 1 is pressed, the next display requires entering the zero warning time interval. This can<br />
be set from 0 to 999 minutes or hours. The numeric field entry is keyed in; the units are<br />
selected with the down arrow key. The display responds "-ACCEPTED-."<br />
If 2 is pressed, the next display requires entering the reference absorbance drift. This can<br />
be a number from 0 to 9.9999. The display responds "-ACCEPTED-." A typical<br />
deviation is 0.015 absorbance units.<br />
Note: If drift level is not zero and the reference wavelength is not measured, there is a<br />
warning that the reference wavelength must be measured.<br />
Autozero<br />
This feature is not available at the present time.<br />
View Enable<br />
The View Enable parameter enables specifying which types of analysis data may be<br />
viewed. To access this parameter, press 4 (View Enable) from the Analysis Setup Menu<br />
Page 2. Upon presentation of the next display, press 0 to specify time, 1 for<br />
Concentration, 2 for Maximum, 3 for Minimum, 4 for Average, 5 for Absorbance, 6 for<br />
Intensity, 7 for Intensity gain, 8 for STEL, and 9 for STEL maximum. When finished,<br />
press ENTER to set these selections. The display responds "-ACCEPTED-."<br />
In the summary, data views are marked active (√) as follows:<br />
Conc: Concentration view enabled<br />
Max: Concentration maximum view enabled<br />
Min: Concentration minimum view enabled<br />
Avg: Concentration average view enabled<br />
STEL: Concentration STEL view enabled<br />
Absb: Absorbance view enabled<br />
Intn: Intensity view enabled<br />
Gain: Intensity gain view enabled<br />
STEL Max: Concentration STEL maximum view enabled*<br />
Time: Maximum, Minimum, and/or STEL Maximum time views enabled*<br />
*STEL Max and Time data views are not shown in the above screen. However, they are<br />
displayed when View Enable is accessed.<br />
Note: Absorbance, Intensity, and Intensity Gain views are primarily used by factory<br />
personnel.<br />
7-18
ANALYSIS SETUP PAGE 3<br />
7-19<br />
Chapter 7 Configuration and Setup<br />
To continue with the analysis setup, press the down arrow key from the second Analysis<br />
Setup Menu. The third Analysis Setup Menu, shown below, is displayed.<br />
┌────────────────────────────────────────┐<br />
│╒════════SUMMARY════════╕ANALYSIS SETUP │<br />
││ Passcode: Off │1=Passcode │<br />
││ ───── │ ───── │<br />
││ Capacity: 50/200 │2=Log capacity │<br />
││Locations: Off │3=Location list│<br />
││Reprt Out: As logged │4=Report output│<br />
││ │ │<br />
│└───────────────────────┘ =More │<br />
└────────────────────────────────────────┘<br />
Analysis Setup Page 3 Menu<br />
The current application setup summary is displayed on the left and the menu of selections<br />
on the right.<br />
Passcode<br />
To turn the passcode on or off or to change the passcode, press 1 (Passcode) from the<br />
third Analysis Setup Menu. The Passcode Menu is displayed. Press 1 to turn the<br />
passcode feature off, 2 to enable the feature, or 3 to change the code.<br />
If 3 is pressed, the display requires entering the new passcode. The passcode can contain<br />
from 1 to 10 digits. After entering the new passcode, press the ENTER key. If the<br />
password is accepted, enter the password again to verify it. If this is also valid, the<br />
display responds "-ACCEPTED-."<br />
Log Capacity<br />
To configure the log capacity, press 2 (Log capacity) from the third Analysis Setup<br />
Menu. The Log Capacity Menu is displayed. Press 1 to specify the maximum number of<br />
sites and 2 to specify the maximum number of locations per site. The maximum number<br />
of sites can be from 1 to 50 and the maximum number of locations per site, from 1 to<br />
200.
Chapter 7 Configuration and Setup<br />
Locations<br />
To configure the locations, press 3 (Location List) from the Analysis Setup Page 3. The<br />
Location Menu, shown below, is displayed.<br />
┌────────────────────────────────────────┐<br />
│╒═══LOCATION SUMMARY════╕ LOCATION MENU │<br />
││ Mode: Enabled │1=Mode │<br />
││ │ │<br />
││Ordering: As entered │2=Order of list│<br />
││ │ │<br />
││ Insert: Alphabetical │3=How to insert│<br />
││ │ new locations│<br />
│└───────────────────────┘ into list │<br />
└────────────────────────────────────────┘<br />
Location Menu<br />
Press 1 to select the location mode. At the next display, press 1 to turn the location<br />
function Off or press 2 to Enable the function. The display responds "-ACCEPTED-."<br />
To gain access to the list of stored locations or to add locations during logging, enable the<br />
Location Mode. Enabling the Location Mode results in item 3, 4, and 5 being added to<br />
the analysis menu during run mode.<br />
Press 2 to configure how the location list is sorted. At the next display, press 1 to sort as<br />
entered or press 2 to sort alphabetically. The display responds "-ACCEPTED-."<br />
Press 3 to specify where to insert a new location. At the next display, press 1 to select<br />
Not allowed, 2 to insert alphabetically, 3 to insert at list end, or 4 to insert above current<br />
location. The display responds "-ACCEPTED-." Refer to Chapter 8, “Site Info” for<br />
more information about sites and locations.<br />
Report Output<br />
The Report Output parameter configures certain features of the report output. To access<br />
this feature, press 4 from the third Analysis Setup Menu. Upon presentation of the report<br />
output display, press 1 to select the report output mode, 2 to select the report location<br />
order, 3 to select the locations reported, or 4 to select if duplicates are to be reported.<br />
If 1 is pressed to select the report output mode, press 1 again to choose the “As Logged”<br />
mode or 2 to choose the “By Location” mode.<br />
Note: If 1 is selected and data was not logged to locations, no site report data will be<br />
output.<br />
If 2 is pressed to select the report location order, press 1 to choose “As Entered” or 2 to<br />
choose “Alphabetical.”<br />
7-20
7-21<br />
Chapter 7 Configuration and Setup<br />
If 3 is pressed to select the locations reported, press 1 to choose “All Locations” or 2 to<br />
choose “Only Logged” locations.<br />
If 4 is pressed to select if duplicates are to be reported, press 1 to choose “Duplicates” or<br />
2 to choose “No Duplicates.”<br />
ANALYSIS SETUP PAGE 4<br />
This menu, shown below, differs from the three other Analysis Setup Menus in that it is<br />
used to set up a specific application. It is accessed by pressing the down arrow key from<br />
Analysis Setup Page 3 menu or the up arrow key from Analysis Setup Page 1 menu.<br />
Choose Application<br />
┌────────────────────────────────────────┐<br />
│╒════════SUMMARY════════╕ ANALYSIS SETUP│<br />
││ │1=Choose applic│<br />
││ │ ───── │<br />
││Applic: SF6 │2=User Settings│<br />
││ │3=Applic view │<br />
││ │ and edit │<br />
││ │ │<br />
│└───────────────────────┘ =More │<br />
└────────────────────────────────────────┘<br />
Analysis Setup Menu Page 4<br />
If the application shown on the left side of the display is not the application that is to be<br />
set up, press 1 (Choose applic). Refer to changing applications at the beginning of this<br />
chapter for instructions on how to choose an application.
Chapter 7 Configuration and Setup<br />
User Settings<br />
User Settings modify the parameters of the selected application that do not impact<br />
application performance. This involves selecting the gas if it is a multi-gas application<br />
and then configuring the gas unit, high alarm, low alarm, STEL alarm, and STEL time for<br />
any application. A flow chart of the configuration is shown in the User Settings flow<br />
chart, below.<br />
Figure 7-2. User Settings Flow Chart<br />
Note: These are the only parameters that may be changed in standard library<br />
applications.<br />
To access this function, press 2 (User settings) from the Application Setup Menu. If it is<br />
a multi-gas application, the Select Gas Menu is displayed (see Select Gas menu, below).<br />
If it is a single gas application, the Set Parameters Menu is displayed (see Set Parameters<br />
menu, below). If it is a multi-gas application, when one of the gases listed in the Select<br />
Gas Menu is selected, the display proceeds to the Set Parameters Menu.<br />
┌────────────────────────────────────────┐<br />
│╒════════SUMMARY════════╕Select gas: │<br />
││ │1=METHANE │<br />
││ │2=ETHANE │<br />
││ Applic: METHANE │3=BUTANE │<br />
││ │4=PROPANE │<br />
││ │5=HEXANE │<br />
││ │6=GROUPTWA │<br />
│└───────────────────────┘ │<br />
└────────────────────────────────────────┘<br />
Select Gas Menu<br />
┌────────────────────────────────────────┐<br />
│╒════METHANE SUMMARY════╕ METHANE │<br />
││ HRL: 100.0ppm │1=Unit │<br />
││High: 100.0ppm │ ───── │<br />
││ Low: 50.00ppm │2=High alarm │<br />
││STEL: 5.00ppm @ 15min│3=Low alarm │<br />
││TwaWt: Off │4=STEL alarm │<br />
││MolWt: 16.0 D: Off │ ───── │<br />
│└─────────Gas1──────────┘5=STEL time │<br />
└────────────────────────────────────────┘<br />
Set Parameters Menu<br />
7-22
Unit<br />
7-23<br />
Chapter 7 Configuration and Setup<br />
To select a unit for the application, press 1 from the Set Parameters Menu. The Gas Unit<br />
Selection Menu is displayed. The last unit configured is shown on the display. If this is<br />
the unit of the present application, press ESC. The display returns to the Application<br />
Setup Menu. To change the unit, press 1. The Gas Unit Selection Menu is displayed.<br />
Select the unit for the application. The display responds "-ACCEPTED-" and then<br />
returns to the Analysis Setup Menu Page 4.<br />
┌────────────────────────────────────────┐<br />
│╒════METHANE SUMMARY════╕Select │<br />
││ HRL: 100.0ppm │ gas unit:│<br />
││High: 100.0ppm │ │<br />
││ Low: 50.00ppm │ ppm │<br />
││STEL: 5.00ppm @ 15min│ │<br />
││TwaWt: Off │ 1=ppb │<br />
││MolWt: 16.0 D: Off │ 2=ppm │<br />
│└─────────Gas1──────────┘ 3=Percent │<br />
└────────────────────────────────────────┘<br />
Gas Unit Menu<br />
The following definitions apply to the Gas Unit menu, Alarm Level menu, Alarm Level<br />
Enter menu, and the STEL Time Select menu:<br />
• HRL is the high range limit.<br />
• High is the high level alarm setpoint.<br />
• Low is the low level alarm setpoint.<br />
• STEL is the Short Term Exposure Limit setpoint.<br />
• TwaWt is the group time weighted average factor. Many times when several<br />
compounds are present in an area, the combined effect of the gases needs to be<br />
considered for industrial hygiene purposes. For example, two gases (Gas A with<br />
a TWA of 5 ppm and Gas B with a TWA of 10 ppm), are each below the TWA<br />
value for the 8-hour period. However, when both gases are present, it is<br />
important to report the combined effect. This is sometimes referred to as a<br />
synergistic TWA. The factor that is typically applied to each gas is 1/TWA. So<br />
for this example, the factor for Gas A is 1/5 and for Gas B is 1/10. In the<br />
calculation of the Group TWA, the instantaneous concentration is multiplied by<br />
the factor. Therefore, if Gas A has a concentration of 3 and Gas B, a<br />
concentration of 7, the Group TWA is:<br />
⎛ 1 ⎞ ⎛ 1 ⎞<br />
( 3)<br />
⎜ ⎟ + (7) ⎜ ⎟ = 1.3<br />
⎝ 5 ⎠ ⎝10<br />
⎠<br />
• MOLWT is the molecular weight of the gas, and is used for conversion to mg/m 3 .<br />
• D is the density.
Chapter 7 Configuration and Setup<br />
Alarms<br />
To set a high, low, or STEL alarm level for the application, press 2, 3, or 4 respectively<br />
from the Set Parameters Menu. The appropriate Alarm Level Menu is displayed (see<br />
Alarm Level menu, below). The last alarm level configured for that alarm is shown on<br />
the display. If this is the alarm level for the present application, press ESC. The display<br />
returns to the Application Setup Menu.<br />
┌────────────────────────────────────────┐<br />
│╒════METHANE SUMMARY════╕Application │<br />
││ HRL: 100.0ppm │gas high alarm:│<br />
││High: 100.0ppm │ │<br />
││ Low: 50.00ppm │ 500.0ppm │<br />
││STEL: 5.00ppm @ 15min│ │<br />
││TwaWt: Off │ │<br />
││MolWt: 16.0 D: Off │ 1=Change │<br />
│└─────────Gas1──────────┘ =Prev =Next│<br />
└────────────────────────────────────────┘<br />
Alarm Level Menu<br />
To change the alarm level, press 1. The Alarm Level Enter Menu is displayed (see Alarm<br />
Level Enter menu, below). Key in the desired value and press ENTER. If the entry was a<br />
valid one, the display responds "-ACCEPTED-" and then return to the Application Setup<br />
Menu.<br />
Note: A Low alarm is an alarm activated by a reading above the lower of two alarm<br />
setpoints; a high alarm is an alarm activated by a reading above the higher of the two<br />
alarm setpoints. Either, or both, alarms may be selected.<br />
STEL Time<br />
┌────────────────────────────────────────┐<br />
│╒════METHANE SUMMARY════╕Enter value for│<br />
││ HRL: 100.0ppm │gas high alarm:│<br />
││High: 100.0ppm │ │<br />
││ Low: 50.00ppm │ 25████ppm │<br />
││STEL: 5.00ppm @ 15min│ (Zero=Off) │<br />
││TwaWt: Off │ │<br />
││MolWt: 16.0 D: Off │ =Backspace │<br />
│└─────────Gas1──────────┘ Enter=Accept │<br />
└────────────────────────────────────────┘<br />
Alarm Level Enter Menu<br />
To set a time interval for the application STEL alarm, press 5 from the Set Parameters<br />
Menu. The STEL Time Menu is displayed. The last time interval configured is shown<br />
on the display. If this is the time interval for the present application, press ESC. The<br />
display returns to the Application Setup Menu. To change the time interval, press 1. The<br />
STEL Time Select Menu is displayed (see STEL Time Select menu, below) Select the<br />
time interval for the application (Off, 5, 10, or 15 minutes). The display responds "-<br />
ACCEPTED-" and then return to the Application Setup Menu.<br />
7-24
APPLICATION V<strong>IE</strong>W AND EDIT<br />
┌────────────────────────────┐<br />
│╒════METHANE SUMMARY════╕Select │<br />
││ HRL: 100.0ppm │ gas STEL time:│<br />
││High: 100.0ppm │ │<br />
││ Low: 50.00ppm │ 15 minutes │<br />
││STEL: 5.00ppm @ 15min│ │<br />
││TwaWt: Off │ 1=Off 2=5 min│<br />
││MolWt: 16.0 D: Off │ 3=10 minutes │<br />
│└─────────Gas1──────────┘ 4=15 minutes │<br />
└────────────────────────────────────────┘<br />
STEL Time Select Menu<br />
7-25<br />
Chapter 7 Configuration and Setup<br />
Application View and Edit allows a more extensive view and edit procedure for the<br />
currently selected application. A flow chart of the configuration is shown in the<br />
Application View and Edit Flow Chart, below.<br />
Note: Fixed library applications cannot be modified.<br />
Application Type<br />
Primary Name<br />
Secondary Name<br />
Gas Number<br />
GTWA Mode<br />
Gas Summary<br />
Gas Name<br />
Gas Unit<br />
Gas High Range Limit<br />
Gas High Alarm Level<br />
Gas Low Alarm Level<br />
Gas STEL Alarm Level<br />
Gas STEL Time Interval<br />
Gas Molecular Weight<br />
Gas Density<br />
Number of Wavelengths<br />
Wavelength Summary<br />
Wave Position<br />
Gas TWA Weighting<br />
Application View and Edit<br />
Temperature Comp<br />
Pressure Comp<br />
Ref Comp Summary<br />
Ref Comp Mode<br />
Ref Wavelength<br />
Ref Measured Drift<br />
Humidity Comp Sum.<br />
Humidity Comp Mode<br />
Humidity Wavelength<br />
Humidity Absorbance<br />
Figure 7-3. Application View and Edit Flow Chart<br />
Pathlength<br />
Dwell Time<br />
Batch Sampling Mode<br />
Meas Absorb-->Conc<br />
Wavelength Absorbance<br />
Matrix Parameters<br />
Caution: Only Gas Unit, Gas High Alarm Level, Gas Low Alarm Level, Gas STEL<br />
Alarm Level, and Gas STEL Time Interval can be changed for compounds in the<br />
standard library.<br />
To access this function, press 3 (Applic view and edit) from the Analysis Setup Menu<br />
Page 4, above. The Primary Name Display, the first of many parameter displays, appears.
Chapter 7 Configuration and Setup<br />
Application Type<br />
The Type is the type of the application (single gas, multi-gas, or scanning). The<br />
Application Type cannot be changed.<br />
Primary Name<br />
The Primary Name is the name of the application being monitored. The last application<br />
configured is shown on the display. If this is the present application, press ENTER. The<br />
display changes to the next parameter to be configured, Secondary name. To change the<br />
name, press 1. The Primary Name Enter Display appears. Key in the desired name and<br />
press ENTER. If the entry is valid, the display responds "-ACCEPTED-" and then<br />
changes to the next parameter to be configured, Secondary name.<br />
Secondary Name<br />
The Secondary Name is the name defined for enhanced version applications. The last<br />
name configured is shown on the display. If this is the name wanted for the present<br />
application, press ENTER. The display changes to the next parameter to be configured.<br />
Press 1 to change the name. The Secondary Name Enter Display appears. Key in the<br />
desired name and press ENTER. If the entry is valid, the display responds "-ACCEPTED-<br />
" and then changes to the next parameter to be configured.<br />
Gas Count<br />
The Gas Count is the number of gases (1 through 10) for the application. The last<br />
number configured is shown on the display. If this is the desired number for the present<br />
application, press ENTER. The display changes to the next parameter to be configured.<br />
To change the number, press 1. The Gas Count Enter Display appears. Key in the desired<br />
number (1 through 10) and press ENTER. If the entry is valid, the display responds "-<br />
ACCEPTED" and then changes to the next parameter to be configured.<br />
7-26
Group TWA<br />
7-27<br />
Chapter 7 Configuration and Setup<br />
Group TWA enables setting the multi-gas group TWA mode off or on. The last mode<br />
condition configured is shown on the display. If this is the type of the present<br />
application, press ENTER. The display changes to the Gas Summary. To change the<br />
mode condition, press 1. The Group TWA Selection Display appears. Select the mode<br />
for the application. The display responds "-ACCEPTED-" and then changes to the Gas<br />
Summary.<br />
Gas Summary<br />
The Gas Summary allows reviewing the values of the gas parameters for each gas in the<br />
application (see Gas Summary Display, below). Move from one gas to the next with the<br />
arrow keys. To accept the parameters for each gas, press ENTER. When the last gas is<br />
reached, the display jumps to the Wave Number Display. To change the parameters in the<br />
Gas Summary for a gas, press 1. The Gas Name Display is presented.<br />
Gas Name<br />
┌────────────────────────────────────────┐<br />
│╒════METHANE SUMMARY════╕ │<br />
││ HRL: 100.0ppm │ ───── │<br />
││High: 100.0ppm │ Gas │<br />
││ Low: 50.00ppm │ Summary │<br />
││STEL: 5.00ppm @ 15min│ ───── │<br />
││TwaWt: Off │ │<br />
││MolWt: 16.0 D: Off │ 1=Change │<br />
│└─────────Gas1──────────┘ =Prev =Next│<br />
└────────────────────────────────────────┘<br />
Gas Summary Display<br />
The Gas Name is the name of the gas for the application. This name is displayed during<br />
analysis. The last name configured is shown on the display. If this is the desired gas for<br />
the present application, press ENTER. The display changes to the next parameter to be<br />
configured. To change the name, press 1. The Gas Name Enter Display appears. Key in<br />
the desired name and press ENTER. If the entry is valid, the display responds "-<br />
ACCEPTED-" and then changes to the next parameter to be configured.<br />
Gas Unit<br />
The Gas Unit is the concentration unit for the application (ppb, ppm, percent, or mg/m 3 ).<br />
The last unit configured is shown on the display. If this is the unit of the present<br />
application, press ENTER. The display changes to the next parameter to be configured.<br />
To change the unit, press 1. The Unit Selection Display appears. Select the unit for the<br />
application. The display responds "-ACCEPTED-" and then changes to the next<br />
parameter to be configured.
Chapter 7 Configuration and Setup<br />
Gas High Range Limit<br />
The Gas High Range Limit (HRL) is the high range limit of the gas for the application.<br />
The last limit configured is shown on the display. If this is the limit for the present<br />
application, press ENTER. The display changes to the next parameter to be configured.<br />
Press 1 to change the limit. The High Range Limit Enter Display appears. Key in the<br />
desired limit and press ENTER. If the entry is valid, the display responds "-ACCEPTED-<br />
" and then changes to the next parameter to be configured.<br />
Note: The instrument continues to display readings above this high range value, but<br />
these readings will not be accurate, and a high range limit error flag will be displayed.<br />
Changing this value might require changes to the application’s linear and quadratic terms.<br />
This value also represents the 1.0V level for the analog output.<br />
Gas Decimal Point Maximum<br />
Gas Decimal Point Maximum selects the number of digits to the right of the decimal<br />
point that are to be displayed. For example, if the expected readings are in the vicinity of<br />
500 ppm, select whole numbers (zero digits). If the expected readings are in the 1 to 10<br />
ppm range, select display readings to a tenth of a ppm (one digit). The following are<br />
suggested: select 2 places for values of 0 to 1, 1 place for values of 1 to 10, and 0 places<br />
for values >10. Remember that there is the option of changing units to ppb or percent<br />
levels.<br />
Gas High Alarm Level<br />
Gas High Alarm Level enables setting the high alarm level for the application. The last<br />
level configured is shown on the display. If this is the level for the present application,<br />
press ENTER. The display changes to the next parameter to be configured. Press 1 to<br />
change the level. The High Alarm Level Enter Display appears. Key in the desired level<br />
and press ENTER. If the entry is valid, the display responds "-ACCEPTED-" and then<br />
changes to the next parameter to be configured.<br />
Gas Low Alarm Level<br />
This parameter is similar to Gas High Alarm Level.<br />
Gas STEL Alarm Level<br />
This parameter is similar to Gas High Alarm Level.<br />
7-28
Gas STEL Time Interval<br />
7-29<br />
Chapter 7 Configuration and Setup<br />
The Gas STEL Time Interval is the interval for the STEL alarm for the application. The<br />
last interval configured is shown on the display. If this is the interval for the present<br />
application, press ENTER. The display changes to the next parameter to be configured.<br />
Press 1 to change the interval. The STEL Time Interval Selection Display appears. Select<br />
the interval for the application (Off, 5, 10, or 15 minutes). The display responds<br />
"-ACCEPTED-" and then changes to the next parameter to be configured.<br />
Gas Molecular Weight<br />
Gas Molecular Weight sets the molecular weight of the gas for the application. The last<br />
weight configured is shown on the display. If this is the weight for the present<br />
application, press ENTER. The display changes to the next parameter to be configured.<br />
Press 1 to change the weight. The Molecular Weight Enter Display appears. Key in the<br />
desired weight (000.0 to 999.9) and press ENTER. If the entry is valid, the display<br />
responds "-ACCEPTED-" and then changes to the next parameter to be configured. This<br />
value converts concentrations unit of measure to mg/m 3 .<br />
Gas Liquid Density<br />
Gas Liquid Density sets the density of the vapor for the application. The last density<br />
configured is shown on the display. If this is the density for the present application, press<br />
ENTER. The display changes to the next parameter to be configured. Press 1 to change<br />
the density. The Density Enter Display appears. Key in the desired density (0.00 to 9.99)<br />
and press ENTER. If the entry is valid, the display responds "-ACCEPTED-" and then<br />
changes to the next parameter to be configured. This value is for reference only, and is<br />
not used in any calculation.<br />
Gas TWA Weighting<br />
Gas TWA Weighting specifies the gas group TWA weighting of the gas for a multi-gas<br />
application. The last weight configured is shown on the display. If this is the weight of<br />
the present application, press ENTER. The display changes to the next parameter to be<br />
configured. Press 1 to change the weight. The TWA Weight Enter Display appears. Key<br />
in the desired weight (from 0 to 10000) and press ENTER. If the entry is valid, the<br />
display responds "-ACCEPTED-." If this is not the last gas in the application, the display<br />
returns to Gas Summary for the next gas. If this is the last gas in the application, the<br />
display changes to the next parameter to be configured, Wave Count.<br />
The group TWA is calculated by dividing the instantaneous concentration for each gas by<br />
their respective GTWA weighting value, and then adding up all of the results. Time is<br />
factored into this value by logging the average concentration over the user-defined<br />
logging interval.
Chapter 7 Configuration and Setup<br />
Wave Count<br />
Wave Count sets the number of analytical wavelengths for the application. The last<br />
number configured is shown on the display. If this is the number for the present<br />
application, press ENTER. The display changes to the next parameter to be configured.<br />
Press 1 to change the number. The Wave Count Enter Display appears. Key in the<br />
desired number (1 to 10) and press ENTER. If the entry is valid, the display responds<br />
"-ACCEPTED-" and then changes to the Wavelength Summary.<br />
Wavelength Summary<br />
The Wavelength Summary reviews the wavelength position for each wave in the<br />
application. The display also indicates whether all humidity compensation parameters<br />
are zero or not (see Wavelength Summary Display, below). Move from one wave to the<br />
next with the arrow keys. To accept this data for each wave, press ENTER. When the last<br />
wave is reached, the display jumps to the Temperature Compensation Display. To<br />
change the data in the Wavelength Summary for a wave, press 1. The Wavelength<br />
Position Display is presented.<br />
λ<br />
Application Wavelength<br />
┌────────────────────────────────────────┐<br />
│╒══WAVELENGTH SUMMARY═══╕ │<br />
││ │ ───── │<br />
││ : 3.333um │ Wavelength │<br />
││ │ Summary │<br />
││ _Humidity compensation│ ───── │<br />
││ parameters installed │ │<br />
││ │ 1=Change │<br />
│└─────────Wave1─────────┘ =Prev =Next│<br />
└────────────────────────────────────────┘<br />
Wavelength Summary Display<br />
Application Wavelength is the wavelength position defined for the installed application.<br />
This parameter enables the position to be changed.<br />
Note: If this is a standard library application, the value cannot be changed.<br />
The last wavelength position configured is shown on the display. If this is correct, press<br />
ENTER. The display changes to the next parameter to be configured. Press 1 to change<br />
the wavelength position. The Wavelength Position Enter Display appears. Key in the<br />
desired wavelength position (in µm) and press ENTER. If the entry is valid, the display<br />
responds "- ACCEPTED-" and then changes to the next parameter to be configured.<br />
Correction for humidity may be necessary as water vapor is a strong absorber in the<br />
infrared, with frequently overlapping absorption bands of<br />
7-30
Humidity to Absorbance Correction<br />
7-31<br />
Chapter 7 Configuration and Setup<br />
Correction for humidity may be necessary as water vapor is a strong absorber in the<br />
infrared, with frequently overlapping absorption bands of many compounds of interest.<br />
The relationship between humidity level and absorption is often nonlinear. Humidity to<br />
Absorbance Correction specifies the coefficient for a P, Q, and R parameter, any of<br />
which may be assigned to Range 1, 2, or 3 for each wave for the application. The last<br />
wavelength absorbance for each range configured for a wave is shown on the display. To<br />
accept this data, press ENTER. When the last wave is reached, the display goes to the<br />
Temperature Compensation Display. To change absorbance values, press 1. The<br />
Wavelength Range Select Display appears (see Wavelength Range Select Display,<br />
below)<br />
┌────────────────────────────────────────┐<br />
│╒═HUMIDITY ABSORB->H20══╕Select │<br />
││ │wave H2O range:│<br />
││ : 12.345um │ │<br />
││ │ │<br />
││Range 1: -> 0.5000AU │ │<br />
││Range 2: -> 0.7500AU │ 1=Range 1 │<br />
││Range 3: --- │ 2=Range 2 │<br />
│└───────────────────────┘ 3=Range 3 │<br />
└────────────────────────────────────────┘<br />
Wavelength Range Select Display<br />
Select the desired range (1, 2, or 3). The Parameter Select Display appears (see<br />
Parameter Select Display, below).<br />
┌────────────────────────────────────────┐<br />
│╒═HUMIDITY ABSORB->H20══╕Select │<br />
││ │wave H2O parms:│<br />
││Range 1:4.8% │ │<br />
││ │ │<br />
││ Q= 0.000000E-00 │ 1=Q │<br />
││ P=-7.890234E-01 │ 2=P │<br />
││ R= 0.000000E+00 │ 3=R │<br />
│└───────────────────────┘4=Absorb range │<br />
└────────────────────────────────────────┘<br />
Parameter Select Display<br />
Select the desired parameter (P, Q, R, or Absorb range). The Parameter Enter Display<br />
appears. Key in the desired parameter coefficient (in the form 1.123456E-07) and press<br />
ENTER.<br />
Note: Use the down arrow key for a minus sign.<br />
If the entry is valid, the display indicates that the entry is ACCEPTED and then changes<br />
to the next parameter to be configured.<br />
Water absorbance at the analytical wavelengths is a percentage of the absorbance at the<br />
water wavelengths. A general relationship for all analytical wavelengths is defined in<br />
Appendix D. The appropriate values are used for each analytical wavelength.
7-32<br />
Chapter 7 Configuration and Setup<br />
Note: This table only contains P term values because this is all that is required for<br />
humidity compensation.<br />
Temperature Compensation<br />
Temperature Compensation sets the temperature compensation off or on. The last<br />
compensation condition configured is shown on the display. If this is the compensation<br />
condition for the present application, press ENTER. The display changes to the next<br />
parameter to be configured. Press 1 to change the compensation condition. The<br />
Temperature Compensation Select Display appears (see Temperature Compensation<br />
Display, below). Select the condition for the application (Off or On). The display<br />
responds "-ACCEPTED-" and then changes to the next parameter to be configured.<br />
Pressure Compensation<br />
┌────────────────────────────────────────┐<br />
│╒════════SUMMARY════════╕Application │<br />
││ │ temp comp ref:│<br />
││ │ │<br />
││ Applic: METHANE │ Off │<br />
││ │ │<br />
││ │ │<br />
││ │ │<br />
│└───────────────────────┘ =Prev =Next│<br />
└────────────────────────────────────────┘<br />
Temperature Compensation Display<br />
Pressure Compensation sets the pressure compensation off or on. The last compensation<br />
condition configured is shown on the display. If this is the compensation condition for<br />
the present application, press ENTER. The display changes to the next parameter to be<br />
configured. Press 1 to change the compensation condition. The Pressure Compensation<br />
Select Display appears (see Pressure Compensation Display, below). Select the condition<br />
for the application (Off or On). The display responds "-ACCEPTED-" and then changes<br />
to the Reference Compensation Summary.<br />
Note: There is no pressure sensor in the instrument. If pressure compensation is<br />
enabled the user is prompted to enter the ambient pressure prior to running any<br />
application.<br />
┌────────────────────────────────────────┐<br />
│╒════════SUMMARY════════╕Application │<br />
││ │ pres comp ref:│<br />
││ │ │<br />
││ Applic: METHANE │ Off │<br />
││ │ │<br />
││ │ │<br />
││ │ │<br />
│└───────────────────────┘ =Prev =Next│<br />
└────────────────────────────────────────┘<br />
Pressure Compensation Display
Reference Compensation Summary<br />
7-33<br />
Chapter 7 Configuration and Setup<br />
Since the SapphIRe analyzer is a single beam infrared spectrophotometer, any changes to<br />
the analyzer which may cause drift are associated as changes to the detector signal<br />
compared to the zero signal. As the analyzer warms up, changes to the electronics, the<br />
infrared filter, and the gas cell affect the data. To overcome these subtle changes, rezero<br />
the analyzer more often.<br />
Another way to mitigate these effects and to increase the stability of the data is to employ<br />
reference compensation. Reference compensation repeatedly compares the detector<br />
signal at an non-absorbing wavelength to the signal at the analytical wavelength. The<br />
processor then compares these two signals to the associated signal during the zero cycle.<br />
The analytical wavelength signal is then adjusted, if necessary, to compensate for any<br />
shift.<br />
Choosing the correct reference wavelength is very important. All the calibrations in the<br />
fixed library have a reference wavelength of 4.004 microns associated with the<br />
calibration. By enabling reference compensation, the analyzer uses 4.004 microns as the<br />
wavelength. This wavelength filter was chosen because there are virtually no gases that<br />
absorb at this wavelength. The problem with this wavelength is that it is not completely<br />
similar to other analytical wavelengths. However, using this reference wavelength<br />
provides suitable compensation for most applications. If this compensation is inadequate,<br />
it may be necessary to use a different reference wavelength. Ideally, the wavelength<br />
should be close to the analytical wavelength. For example, if ETO is measured at 11.6<br />
microns, then a wavelength in the 10 to 12 micron range should be chosen. However, the<br />
wavelength that is chosen must be a non-absorbing wavelength for the primary gas and<br />
any interfering gases. Choosing a wavelength that is affected by another gas can cause<br />
significant errors in the displayed data if that gas is present. The goal is to factor out<br />
wavelength neutral changes due to the analyzer. If the signal for the reference<br />
wavelength is increased by a gas, the correction by the processor will most likely be<br />
overstated.<br />
Before choosing a different wavelength, the parameters in the Fixed Library must be<br />
transferred to a User Library entry. This is the only way to edit any parameter in fixed<br />
library calibrations.<br />
The Reference Compensation Summary allows reviewing the reference compensation<br />
data for the application (see Reference Compensation Summary Display, below). To<br />
accept this data, press ENTER. The display jumps to the Humidity Compensation<br />
Display. To change the data in the Reference Compensation Summary, press 1. The<br />
Reference Compensation Mode Display is presented.
Chapter 7 Configuration and Setup<br />
┌────────────────────────────────────────┐<br />
│╒REFERENCE COMPENSATION═╕ │<br />
││ Mode: Enabled │ ───── │<br />
││ │ Reference │<br />
││Reference λ<br />
: 4.004um │ Compensation │<br />
││ │ ───── │<br />
││ Meas Drift: 5.0% │ │<br />
││ │ 1=Change │<br />
│└───────────────────────┘ =Prev =Next│<br />
└────────────────────────────────────────┘<br />
Reference Compensation Summary Display<br />
Reference Compensation Mode<br />
Reference Compensation Mode sets this mode as Off or Enable. The last mode condition<br />
configured is shown on the display. If this is the mode condition for the present<br />
application, press ENTER. The display changes to the next parameter to be configured.<br />
Press 1 to change the mode condition. The Mode Select Display appears. Select the<br />
condition for the application (Off or Enable). The display responds "-ACCEPTED-" and<br />
then changes to the next parameter to be configured.<br />
Reference Wavelength<br />
Reference Wavelength specifies the reference wavelength. The last reference wavelength<br />
configured is shown on the display. If this is the desired wavelength, press ENTER. The<br />
display changes to the next parameter to be configured. Press 1 to change the<br />
wavelength. The Wavelength Enter Display appears. Key in the desired wavelength (in<br />
µm) and press ENTER. If the entry is valid, the display responds "-ACCEPTED-" and<br />
then changes to the next parameter to be configured.<br />
Reference Measured Drift<br />
Reference Measured Drift specifies the percent change of intensity at the reference<br />
wavelength between the zero and the measurement cycles prior to displaying a reference<br />
drift error. The last reference measured drift configured is shown on the display. If this<br />
is the correct allowed drift, press ENTER.<br />
The display changes to the Humidity Compensation Summary. Press 1 to change the<br />
allowed drift. The Reference Measured Drift Enter Display appears. Key in the desired<br />
allowed drift (0.0 to 100.0) and press ENTER. If the entry is valid, the display responds "-<br />
ACCEPTED-" and then changes to the Humidity Compensation Summary.<br />
7-34
7-35<br />
Chapter 7 Configuration and Setup<br />
To convert percent to an absorbance limit value, use the following formula:<br />
Aborbance Limit<br />
= log<br />
10<br />
⎛ 100 ⎞<br />
⎜ ⎟<br />
⎝100<br />
± drift ⎠<br />
For example, if the drift value was set to 25 percent, a drift flag is generated if the<br />
absorbance at the reference wavelength is over 0.1245 AU or under –0.0969 AU.<br />
Humidity Compensation Summary<br />
The Humidity Compensation Summary allows reviewing the humidity compensation data<br />
for the application. To accept this data, press ENTER. The display jumps to the<br />
Pathlength Display. Press 1 to change the data in the Humidity Compensation Summary.<br />
The Humidity Compensation Mode Display is presented (see Humidity Compensation<br />
Summary Display, below).<br />
┌────────────────────────────────────────┐<br />
│╒═HUMIDITY COMPENSATION═╕ │<br />
││ Mode: Enabled │ ───── │<br />
││ │ Humidity │<br />
││ Humidity λ : 1.859um │ Compensation │<br />
││ │ ───── │<br />
√<br />
Humidity Compensation Mode<br />
││ _Absorbance->Humidity │ │<br />
││ parameters installed │ 1=Change │<br />
│└───────────────────────┘ =Prev =Next│<br />
└────────────────────────────────────────┘<br />
Humidity Compensation Summary Display<br />
Humidity Compensation Mode sets this mode off or on. The last mode condition<br />
configured is shown on the display. If this is the mode condition for the present<br />
application, press ENTER. The display changes to the next parameter to be configured.<br />
Press 1 to change the mode condition. The Mode Select Display appears. Select the<br />
condition for the application (Off or On). The display responds "-ACCEPTED-" and<br />
then changes to the next parameter to be configured.<br />
Humidity Wavelength<br />
Humidity Wavelength enables specifies the humidity wavelength (usually the humidity<br />
filter wavelength of 1.859 µm). The last humidity wavelength configured is shown on<br />
the display. If this is the desired wavelength, press ENTER. The display changes to the<br />
next parameter. Press 1 to change the wavelength. The Wavelength Enter Display<br />
appears. Key in the desired wavelength (in µm) and press ENTER. If the entry is valid, the<br />
display responds "-ACCEPTED-" and changes to the next parameter to be configured.
Chapter 7 Configuration and Setup<br />
Humidity Absorbance<br />
Humidity Absorbance specifies the coefficient for a P, Q, and R parameter or the<br />
maximum absorbance value, any of which may be assigned to Range 1, 2, or 3 for the<br />
application. The last humidity absorbance value for each range configured is shown on<br />
the display. To accept this data, press ENTER. The display jumps to the Pathlength<br />
Display. To change the absorbance values, press 1. The Humidity Range Select Display<br />
appears (see Humidity Range Select Display, below).<br />
┌────────────────────────────────────────┐<br />
│╒═HUMIDITY ABSORB->H20══╕Select │<br />
││ │wave H2O range:│<br />
││ : 1.859 um │ │<br />
││ │ │<br />
││Range 1: to 4.8000AU │ │<br />
││Range 2: --- │ 1=Range 1 │<br />
││Range 3: --- │ 2=Range 2 │<br />
│└───────────────────────┘ 3=Range 3 │<br />
└────────────────────────────────────────┘<br />
Humidity Range Select Display<br />
Select the desired range (1, 2, or 3). The Humidity Parameter Select Display appears (see<br />
Humidity Parameter Select Display, below).<br />
┌────────────────────────────────────────┐<br />
│╒═HUMIDITY ABSORB->H20══╕Select │<br />
││ │wave H2O parms:│<br />
││Range 1: to 4.8000AU │ │<br />
││ │ │<br />
││ Q= 0.000000E+00 │ 1=Q │<br />
││ P=-1.000000E+00 │ 2=P │<br />
││ R= 0.000000E+00 │ 3=R │<br />
│└───────────────────────┘4=Absorb range │<br />
└────────────────────────────────────────┘<br />
Humidity Parameter Select Display<br />
Select the desired parameter (P, Q, R, or Absorb Range). The Humidity Parameter Enter<br />
Display appears. Key in the desired parameter coefficient (in the form 1.123456E-07)<br />
and press ENTER.<br />
Note: Use the down arrow key for a minus sign.<br />
λ<br />
If the entry is valid, the display responds "-ACCEPTED-" and then changes to the<br />
Humidity Parameter Range Select Display. Another parameter can be selected, or press<br />
ESC to return to Humidity Range Select and ESC again to return to Humidity<br />
Absorbance. Pressing the down arrow key at this point, goes to the next parameter,<br />
Pathlength.<br />
Normal practice is to set absorbance range 1 to 4.8000 AU, and to set its P value to 1.0<br />
During analysis, this copies the absorbance data to the humidity data for later use.<br />
7-36
Pathlength<br />
7-37<br />
Chapter 7 Configuration and Setup<br />
Pathlength specifies a long or short pathlength. The last pathlength condition configured<br />
is shown on the display. If this is the pathlength condition for the present application,<br />
press ENTER. The display changes to the next parameter to be configured. Press 1 to<br />
change the pathlength condition. The Pathlength Select Display appears. Select the<br />
condition for the application (Long or Short). The display responds "-ACCEPTED-" and<br />
then changes to the next parameter to be configured.<br />
Dwell Time<br />
Dwell Time specifies the time analysis stays on a wavelength and averages measurement<br />
data. The last dwell time configured is shown on the display. If this is the desired dwell<br />
time, press ENTER. The display changes to the next parameter to be configured. Press 1<br />
to change the dwell time. The Dwell Time Enter Display appears. Key in the desired<br />
dwell time (0 to 65535) and press ENTER. If the entry is valid, the display responds<br />
"-ACCEPTED-" and then changes to the next parameter to be configured. Typical dwell<br />
time is 275 (5 second analysis time). Consult a TEI applications chemist for any dwell<br />
time change.<br />
Purge % of Max<br />
Purge % of Max specifies the percent of maximum sample cell purge to perform. For<br />
most gases, 60 seconds or 100% provides enough flushing of the gas cell to clear the<br />
previous sample. At a flow rate of approximately 14 liters/minute and a cell volume of<br />
approximately 2.2 liters, the SapphIRe analyzer has provided about six volumes of air.<br />
Typically, 5 volumes of air will purge the cell by 99%. Although certain gases can be<br />
flushed faster, setting percent of purge parameter to 100% is recommended.<br />
The last percent of purge configured is shown on the display. If this is the desired percent<br />
of purge, press ENTER. The display changes to the next parameter to be configured. Press<br />
1 to change the percent of purge. The Percent of Purge Enter Display appears. Key in the<br />
desired percent of purge (0 to 100) and press ENTER. If the entry is valid, the display<br />
responds "-ACCEPTED-" and then changes to the next parameter to be configured.<br />
Batch Mode<br />
Batch Mode enables or turns off this mode. The last mode condition configured is shown<br />
on the display. If this is the desired mode condition for the present application, press<br />
ENTER. The display changes to the next parameter to be configured. Press 1 to change the<br />
mode condition. The Mode Select Display appears. Select the condition for the<br />
application (Enabled or Off). The display responds "-ACCEPTED-" and then changes to<br />
the next parameter to be configured.
Chapter 7 Configuration and Setup<br />
If Batch Mode is enabled, the analyzer performs a trap and purge routine. This turns the<br />
pump off during the measurement of all analytical wavelengths. This ensures the sample<br />
is measured at all analytical wavelengths, allowing for proper compensations if<br />
necessary. Once the analysis is completed, the pump is turned back on to draw in a new<br />
sample, and the process is repeated.<br />
Batch Purge %<br />
Batch Percent of Purge specifies the percent of maximum gas cell purge to perform<br />
during a batch sampling mode. As described in “Batch Sample”, above, Batch Percent of<br />
Purge can be changed when faster updates of the data are required. The batch cycle<br />
consists of three portions. In the first portion, batch purge, the pump draws in a new<br />
sample or batch of gas. This lasts 20 seconds if Batch Percent of Purge is set to 33%. In<br />
those 20 seconds about 4.5 liters (2 volumes) of gas are drawn into the cell. By entering<br />
25%, this portion of the cycle lasts 15 seconds and draws about 3.5 liters (1.5 volumes) of<br />
gas.<br />
The second portion of the cycle is the measurement of the gas at each of the wavelengths.<br />
To see the analyzer measuring the wavelengths, press the up arrow key to view the<br />
Intensity or Absorbance screen (if enabled). The third portion of the cycle is the display<br />
of the data.<br />
By changing the Batch Percent of Purge to a lower value, reduce the cycle time.<br />
However, by doing this, each successive sample measurement shows a smaller step<br />
change since the gas cell is not being refreshed as quickly. In a static or constant<br />
concentration location, this may not be a problem.<br />
In the Batch Percent of Purge parameter, the last batch percent of purge configured is<br />
shown on the display. If this is the desired percent of purge, press ENTER. The display<br />
changes to the next parameter to be configured. To change the batch percent of purge,<br />
press 1. The Batch Percent of Purge Enter Display appears. Key in the desired percent of<br />
purge (0 to 100) and press ENTER. If the entry is valid, the display responds "-<br />
ACCEPTED-" and then changes to the next parameter to be configured.<br />
Measurement Absorbance → Concentration<br />
Measurement Absorbance → Concentration specifies the coefficient for a P, Q, and R<br />
parameter or the maximum absorbance value, any of which may be assigned to Range 1,<br />
2, or 3 for the application. The last measurement Absorbance → Concentration value for<br />
each range configured is shown on the display. To accept this data, press ENTER. The<br />
display returns to the Primary Name Display (see above). Press 1 to change the<br />
absorbance values,. The Meas Absorb → Conc Range Select Display appears (see Meas<br />
Absorb → Conc Range Display, below).<br />
7-38
┌────────────────────────────────────────┐<br />
│╒═══MEAS ABSORB->CONC═══╕Select │<br />
││ │ PQ cal range:│<br />
││Range 1: -> 0.5000AU │ │<br />
││Range 2: -> 0.7500AU │ │<br />
││Range 3: --- │ │<br />
││ │ 1=Range 1 │<br />
││ │ 2=Range 2 │<br />
│└───────────────────────┘ 3=Range 3 │<br />
└────────────────────────────────────────┘<br />
Meas Absorb → Conc Range Select Display<br />
7-39<br />
Chapter 7 Configuration and Setup<br />
In the above example, the calibration range from 0 to 0.1700 AU has one set of<br />
calibration curve data (P,Q values) and the range from 0.1701 to 0.4000 AU has a second<br />
set of calibration values. The reason for more than one set of calibration values is that the<br />
first range may be relatively linear whereas the second range may be less linear. By<br />
creating two separate ranges, the accuracy is significantly enhanced.<br />
Select the desired range (1, 2, or 3). The Meas Absorb->Conc Parameter Select Display<br />
appears (see. Meas Absorb → Conc Parameter Select Display, below).<br />
┌────────────────────────────────────────┐<br />
│╒═══MEAS ABSORB->CONC═══╕ │<br />
││ │ │<br />
││Range 1: -> 0.1700AU │ │<br />
││ │ │<br />
││ Q= 2.043480E+06 │ │<br />
││ P=-2.384240E+05 │ │<br />
││ R= 0.000000E+00 │ │<br />
│└───────────────────────┘ =Prev =Next│<br />
└────────────────────────────────────────┘<br />
Meas Absorb → Conc Parameter Select Display<br />
The analyzer functions by measuring absorbance of light at the detector. Once the<br />
absorbance is generated by the analyzer, it needs to be converted in concentration. To<br />
accomplish this, the absorbance value is fitted into the following formula:<br />
C = QA 2 + PA + R<br />
where:<br />
C = Concentration of the chemical<br />
Q = Quadratic parameter<br />
P = Linear Parameter<br />
R = Y-intercept (typically zero or very close to zero)<br />
A = Absorbance<br />
If in this example, the analyzer generates an absorbance value or 1.00, the following<br />
concentration value is generated:<br />
C = 2,043,480 (0.100)2 + 239,424 ((0.1) + 0.00<br />
C = 20,434.80 + 23,942.40 = 44,377.20 ppb
Chapter 7 Configuration and Setup<br />
The value is always expressed in ppb. The conversion results in a displayed value<br />
determined by the application. If the absorbance value generated by the analyzer had<br />
been greater than 0.1700, range 2 P, Q, and R values would be used.<br />
Select the desired parameter (P, Q, R, or Absorb Range). The Meas Absorb->Conc<br />
Parameter Enter Display appears. Key in the desired parameter coefficient (in the form<br />
1.123456E-07) and press ENTER.<br />
Note: Use the down arrow key for a minus sign.<br />
If the entry is valid, the display responds "-ACCEPTED-" and then changes to the Meas<br />
Absorb->Conc Parameter Range Select Display. Another parameter can be selected or<br />
press ESC to return to Meas Absorb → Conc Range Select and ESC again to return to<br />
Meas Absorb->Conc. Pressing the down arrow key at this point, returns to the Primary<br />
Name Display (see Primary Name Display, above).<br />
Matrix Parameters<br />
Matrix Parameters is used for multigas applications. It specifies the coefficient for a P<br />
and Q parameter for each part of the matrix. The last coefficients configured are shown<br />
on the display.<br />
┌────────────────────────────────────────┐<br />
│╒═══MATRIX PARAMETERS═══╕ │<br />
││ │ ───── │<br />
││ Gas Wavelength │ Matrix │<br />
││ 3 2 │absorb->concent│<br />
││ │ ───── │<br />
││ Q= 1.123456E-07 │ │<br />
││ P=-7.890234E+05 │ │<br />
│└───────────────────────┘ =Prev =Next│<br />
└────────────────────────────────────────┘<br />
Matrix Parameters Display<br />
To accept this data for the column and row indicated, press ENTER. The display for the<br />
next row in the matrix appears; or if the current matrix is in the last row, the display for<br />
the next column, first row appears; or if the current matrix is in the last column, last row,<br />
the display returns to the Primary Name Display (see Primary Name Display, above). To<br />
change the coefficients, press 1. The Matrix Parameter Select Display appears. Select the<br />
desired parameter (P or Q). The Matrix Parameter Enter Display appears. Key in the<br />
desired parameter coefficient (in the form 1.123456E-07) and press ENTER.<br />
Note: Use the down arrow key for a minus sign.<br />
7-40
7-41<br />
Chapter 7 Configuration and Setup<br />
If the entry is valid, the display responds "-ACCEPTED-" and then returns to the Matrix<br />
Parameters Display. The next position in the matrix can then be configured. When done,<br />
press the ESC key. For more information on calibration parameters of multicomponent<br />
applications, see LAD 001-036.<br />
Save Changes to Library<br />
If the current application has been changed from the library, the display prompts<br />
"Application is changed!" and asks "Save changes to library?" Press ENTER to Save, ESC<br />
to not save.<br />
Note: For step-by-step calibration procedures see Appendix E, “Scan/Calibration<br />
Procedure.”
Chapter 8<br />
SITE INFO<br />
SITES<br />
Sites and locations are storage locations for logged data within the SapphIRe memory. A<br />
site is the collection point for logged data - concentration, date, time, absorbance data,<br />
and possibly locations. A location is specific identity assigned to logged data.<br />
Note: PCIP is a DOS program. If there is a communication problems in a Windows<br />
environment, it may be necessary to restart the computer in DOS mode. Contact the local<br />
MIS staff or TEI if problems persist.<br />
Before any data can be logged, a site must be created through the keypad of the SapphIRe<br />
(see steps that follow) and the logging parameters must be configured. This site holds all<br />
of the data that has been logged until a new site is created or the existing is site is erased.<br />
When a new site is created, the current site (and logged data) is not lost, only closed. The<br />
analyzer warns of this when a new site is created. The data may be still be accessed by<br />
downloading to the computer through <strong>Thermo</strong> Match, or printed through the printer port.<br />
Creating a New Site<br />
1. From the main menu, select #3, Site Info, to access the Site Menu Display, shown<br />
below.<br />
┌────────────────────────────────────────┐<br />
│╒════════STATUS═════════╕ SITE MENU │<br />
││ Site: │1=New site │<br />
││ │ │<br />
││Locations: --- │2=Enter site │<br />
││ │ information │<br />
││ │ │<br />
││ Memory: 94% free │3=Erase site │<br />
│└───────────────────────┘ │<br />
└────────────────────────────────────────┘<br />
Site Menu Display<br />
2. From the site menu - select # 1 (new site)<br />
3. The warning "Starting a site closes the old site data" may appear. Press ENTER.<br />
4. Enter the name of the site through the keypad. The site name may be up to twelve<br />
characters long. Press ENTER.<br />
5. The new site name is displayed on the left and the site menu is returned. Press<br />
ESC to return to the main menu.<br />
8-1
Chapter 8 Site Info<br />
General Comments<br />
1. There may have up to 50 sites in the analyzer memory at one time.<br />
2. When downloading or printing site data, select either a single site, all sites, or<br />
current site.<br />
3. Selection # 2 (enter site information) under the site menu allows the entering of<br />
notes about the data to be logged. For example, notes could indicate the<br />
conditions at the time of monitoring ("cloudy"), or who requested that the<br />
monitoring the be done ("I.H. survey"). This information will appear at the end of<br />
the standard logging report. The default setup provides 20 note locations, each of<br />
which may be up to 12 characters long.<br />
4. To clear all sites and logged data, select # 5 (Report/Data) from the main menu,<br />
then select # 4 (Memory Clear). Select # 1 from the memory menu to clear the<br />
sites and logged data (see Memory Clear Display, below). See "Locations" for<br />
clearing all locations.<br />
LOCATIONS<br />
┌────────────────────────────────────────┐<br />
│╒════════SUMMARY════════╕ MEMORY MENU │<br />
││ Site: │1=Clear logged │<br />
││ │ sites & data│<br />
││Locations: --- │ │<br />
││ │2=Clear all: │<br />
││ │ -logged data │<br />
││ Memory: 94% free │ -locations │<br />
│└───────────────────────┘ -report defin│<br />
└────────────────────────────────────────┘<br />
Memory Menu Display<br />
Locations are reusable identifiers that may be used to identify data within a site. For<br />
example, if monitoring homes, the locations "kitchen", "hall", "bedroom", "living" and<br />
"dining" can be established. When entering the first home, an appropriate site name (i.e.,<br />
"123 Main St") and the logging parameters can be established. Then scroll through the<br />
five locations and log the data for the appropriate room(s). When moving to the next<br />
home, a new site ("987 Oak Lane") would be established, and the process would be<br />
repeated. There are three types of locations:<br />
1. Standard Locations - These are "permanent" locations that are entered into the<br />
analyzer's memory and may be used in all sites. The locations in this list become<br />
the active location list when the location feature is activated and a new site is<br />
created. The location list is created on a PC and sent to the analyzer. To create a<br />
location file, download the blank location list from the analyzer to be used as a<br />
template. The spacing in the file is critical; if improperly formatted, an error<br />
message will appear during the data transfer to the analyzer. To ensure correct<br />
spacing, position the cursor after the placeholder "", backspace to the "="<br />
sign, and enter the desired location (up to 12 characters long). To enter a second<br />
location, copy the current line and paste it to a new line. Modify this new line as<br />
8-2
8-3<br />
Chapter 8 Site Info<br />
noted above. Repeat this process for as many locations as needed. There should<br />
be one blank line after the version line and another blank line prior to the end line.<br />
These locations will be available in all sites, and will reside even after the<br />
memory is cleared of sites and logged data. Examples of standard locations are<br />
shown below:<br />
STANDARD LOCATIONS<br />
VERSION=1<br />
END<br />
LOCATION=DINING ROOM<br />
LOCATION=CLOSET-KIT<br />
LOCATION=CABINETS<br />
2. Supplemental Locations - This is a secondary list of "permanent" locations that<br />
may be loaded into the SapphIRe in the same manner as the standard locations (in<br />
the setup file under the heading "supplemental locations") - see above for the<br />
process. The supplemental location could be used if an infrequent location exists<br />
(i.e., garage) that is not used every monitoring session, but may be needed on<br />
occasion. To use these supplemental locations, add them to the active location list.<br />
These supplemental locations are available only in the site currently open. Once<br />
the site is closed, add these locations once again in the newly created site<br />
(however, the data logged to the supplement locations in the closed site will be<br />
visible when the data is downloaded or printed). Examples of supplemental<br />
locations are shown below:<br />
SUPPLEMENTAL LOCATIONS<br />
VERSION=1<br />
END<br />
LOCATION=BOILER RM<br />
LOCATION=COOLER<br />
LOCATION=COUNTER<br />
3. Added Locations - Add "temporary" locations to the current location list as<br />
needed at any time. These locations are entered through the keypad, exist only for<br />
the open site, can be logged but can not be saved. Typical uses of this type of<br />
location are if an unusual tag is needed (i.e., doghouse) that would be of very little<br />
use in the future. These locations could be used if a unique identifier is needed for<br />
a specific data point. Once the site is closed, these locations need to be added<br />
once again in the newly created site (however, the data logged to the supplement<br />
locations in the closed site will be visible when the data is downloaded or<br />
printed).
Chapter 8 Site Info<br />
How to Use Locations<br />
1. Create standard (and supplemental if desired) locations by downloading the<br />
location template from the analyzer to a PC.<br />
2. Modify the location list and load into the analyzer.<br />
3. Scroll to next page by pressing ↓. Activate selection # 2 (location) on the analysis<br />
setup preference menu.<br />
4. Activate selection # 3 (location list) on the analysis setup menu #3. Change the<br />
order of the location and establish how locations are inserted into the list in this<br />
menu.<br />
5. When in the analysis mode, the first location in the active location list will appear<br />
in the bottom solid bar on the left of the display. Scroll through the current<br />
locations by pressing the “6” and “9” buttons or, if configured, the up and down<br />
arrows.<br />
6. Selection # 3 (location menu) provides access to the current list menu. This<br />
provides the following options:<br />
• Selection # 1(Browse) allows scrolling through the current locations.<br />
Selecting one of the listed locations makes that location active.<br />
• Selection # 2 (Add or search) allows searching for a specific current location<br />
or to add a temporary location to the active location list. Pressing enter makes<br />
that location active.<br />
• Selection # 3 allows scrolling through the supplemental location list. It<br />
performs the same functions as selection # 1 (above), except it makes that<br />
supplemental location active and loads the supplemental location to the active<br />
location list as long as that site is open.<br />
• Selection # 4 allows searching for a specific supplemental location. Pressing<br />
enter make that makes that supplemental location active and loads the<br />
supplemental location to the active location list as long as that site is open.<br />
General Comments<br />
1. There may be up to 200 total locations (standard, supplemental, and added)<br />
loaded per site.<br />
2. Locations are a valuable tool if the same area is continually monitored. For many<br />
applications a descriptive site name (and perhaps a note) may suffice.<br />
3. If a single sample as the log mode is selected, the left hand side of the main menu<br />
will display the number of locations that are logged and the total number of active<br />
locations. When in the analysis mode, this allows logging a single location and<br />
then prompts to save or repeat the log. If the log is saved, it steps to the next<br />
location and the process is repeated. If the analysis is stopped prior to logging all<br />
locations and restart the analysis, the locations list begins at the start of the list,<br />
but a check mark is placed next to those locations that were already logged.<br />
8-4
8-5<br />
Chapter 8 Site Info<br />
4. Since standard locations and supplemental locations are loaded from a PC and are<br />
"permanent", the only way to remove these is to clear the entire memory. To clear<br />
all memory, press 5 (Report / Data), then select 4 (memory clear) from the<br />
Report/Data menu. At the Memory Menu, press 2 (clear all: -logged data, -<br />
locations, -report defin). Please note that performing this function does not<br />
remove the report format from the analyzer, it loads the default report format from<br />
flash memory. If a custom report format was used, it must be reloaded.<br />
5. It is possible to create several location files and send them into the analyzer as<br />
needed (the one being sent into memory overwrites the exiting one). This may be<br />
helpful if the monitor patterns include homes (examples provided earlier),<br />
hospitals (locations may be OR1, OR2, Recovery1, Sterilizer1) or painting<br />
operations (spray booth1, vent hood1, drying area, storage room).<br />
SITES and LOCATIONS SUMMARY<br />
A site is a memory location that holds logged data and has a limited life. It must be<br />
created to log data and take a few seconds to establish. Locations come in various types,<br />
and may be either permanent or temporary. It takes a more substantial effort to develop<br />
them, but the standard and supplemental locations are reusable. Below is a block diagram<br />
that represents how they interact.<br />
LEGEND<br />
PERSONAL COMPUTER<br />
MEMORY<br />
SapphIRe ANALYZER<br />
Figure 8-1. Sites and Locations Block Diagram
Chapter 9<br />
Report/Data Transfer<br />
Warning: Intrinsically safe models require special actions with respect to the following<br />
section. Refer to Appendix C for descriptions of these actions.<br />
From the Main Menu, press 5 (Report/Data) to access the Report/Data Menu (see<br />
Report/Data Menu, below). The current status is shown on the left and the menu of<br />
selections on the right.<br />
SELECT SITE<br />
┌────────────────────────────────────────┐<br />
│╒════════STATUS═════════╕ REPORT/DATA │<br />
││ Site: 1234 MY ST │1=Select site │<br />
││ │ ───── │<br />
││Locations: 30 of 35 │2=Print │<br />
││ logged │3=Data transfer│<br />
││ │ ───── │<br />
││ Memory: 85% free │4=Memory clear │<br />
│└───────────────────────┘ │<br />
└────────────────────────────────────────┘<br />
Report/Data Menu<br />
To select a site, press 1 (Select site) from the Report/Data Menu. If no sites are available,<br />
the display reads "No sites are logged." If sites are available, the Site List Menu is<br />
displayed (see Site List Menu, below). The current status continues to be shown on the<br />
left and the menu of selections on the right. Select the site by its number. The display<br />
responds "-ACCEPTED-."<br />
┌────────────────────────────────────────┐<br />
│╒════════STATUS═════════╕ SITE LIST │<br />
││ Site: 1234 MY ST │0=All sites │<br />
││ │.=Current Site │<br />
││Locations: 30 of 35 │2=24 OAK ST │<br />
││ logged │2=24 OAK ST │<br />
││ │3=678 MAPLE ST │<br />
││ Memory: 85% free │4=9 MAPLE ST │<br />
│└───────────────────────┘ │<br />
└────────────────────────────────────────┘<br />
Site List Menu<br />
9-1
Chapter 9 Report/Data<br />
PRINT MENU<br />
Warning: Intrinsically safe models require special actions with respect to the following<br />
section. Refer to Appendix B for descriptions of these actions.<br />
To print a report, connect the analyzer to any printer that can accept ASCII text format by<br />
connecting the printer cable (see Figure 3-1) to the analyzer parallel port (see Figure 3-8).<br />
Then, press 2 (Print) from the Report/Data Menu. The Print Menu is displayed (see Print<br />
Menu, below). The current status continues to be shown on the left and the menu of<br />
selections on the right.<br />
┌────────────────────────────────────────┐<br />
│╒════════STATUS═════════╕ PRINT MENU │<br />
││ Site: │1=Site │<br />
││ │ ───── │<br />
││Locations: --- │2=Full setup │<br />
││ │3=Partial setup│<br />
││ │ ───── │<br />
││ Memory: 94% free │4=Library names│<br />
│└───────────────────────┘ │<br />
└────────────────────────────────────────┘<br />
Print Menu<br />
Press 1 (Site) from the Print Menu, to send data on the site selected in Setup mode to the<br />
printer. If no site was selected, the display reads "No site is selected."<br />
Press 2 (Full setup), to send all data as specified in the Setup mode to the printer.<br />
Press 3 (Partial setup), to access the Partial Setup Menu (see Partial Setup Menu, below).<br />
From this secondary menu, the information can be printed only for the parameter<br />
specified (general setup, single gas user library, report format definition, location list, or<br />
supplemental location list). The current status continues to be shown on the left and the<br />
menu of selections on the right. Select the report by its number. Press 4 (Library names),<br />
to send the primary and secondary names of all applications to the printer.<br />
┌────────────────────────────────────────┐<br />
│╒════════STATUS═════════╕ PARTIAL SETUP │<br />
││ Site: │1=General setup│<br />
││ │2=User library │<br />
││Locations: --- │3=Report format│<br />
││ │4=Location list│<br />
││ │5=Supplemental │<br />
││ Memory: 94% free │ locations │<br />
│└───────────────────────┘ │<br />
└────────────────────────────────────────┘<br />
Partial Setup Menu<br />
9-2
9-3<br />
Chapter 9 Report/Data<br />
While printing, an indicator shows the percentage complete. When complete, the message<br />
"Print Transfer Okay" is displayed. If unable to print the report, the analyzer displays the<br />
message "Printing Failed."<br />
DATA TRANSFER<br />
To transfer data, connect the analyzer to a computer with an RS-232 cable and press 3<br />
(Data transfer) from the Report/Data Menu. One of two Data Transfer Menus (one for<br />
auto data transfer mode and one for manual data transfer mode) is displayed (see Data<br />
Transfer Menus, below). The current status is shown on the left. The current mode and<br />
baud rate is shown on the right as well as the opportunity to change the mode or baud rate<br />
and to send or receive data.<br />
Change Mode<br />
┌────────────────────────────────────────┐<br />
│╒════════STATUS═════════╕ DATA TRANSFER │<br />
││ Site: │ Mode=Auto │<br />
││ │ Baud=9600 │<br />
││Locations: --- │ │<br />
││ │ │<br />
││ │1=Change mode │<br />
││ Memory: 94% free │2=Change baud │<br />
│└───────────────────────┘3=Send/receive │<br />
└────────────────────────────────────────┘<br />
┌────────────────────────────────────────┐<br />
│╒════════STATUS═════════╕ DATA TRANSFER │<br />
││ Site: │ Mode=<strong>Manual</strong> │<br />
││ │ Baud=38400 │<br />
││ Locations: --- │ │<br />
││ │1=Change mode │<br />
││ │2=Change baud │<br />
││ Memory: 94% free │ 3=Send │<br />
│└───────────────────────┘ 4=Receive │<br />
└────────────────────────────────────────┘<br />
Data Transfer Menus<br />
To change mode, press 1 (Change mode) from the Data Transfer Menu. Select 1 = Auto<br />
or 2 = <strong>Manual</strong>.<br />
Change Baud Rate<br />
To change baud rate, press 2 (Change baud) from the Data Transfer Menu. Select<br />
1 = 19200, 2 = 9600, 3 = 4800, 4 = 2400, or 5 = 1200.
Chapter 9 Report/Data<br />
Send Data<br />
To send data, press 3 (Send) from the Data Transfer Menu. If mode is Auto, the display<br />
shows the percent transfer complete as the data is sent. If mode is <strong>Manual</strong>, the Send<br />
Menu is displayed (see Send Menu, below). The current status continues to be shown on<br />
the left and the menu of selections on the right.<br />
┌────────────────────────────────────────┐<br />
│╒════════STATUS═════════╕ SEND MENU │<br />
││ Site: │1=Site │<br />
││ │ ───── │<br />
││Locations: --- │2=Full setup │<br />
││ │3=Partial setup│<br />
││ │ ───── │<br />
││ Memory: 94% free │4=Library names│<br />
│└───────────────────────┘ │<br />
└────────────────────────────────────────┘<br />
Send Menu<br />
Press 1 (Site) from the Send Menu, to send data on the site selected in Setup mode to the<br />
printer. If no site was selected, the display reads "No site is selected."<br />
Press 2 (Full setup), to send all data as specified in the Setup mode.<br />
Press 3 (Partial setup), to access the Partial Setup Menu (see Partial Setup Menu, above).<br />
From this secondary menu information can be sent only on the parameter specified<br />
(general setup, single gas user library, multi-gas user library, report format definition,<br />
location list, or supplemental location list). The current status continues to be shown on<br />
the left and the menu of selections on the right. Select the information by its number.<br />
Press 4 (Library names), to send the primary and secondary names of all applications.<br />
Receive Data<br />
To receive data, press 3 (Send/receive) from the Data Transfer Menu if in Auto mode or 4<br />
(Receive) if in <strong>Manual</strong> mode.<br />
While sending or receiving, an indicator shows the percentage complete. When complete,<br />
the message "Transfer Complete" is displayed. If unable to transfer the information, the<br />
analyzer displays the message "Transfer Failed."<br />
9-4
MEMORY CLEAR<br />
9-5<br />
Chapter 9 Report/Data<br />
To clear memory, press 4 (Memory clear) from the Report/Data Menu. The Memory<br />
Menu is displayed (see Memory Menu, below). The current status continues to be shown<br />
on the left and the menu of selections on the right. Press 1 to clear logged data and sites.<br />
Press 2 to clear all data. This also removes all locations and replaces the report format<br />
with the default report format. The warning message "Clearing will erase stored data" is<br />
displayed. Press ESC to cancel request or ENTER to continue. The instrument responds:<br />
"Please wait while clearing memory." When finished, the display responds "CLEARED."<br />
┌────────────────────────────────────────┐<br />
│╒════════SUMMARY════════╕ MEMORY MENU │<br />
││ Site: │1=Clear logged │<br />
││ │ sites & data│<br />
││Locations: --- │ │<br />
││ │2=Clear all: │<br />
││ │ -logged data │<br />
││ Memory: 94% free │ -locations │<br />
│└───────────────────────┘ -report defin│<br />
└────────────────────────────────────────┘<br />
Memory Menu<br />
Caution: Press 2 only if the report definition or location list are being changed.<br />
HYPERTERMINAL<br />
To transfer data between the analyzer and a PC, the MIRAN SapphIRe is shipped with<br />
the <strong>Thermo</strong> Match program. Although any terminal program that works under the PC’s<br />
operating system may be used to communicate with the analyzer, Hyperterminal is a<br />
widely available program that ships with Windows 95/98/ME, and Windows NT/2000.<br />
Appendix E describes the use of this program.
Chapter 10<br />
Maintenance and Service<br />
The SapphIRe analyzer has no user-serviceable parts and requires no lubrication or<br />
routine cleaning. With the exception of the battery pack, all parts have an infinite storage<br />
life.<br />
Warning: Intrinsically safe models require special actions with respect to the following<br />
section. Refer to Appendix C for descriptions of these actions.<br />
ZERO GAS FILTER<br />
The zero gas filter contains activated charcoal and should be stored in a sealed plastic bag<br />
when not in use. Saturation of the filter depends on the nature and concentration of<br />
contaminants. If a new cartridge produces an appreciably lower analyzer reading, the old<br />
cartridge should be discarded. Replace the cartridge after no more than 30 zero cycles<br />
and at least once a year. It is important to realize that this replacement frequency may be<br />
inadequate for some gases.<br />
PARTICULATE FILTER<br />
The useful life of the particulate filter depends upon the amount of particulate matter at<br />
the sampling point. If the filter becomes clogged, the sampling flow rate decreases<br />
resulting in a slow response. The particulate filter can also become contaminated with<br />
background gases, leading to faulty results. Replace the filter when the response time has<br />
increased noticeably, if the filter is suspect, or after 400 operating hours.<br />
BATTERY PACK<br />
Warning: Intrinsically safe models require special actions with respect to the following<br />
section. Refer to Appendix C for descriptions of these actions.<br />
The battery pack supplied with the analyzer consists of six NiCd cells and requires no<br />
maintenance other than recharging. The battery pack can be operated and charged in any<br />
position. Both the Model 5025A and 5100A Charger/Power Supplies are designed to<br />
provide safe levels of charging current under all conditions without adversely affecting<br />
cell life. A fully discharged battery pack can be recharged in approximately four hours.<br />
Note: Intrinsically safe models use a different battery pack from earlier models. The<br />
older battery packs cannot power the intrinsically safe model.<br />
10-1
Long Term Storage<br />
NiCd batteries discharge at the rate of 30% per month at room temperature. Be sure to<br />
fully charge any battery pack retrieved from storage prior to using it in the analyzer.<br />
Recharging<br />
For a complete description of battery pack operations with either the Model 5025A or<br />
Model 5100A Charger/Power Supply (see Chapter 3, “Charger/Power Supply”).<br />
CARE OF OPTICS<br />
High concentrations of some compounds, examples of which are listed in Table 10-1,<br />
may cause incorrect readings or degrade the analyzer's cell windows. This could lead to<br />
an error message and require replacement of the windows. The problem may be<br />
minimized by:<br />
• Avoiding repeated exposure to such concentrations.<br />
• Purging the analyzer thoroughly with clean dry air after exposure to such<br />
concentrations.<br />
Table 10-1. Compounds That May Degrade Cell Windows<br />
Compound Concentration<br />
Ammonia 250 ppm<br />
Diethylamine 100 ppm<br />
Dimethylamine 100 ppm<br />
Ethanolamine 100 ppm<br />
Hydrogen Cyanide 100 ppm<br />
Hydrogen Fluoride 100ppm<br />
Methylamine 100 ppm<br />
10-2
SERVICE LOCATIONS<br />
For additional assistance, Environmental <strong>Instruments</strong> Division has service available from<br />
exclusive distributors worldwide. Contact one of the phone numbers below for product<br />
support and technical information.<br />
866-282-0430 Toll Free<br />
508-520-0430 International<br />
10-3
Chapter 11<br />
Firmware Update<br />
INTRODUCTION<br />
Warning: Intrinsically safe models require special actions with respect to the following<br />
section. Refer to Appendix C for descriptions of these actions.<br />
TEI updates the SapphIRE software, and periodically provides firmware feature<br />
enhancements/modifications to the analyzer. These enhancements can be upload to the<br />
analyzer via a personal computer and the serial port on the analyzer.<br />
A communication link between the PC and the SapphIRe analyzer is required to install<br />
the updates. This link is provided by the Personal Computer Interface Program (PCIP)<br />
software. This program is contained on a 3-1/2-inch diskette that is supplied with each<br />
instrument. To use the program, create a subdirectory called PCIP205 on the PC and copy<br />
the files from the diskette into this new subdirectory. To execute the program, access this<br />
directory and run the file <strong>Thermo</strong> Match.<br />
The enhanced firmware is provided as self-extracting zipped files on diskette at the time<br />
of the firmware release. It may also be obtained by accessing the TEI web site<br />
(http://www.thermoei.com), and selecting the software button.<br />
Create a new subdirectory and save the download into this new directory (typically this<br />
file is named "Svvvvvv.exe", where the “S” denotes <strong>Sapphire</strong> and the v's denote the<br />
version release number).<br />
Note: TEI suggests that the new directory be created under the PCIP directory.<br />
This file provides the four files necessary to upgrade the firmware. To execute, run the<br />
file and the four new files ("readme.txt", "changes.txt", “report.txt”, and "M205.prm")<br />
will be extracted and reside in the same directory as the original file. Print the readme.txt<br />
file and follow the steps exactly as printed. The entire process, including reloading the<br />
full set-up should take approximately 35 minutes.<br />
Caution: Remember to backup the full set-up file prior to uploading the new operating<br />
firmware.<br />
11-1
Chapter 11 Firmware Update<br />
Notes:<br />
1. TEI supplies two disks with each SapphIRE. One contains the <strong>Thermo</strong> Match software<br />
and should be loaded as indicated above. The second contains instrument specific<br />
application files ("applic.txt"), a generic read me file ("readme.txt"), and a setup file<br />
("setup.txt"). TEI recommends copying these files to the same directory as the <strong>Thermo</strong><br />
Match files. TEI also suggests copying the full setup from the analyzer to the PC prior to<br />
the first use (see the following procedure). This provides a backup of the general setup,<br />
application file, report format, locations and supplemental locations in one file in case the<br />
data needs to be restored at a later time.<br />
2. Specific software version related files are included with each software release. Read<br />
the "readme.txt" and "changes.txt" files prior to proceeding.<br />
PROCEDURE<br />
Downloading Setup Information<br />
When the new firmware is loaded to the SapphIRe analyzer, all setup and application<br />
information will be erased. This information can be manually re-entered. However, this<br />
process can be time consuming, especially if there are lengthy location lists stored.<br />
Therefore, prior to uploading the new firmware, download the present setup<br />
configuration for later uploading. To download this data:<br />
From the analyzer’s Main Menu, press 5 to access the Report/Data Menu, shown below.<br />
┌────────────────────────────────────────┐<br />
│╒════════STATUS═════════╕ REPORT/DATA │<br />
││ Site: │1=Select site │<br />
││ │ ───── │<br />
││Locations: --- │2=Print │<br />
││ │3=Data transfer│<br />
││ │ ───── │<br />
││ Memory: 94% free │4=Memory clear │<br />
│└───────────────────────┘ │<br />
└────────────────────────────────────────┘<br />
Report/Data Menu<br />
From the Report/Data Menu, press 3 to access the Data Transfer Menu. There are two<br />
different Data Transfer Menus, depending on whether the mode is automatic for use with<br />
<strong>Thermo</strong> Match, or manual for use with a third-party communication software.<br />
11-2
┌────────────────────────────────────────┐<br />
│╒════════STATUS═════════╕ DATA TRANSFER │<br />
││ Site: │ Mode=Auto │<br />
││ │ Baud=9600 │<br />
││Locations: --- │ │<br />
││ │ │<br />
││ │1=Change mode │<br />
││ Memory: 94% free │2=Change baud │<br />
│└───────────────────────┘3=Send/receive │<br />
└────────────────────────────────────────┘<br />
┌────────────────────────────────────────┐<br />
│╒════════STATUS═════════╕ DATA TRANSFER │<br />
││ Site: │ Mode=<strong>Manual</strong> │<br />
││ │ Baud=38400 │<br />
││Locations: --- │ │<br />
││ │1=Change mode │<br />
││ │2=Change baud │<br />
││ Memory: 94% free │ 3=Send │<br />
│└───────────────────────┘ 4=Receive │<br />
└────────────────────────────────────────┘<br />
Automatic and <strong>Manual</strong> Data Transfer Menus<br />
11-3<br />
Chapter 11 Firmware Update<br />
Connect the analyzer to the computer with a serial communication cable. Verify that the<br />
baud rate on the analyzer and that on the computer match. A baud rate of 19200 is<br />
considered standard. In PCIP, press F2 for file, and select the directory to store the file.<br />
Type a file name (for example, “MYSETUP.TXT”). As it is being typed, the file name<br />
appears at the bottom of the screen. Press ENTER to end the file name. If <strong>Thermo</strong> Match<br />
is being used, press F5=Receive, and then F6=Full Setup.<br />
Uploading New Firmware<br />
With the analyzer running, press the Firmware Update Switch on the analyzer with a thin<br />
rod such as a paper clip (see Figure 3-8 for location). The Firmware Update menu is<br />
displayed. Press the applicable number to select a language.<br />
╔════════════════════════════════════════╗<br />
║─────────────FIRMWARE UPDATE────────────║<br />
║ 1.00║<br />
║ ║<br />
║ Select language: 1=English 2=Francais ║<br />
║ 3=Espanol 4=Deutsche ║<br />
║ ║<br />
║ ║<br />
║ Enter=Continue ║<br />
╚════════════════════════════════════════╝<br />
Firmware Update Menu<br />
Press ENTER to continue to the Firmware Main Menu.
Chapter 11 Firmware Update<br />
╔════════════════════════════════════════╗<br />
║───────────────MAIN MENU────────────────║<br />
║ Firmware version: 205 050000P ║<br />
║ Firmware validity: Valid ║<br />
║ ║<br />
║ ║<br />
║ 1=Update firmware ║<br />
║ 2=Validate firmware 3=Serial setup ║<br />
║ 4=Details 5=Exit update mode ║<br />
╚════════════════════════════════════════╝<br />
Firmware Main Menu<br />
In the Firmware Main Menu, press 3 to display the Serial Menu.<br />
In the Serial Menu, press 1 to select 19200 baud. The display briefly read “19200<br />
ACCEPTED” and returns to the Serial Menu. Press ESC to return to the Firmware Main<br />
Menu. Then press ENTER or 1 to erase the present firmware. The display warns that the<br />
firmware is about to be erase. Press ENTER to continue.<br />
╔════════════════════════════════════════╗<br />
║──────────────SERIAL MENU───────────────║<br />
║ ║<br />
║ Baud Rate ║<br />
║ 19200 ║<br />
║ ║<br />
║ ║<br />
║ ║<br />
║ 1=Verify serial link 2=Baud rate ║<br />
╚════════════════════════════════════════╝<br />
Serial Menu<br />
The Loading Firmware screen is displayed. In <strong>Thermo</strong> Match, highlight the M205.prm<br />
file and press F6 to send the new software to the analyzer. This process takes about 25<br />
minutes.<br />
╔════════════════════════════════════════╗<br />
║────────────LOADING FIRMWARE────────────║<br />
║ ║<br />
║ Loading firmware using serial port... ║<br />
║ ║<br />
║ Waiting... ║<br />
║ ║<br />
║ ║<br />
║ Esc=Cancel ║<br />
╚════════════════════════════════════════╝<br />
Loading Firmware Screen<br />
When complete, the Firmware Main Menu is displayed (see Firmware Main Menu,<br />
above). Verify that firmware revision is correct and validity states are valid. Press 5 to<br />
exit. The analyzer restarts at this point and error messages related to the application are<br />
displayed. Proceed to the next section to reload the specific application.<br />
11-4
Uploading Setup Information<br />
11-5<br />
Chapter 11 Firmware Update<br />
Next, reload the file saved earlier into back to the computer. To do this, press 5 from the<br />
Analyzer Main Menu (see below). Then Press 3 from the Report/Data Menu to select<br />
Data Transfer (see Data Transfer Menus, above). The display indicates that it is waiting<br />
for a request. From the computer, highlight MYSETUP.TXT, and press F6. After the<br />
transfer is complete, select an application (or single gas) and begin analysis.<br />
┌────────────────────────────────────────┐<br />
│╒══CURRENT APPLICATION══╕ MAIN MENU │<br />
││ │ ───── │<br />
││ │1=Analyze/Start│<br />
││ │ ───── │<br />
││ METHANE: ---- ppm │2=Change gas │<br />
││ │3=Site info │<br />
││ │4=Config/Setup │<br />
│└───────────────────────┘5=Report/Data │<br />
└────────────────────────────────────────┘<br />
Analyzer Main Menu
Chapter 12<br />
USER PERFORMANCE VERIFICATION<br />
INTRODUCTION<br />
Performance verification can be done by introducing a pure sample of the compound<br />
through a septum into a closed loop circulating pump which is connected to the analyzer.<br />
The closed loop calibration system, consisting of the septum, pump, and tubing is<br />
available from TEI.<br />
PROCEDURE<br />
Warning: Intrinsically safe models require special actions with respect to the following<br />
section. Refer to Appendix C for descriptions of these actions.<br />
1. Before connecting the closed loop calibration system to the analyzer, it must be<br />
free of all contaminants. Therefore, zero the analyzer (see Chapter 5, “To Zero the<br />
Analyzer”). When display says to install the particulate filter, go to next step of<br />
this procedure instead.<br />
2. Connect tubing from the OUT connector of the closed loop pump to the IN port<br />
on the analyzer. Also connect tubing from the IN connector of the closed loop<br />
pump to the OUT port of the analyzer (see Figure 12-1).<br />
Figure 12-1. Closed Loop Calibration Setup<br />
12-1
Chapter 12 User Performance Verification<br />
3. Determine the required injection volume for the calibration.<br />
For Liquids:<br />
For Gases:<br />
VT<br />
VI = C x 3<br />
10<br />
VI = C x VT<br />
12-2<br />
P M<br />
x x<br />
R d<br />
Where:<br />
VI = Injection volume in microliters (µL)<br />
C = Concentration in parts per million (ppm)<br />
V T = Total volume of cell and calibration system in liters (2.24 L)<br />
d = Liquid density (g/cm 3 )<br />
M = Molecular weight of sample<br />
P<br />
R<br />
⎛ 1 ⎞<br />
= Molar volume<br />
of gas ⎜ at 25°<br />
C⎟<br />
⎝ 24.5 ⎠<br />
4. Press ENTER on the analyzer to continue. After a few seconds press ENTE-R again<br />
to skip purge. The current concentration (of approximately 0) is displayed.<br />
5. Make the injection of sample into the septum.<br />
6. The analyzer should read the concentration expected from the injection.<br />
Note: TEI offers a calibration kit (see Appendix E) that provides an alternative method<br />
of verification. Contact TEI for more details.
Chapter 13<br />
Infrared Spectroscopy Tutorial<br />
OVERV<strong>IE</strong>W<br />
The MIRAN SapphIRe Infrared Analyzer quickly measures concentrations of a wide<br />
range of chemical substances present in the air. In identifying and measuring various<br />
gases in the air, it uses fundamental principles of how molecules composing these<br />
substances absorb infrared energy.<br />
Infrared energy is but one type of energy composing the electromagnetic spectrum. Other<br />
familiar types of electromagnetic energy are radio frequencies, microwaves, and visible<br />
light.<br />
ELECTROMAGNETIC ENERGY<br />
Figure 13-1 is a chart of the entire electromagnetic spectrum from electric power<br />
radiation to x-rays. Take particular note of the two headings characterizing each type of<br />
energy: frequency and wavelength. They are closely related.<br />
Electromagnetic waves can exist at virtually any frequency. Electromagnetic energy at<br />
the top of the spectrum (television and radio waves) have much longer wavelengths and<br />
correspondingly lower frequencies and energy than wavelengths towards the bottom of<br />
the chart (x-rays, gamma rays, and cosmic rays). The wavelengths of radio can be<br />
measured in dozens of feet whereas the wavelengths of x-rays can be measured in<br />
billionths of an inch.<br />
Infrared energy is located toward the middle of the electromagnetic spectrum. It is in the<br />
same area as the only visible portion of the spectrum - light. The visible portion of the<br />
spectrum includes wavelengths from 0.4 to 0.7 µm (microns) or a slightly broader region<br />
under appropriate conditions. Thus the naked eye can only perceive a very small part of<br />
the electromagnetic spectrum.<br />
At either end of the visible spectrum are invisible wavelengths. At longer wavelengths,<br />
just beyond the red end of the visible spectrum, is the infrared region (infra meaning<br />
frequencies below those of red light). Radiation in this region was demonstrated in 1800<br />
by William Herschel, the English astronomer (Figure 13-2). Herschel placed a blackened<br />
thermometer just outside the red end of the spectrum of sunlight formed by a prism. He<br />
found that the temperature rose even though no visible light was hitting the thermometer.<br />
As this suggests, infrared radiation, like light, is a portion of the electromagnetic<br />
spectrum. But just as the pitch of sound can get too high or too low to hear, the<br />
wavelengths of light can get too long or too short to see. Although people cannot see<br />
infrared energy, they can feel it as heat. Radiated heat is infrared energy.<br />
13-1
Chapter 13 Infrared Spectroscopy Tutorial<br />
Figure 13-1. Electromagnetic Spectrum<br />
13-2
Chapter 13 Infrared Spectroscopy Tutorial<br />
Figure 13-2. Herschel Experiment<br />
People can see visible wavelengths as light and color but usually cannot feel them,<br />
whereas people can feel infrared wavelengths, but cannot see them.<br />
Certain analytical instruments, however, such as the SapphIRe Analyzer, use infrared<br />
wavelengths from about 1.8 to 14.1 µm. This range was chosen because most chemical<br />
compounds show strong absorption of infrared energy in this region.<br />
BASIC PROPERT<strong>IE</strong>S OF WAVES<br />
Wavelength<br />
Figure 13-3 shows a cross-section of a typical wave, showing that the wave crests are<br />
evenly spaced. The distance from a point on one crest to the equivalent point on the next<br />
is called the wavelength, and is represented by the Greek letter lambda (λ). Infrared<br />
wavelengths are usually measured in micrometers (µm).<br />
Figure 13-3. Explanation of a Wavelength<br />
13-3
Chapter 13 Infrared Spectroscopy Tutorial<br />
Speed and Frequency of the Wave<br />
Velocity, V, of infrared waves in air is approximately the speed of light in a vacuum (c or<br />
3 x 10 8 m/s). Whereas the velocity is expressed in distance travelled per unit of time,<br />
frequency measures how many waves pass a given point in a period of time. It is<br />
represented by the Greek letter Nu (ν) and expressed in cycles per second or Hertz (Hz).<br />
Thus the frequency equals the velocity divided by the wavelength or ν = c/λ.<br />
Wavenumber<br />
A second unit of frequency used particularly in the optical regions of the spectrum<br />
(ultraviolet, visible, infrared) is the wavenumber in cm-1, or cycles per centimeter.<br />
Wavenumber is represented by the barred Greek letter Sigma (σ). This unit is the<br />
reciprocal of wavelength, but unlike wavelength, it has the advantage of being linear with<br />
values measuring the energy of waves.<br />
The following relationship simplifies conversions: σ (cm -1 ) = 10 4 /λ (µm). That is, divide<br />
the wavelength ( µm) into 10,000 to get the corresponding wave number or divide the<br />
wavenumber into 10,000 to get the wavelength.<br />
ATOMS AND MOLECULES IN MOTION<br />
The analysis of chemical compounds involves identifying both the type of molecules that<br />
comprise these substances (qualitative analysis) and the quantity of molecules present in<br />
a given sample (quantitative analysis). The SapphIRe Analyzer does both. It identifies<br />
quantities of known gases in the atmosphere and determines how much of those<br />
substances (their concentration) is in the sample. It does this by sending a beam of<br />
infrared energy at a selected wavelength through a sample of the substance and by<br />
measuring how much infrared energy gets through the sample. This section explains why<br />
this technique works by examining how atoms move and absorb energy.<br />
Molecular Vibration<br />
All substances are made up of atoms and molecules. Molecules are made up of two or<br />
more atoms held together by electrical forces to form chemical bonds. All molecules are<br />
dynamic, which means they are always in motion. One type of molecular motion is<br />
caused by the vibration of the atoms where they are bonded. These bonds can stretch or<br />
wag back and forth. The degree of molecular vibration or movement depends on the<br />
atoms, their bonds, and the amount of energy available. This motion is natural and occurs<br />
all the time. When a group of molecular atoms stretches or wags back and forth, it does<br />
so at a particular frequency.<br />
13-4
Vibrational Bending and Stretching<br />
Chapter 13 Infrared Spectroscopy Tutorial<br />
Vibrations can involve either a change of bond length, stretching, or bond angle, bending<br />
(Figure 13-4).<br />
Figure 13-4. Molecular Bending and Stretching<br />
Stretching can be either asymmetrical or symmetrical (Figure 13-5).<br />
Figure 13-5. Asymmetrical vs Symmetrical Stretching<br />
Bending can be described in four separate modes (Figure 13-6).<br />
Figure 13-6. Molecular Bending<br />
Three important facts follow from the above:<br />
1. Only the vibrations of a molecule's bonds can absorb infrared energy.<br />
2. There are many possible modes of vibration.<br />
3. Each vibrational mode may correspond to a distinct absorption peak in the<br />
infrared spectrum of that molecule.<br />
13-5
Chapter 13 Infrared Spectroscopy Tutorial<br />
Resonance<br />
Every object has a natural frequency at which it vibrates. As a sound wave travels<br />
through the air, it carries energy with it. This energy is what causes eardrums to vibrate<br />
when struck by the wave. In the same manner, a larger, less sensitive object also bends<br />
slightly with each compression or rarefaction which hits it. Normally this deformation is<br />
so slight that it is not noticeable, but if the frequency of the sound wave just matches the<br />
natural frequency of the object struck, the object absorbs part of the sound wave's energy<br />
and resonates.<br />
Many people have heard the story of an opera singer's voice shattering a crystal glass.<br />
Like molecular bonds, the crystal has tones or harmonics at which it naturally vibrates. At<br />
other frequencies it does not vibrate. When an opera singer's voice rises, it eventually hits<br />
one of the harmonics of the crystal glass. When it does so, it begins to vibrate (resonate)<br />
with the note. It is only at that fundamental tone that it can fully absorb the sound energy.<br />
At lower notes the sound energy just passed through the glass without much effect.<br />
Similarly, each molecular bond has a characteristic harmonic infrared frequency at which<br />
it vibrates. It is only at that particular frequency that the molecular bond can absorb IR<br />
energy.<br />
Thus resonance is the key to infrared analysis: If a molecule's bonds vibrate at a<br />
particular frequency, wavelengths of infrared radiation are absorbed by those bonds if<br />
they are at the same frequency.<br />
For example, if carbon is double bonded to oxygen, it vibrates at a frequency that<br />
matches the frequency of infrared energy at a wavelength of 5.8 µm. Whenever molecular<br />
frequency matches infrared energy's frequency, that infrared energy is absorbed by the<br />
molecules. Molecules of different substances vibrate at different frequencies, and<br />
therefore, are responsive to different wavelengths. Because some molecules can be<br />
composed of several different atoms, it is also possible that one part of a molecule would<br />
absorb at one wavelength, and another part of that molecule at another wavelength. So<br />
the total molecule might absorb at multiple wavelengths, because of the many different<br />
bond groups on that molecule. One way to tell one molecule from another is by analyzing<br />
at different wavelengths of infrared energy.<br />
Chemical bonds can be thought of as tuning forks, each bond naturally tuned to a<br />
different pitch or vibrational frequency. If the tuning fork is struck softly, it sounds a<br />
particular note. Striking the fork harder does not change the fundamental pitch of the<br />
fork. It only vibrates more forcefully and consequently sounds louder. It does not change<br />
to a different note. Chemical bonds are like nature's molecular tuning forks.<br />
13-6
Summary<br />
Chapter 13 Infrared Spectroscopy Tutorial<br />
• At the atomic and molecular level, all matter, regardless of size or composition, is<br />
in constant motion.<br />
• The bonds holding atoms together in molecules can be thought to behave much<br />
like a "Slinky" spring. The spring-like wagging, stretching, and bending motions<br />
of the bonds are forms of molecular vibration.<br />
• Each molecular bond has a natural frequency associated with each type of<br />
vibration.<br />
• Energy can be absorbed by the molecule if the frequency or wavelength of the<br />
incident energy matches (resonates with) the natural frequency of one or more of<br />
the molecule's bonds.<br />
The whole classification of normal vibrations is quite complex and would require a<br />
detailed mathematical treatment that is beyond this document. The main point is that<br />
vibrational characteristics of molecules allow us to determine what kind and how much<br />
of a molecule is present.<br />
QUALITATIVE ANALYSIS: IDENTIFYING COMPOUNDS<br />
Spectroscopy is the study of how energy (typical electromagnetic energy) interacts with<br />
matter. We use selected areas between 1.8 to 14.1 µm band of the electromagnetic<br />
spectrum because higher energy levels, such as those used in mass spectrometry, break<br />
the molecules down to the atomic or subatomic particle level. While nuclear magnetic<br />
resonance and other techniques are useful for determining the atomic properties of<br />
molecules, they are not designed for "fingerprinting" molecules and identifying them.<br />
A spectrophotometer is an instrument for recording variations in intensity of<br />
electromagnetic radiation at various frequencies. A simple diagram of the functional parts<br />
of an infrared spectrophotometer, such as the SapphIRe Analyzer, is shown in Figure<br />
13-7.<br />
Source<br />
Optical<br />
Filter<br />
Fixed<br />
Slit<br />
Sample<br />
Cell<br />
Detector<br />
Figure 13-7. Diagram of a Spectrophotometer<br />
13-7<br />
Output Device<br />
(Display or Analog)<br />
Intensity
Chapter 13 Infrared Spectroscopy Tutorial<br />
In this figure, note the following:<br />
• Source of IR radiation - Heated wire in the SapphIRe Analyzer<br />
• Sample Cell – 0.5 or 12.5 m pathlength cell in the SapphIRe Analyzer<br />
• Optical Filter - permits selection of a single, specific wavelength of IR radiation<br />
to reach the detector<br />
• Detector - The pyroelectric, heat-sensitive element used to measure IR energy<br />
emerging from the sample cell<br />
In a typical infrared spectrophotometer, a source simultaneously emits all the infrared<br />
wavelengths. These wavelengths cover nearly all the natural vibrational frequencies of<br />
organic compounds. One of the natural vibrational frequencies of the Tetrahydrofuran<br />
(THF) molecule, for example, occurs at about 1064 cm -1 (9.40 microns). If all the<br />
infrared frequencies are beamed through a sample of THF in the sample cell, some of the<br />
radiation at the wavenumber 1064 are absorbed by the THF molecules, whereas most of<br />
the other frequencies are transmitted. This absorption can be plotted using a common<br />
strip chart recorder to produce an air-referenced spectrum similar to that in (Figure 13-8).<br />
Absorbance<br />
0.18<br />
0.16<br />
0.14<br />
0.12<br />
0.10<br />
0.08<br />
0.06<br />
0.04<br />
0.02<br />
0.00<br />
8 9 10 11 12 13 14<br />
Wavelength In Microns<br />
Figure 13-8. Scan of Tetrahydrofuran (THF)<br />
Infrared spectra are specific for the compound analyzed. Like fingerprints, no two are the<br />
same. This provides a means for identifying an organic substance.<br />
A typical spectrum is a plot of absorption (or transmission) of infrared energy (radiation)<br />
against its wavelength (λ) or wavenumber (ν). As indicated in Figure 13-7, the drive of<br />
the optical filter is synchronized with the x-axis of the chart recorder so that the latter<br />
indicates the wavelength of radiation reaching the detector via the slit. It is important to<br />
note that the SapphIRe Analyzer operates continuous wavelengths from 7.7 to 14.1<br />
13-8
Chapter 13 Infrared Spectroscopy Tutorial<br />
microns. The signal from the detector is transmitted to the y-axis of the recorder,<br />
indicating how much radiation is absorbed by the sample at a particular wavelength.<br />
Thus, any point on the curve of an absorption spectrum can characterized by two factors:<br />
wavelength and the intensity of IR energy absorption.<br />
Absorption Peaks<br />
The wavelength at which maximum energy absorption occurs is called an absorption<br />
peak. It is a narrow band of frequencies of energy strongly absorbed by compounds in a<br />
sample cell. The absorption peak's wavelength value is a qualitative measurement. While<br />
frequency or wavenumber is often used to indicate this information, wavelength in µ m<br />
units is also used to identify absorption peaks.<br />
Note: Viewing absorption peak values on spectral charts gives only a rough<br />
approximation of the specific values of absorption peaks. Much greater accuracy can be<br />
achieved with computer-aided analyzers such as the SapphIRe Analyzer.<br />
If the sample cell were completely clean of any absorbing gases (including air), the<br />
absorption spectrum would look like that shown in Figure 13-9).<br />
Absorbance<br />
0.020<br />
0.015<br />
0.010<br />
0.005<br />
0.000<br />
-0.005<br />
8 9 10 11 12 13 14<br />
Wavelength In Microns<br />
Figure 13-9. Blank Air Reference Scan<br />
13-9
Chapter 13 Infrared Spectroscopy Tutorial<br />
Not all absorption spectra are so simple. Most contain multiple peaks. Figure 13-10 is an<br />
absorption spectrum of a single organic compound, Isopropanol in air. There are a<br />
number of distinct absorption peaks (shown circled). Some peaks contain "shoulders",<br />
less intense peaks leading up to the main peak. From this figure, it is obvious that infrared<br />
spectra of multiple compounds have many overlapping peaks.<br />
Absorbance<br />
0.060<br />
0.050<br />
0.040<br />
0.030<br />
0.020<br />
0.010<br />
0.000<br />
8 9 10 11 12 13 14<br />
Wavelength In Microns<br />
Figure 13-10. Isopropanol in Air With Absorption Peaks Indicated<br />
13-10
Chapter 13 Infrared Spectroscopy Tutorial<br />
For example, in the following 5 ppm scan of methylene chloride in ambient air, its<br />
characteristic absorption peak at around 13.5 microns is practically obscured at low<br />
concentrations by other components in the air (Figure 13-11, upper). Only at higher<br />
concentrations or by compensating for other compounds (see second scan at 100 ppm<br />
compensated for air) can certain peaks be easily identified (Figure 13-11, lower).<br />
Absorbance<br />
Absorbance<br />
0.045<br />
0.040<br />
0.035<br />
0.030<br />
0.025<br />
0.020<br />
0.015<br />
0.010<br />
0.005<br />
0.000<br />
0.400<br />
0.350<br />
0.300<br />
0.250<br />
0.200<br />
0.150<br />
0.100<br />
0.050<br />
0.000<br />
-0.050<br />
Methylene Chloride at 10 ppm<br />
(uncompensated for air)<br />
8 9 10 11 12 13 14<br />
Wavelength In Microns<br />
Methylene Chloride at 100 ppm<br />
(compensated for air)<br />
8 9 10 11 12 13 14<br />
Wavelength In Microns<br />
Figure 13-11. Scans of Methylene Chloride<br />
13-11
Chapter 13 Infrared Spectroscopy Tutorial<br />
Choosing Analytical Wavelengths of Gas Compounds<br />
From the "fingerprint" or IR spectrum by which a compound is identified, we must<br />
choose a good analytical wavelength for a measurement. This is a critical step in<br />
performing a gas calibration. By identifying characteristic main and secondary absorption<br />
peaks unique for that particular compound and recording them for future reference, a<br />
library of analytical wavelengths for a large number of gases can be maintained. The<br />
specific analytical wavelength chosen for each organic compound depends upon two<br />
factors: specificity and intensity.<br />
Specificity<br />
The wavelength chosen for a particular compound must be characteristic of that<br />
compound; it should serve to easily identify and distinguish the compound from other<br />
similar compounds. For example, Figure 13-12 shows spectra of two distinctly different<br />
hydrocarbons: isopropanol (2-propanol) and methyl ethyl ketone. Absorption peaks in the<br />
isopropanol spectrum are present at 8.2, 8.9, and 10.6 microns. Also note that methyl<br />
ethyl ketone has peaks close to 8.9 and 10.6 microns but not close to 8.2 microns.<br />
Therefore, the 8.2 micron peak serves best at distinguishing isopropanol from methyl<br />
ethyl ketone.<br />
13-12
Absorbance<br />
Intensity<br />
0.300<br />
0.250<br />
0.200<br />
0.150<br />
0.100<br />
0.050<br />
0.000<br />
0.450<br />
0.400<br />
0.350<br />
0.300<br />
0.250<br />
0.200<br />
0.150<br />
0.100<br />
0.050<br />
0.000<br />
Chapter 13 Infrared Spectroscopy Tutorial<br />
8 9 10 11 12 13 14<br />
Wavelength In Microns<br />
8 9 10 11 12 13 14<br />
Wavelength In Microns<br />
Figure 13-12. Selecting a Distinguishing Peak of a Compound<br />
A second important criterion in selecting a wavelength for analysis is that the absorption<br />
level must be sufficiently intense to be measurable in the concentration range desired.<br />
Figure 13-13 shows two spectra for R-142b at 10 and 120 ppm. Two distinct absorption<br />
13-13<br />
Isopropanol<br />
Methyl Ethyl Ketone
Chapter 13 Infrared Spectroscopy Tutorial<br />
peaks present themselves at 8.5 and 10.5 microns . Note that the one at 8.5 microns is<br />
strong at both concentrations and that the one at 10.5 microns practically disappears at<br />
the concentration of 10 ppm.<br />
Absorbance<br />
Absorbance<br />
0.800<br />
0.700<br />
0.600<br />
0.500<br />
0.400<br />
0.300<br />
0.200<br />
0.100<br />
0.000<br />
0.800<br />
0.700<br />
0.600<br />
0.500<br />
0.400<br />
0.300<br />
0.200<br />
0.100<br />
0.000<br />
8 9 10 11 12 13 14<br />
Wavelength In Microns<br />
8 9 10 11 12 13 14<br />
Wavelength In Microns<br />
Figure 13-13. Selecting the Peak of High Intensity at Varying Concentrations<br />
13-14<br />
R-142b at 10 ppm<br />
R-142b at 120 ppm
Chapter 13 Infrared Spectroscopy Tutorial<br />
QUANTITATIVE ANALYSIS: MEASURING ABSORPTION LEVELS<br />
The previous section showed that the second major characteristic of an absorption peak is<br />
the intensity of energy absorption and that the presence and intensity of IR absorption of<br />
any given peak varies with the identity of the specific organic compound being analyzed.<br />
Absorption also varies with the concentration of gases in the sample cell and with the<br />
effective length of the path the infrared beam travels through the sample cell. Generally<br />
speaking, the greater the concentration of gases and the longer the pathlength, the greater<br />
the absorption of IR energy. Intensity of absorption is typically measured in %<br />
Transmittance or in Absorbance Units (AU).<br />
% Transmittance<br />
Almost all chart recorders represent spectra as a plot of % Transmittance on the y-axis vs<br />
Frequency and Wavelength on the x-axis. The resulting plot, Figure 13-14, is a measure<br />
of how much IR energy has passed through the sample and reached the detector.<br />
Figure 13-14. Definition of Transmittance and Absorbance<br />
Transmittance is a measure of the difference between incident radiation, I0 (the intensity<br />
of IR energy entering a sample cell) and the transmitted radiation, I (the intensity of IR<br />
energy leaving the sample cell and reaching the detector) or T = I/I0. We can therefore<br />
express % Transmittance as: %T = (I/I0) x 100.<br />
Absorbance Units (AU)<br />
Another convenient way of representing the intensity of absorbance of infrared energy is<br />
in Absorbance Units (AU). Like transmittance, absorbance can also be expressed as a<br />
ratio in terms of the intensity of incident vs. transmitted IR energy: A = log10 I0/I. Since<br />
%T varies exponentially with intensity of transmitted light, a plot of absorbance vs.<br />
concentration is linear (Figure 13-15).<br />
13-15
Chapter 13 Infrared Spectroscopy Tutorial<br />
Figure 13-15. Concentration vs. Absorbance<br />
Relation of Transmittance to Absorbance Units<br />
Since both transmittance (T = I0/I) and Absorbance (A = log10 I0/I) are derived from the<br />
same proportion of intensity of incident vs. transmitted energy, we can substitute to solve<br />
for the value of A in terms of T. This relationship is A = log10 (1 / T). Therefore the<br />
absorbance value at 100 % Transmittance is 0.<br />
Summary<br />
• % Transmittance and Absorbance Units are the standard measures for<br />
representing the intensity of absorption of IR energy.<br />
• The most accurate calibration readings with the SapphIRe Analyzer are obtained<br />
at full scale between 0.2 and 0.6 AU, which represents a 67% - 25% transmittance<br />
of IR energy.<br />
• AUs are derived from % Transmittance, a ratio of intensity of IR radiation<br />
entering and leaving the sample cell.<br />
THE BEER-LAMBERT LAW<br />
The Beer-Lambert Law (usually referred to as Beer's Law) describes the relationship<br />
between absorption and concentration. It states that the amount of energy absorbed at a<br />
certain wavelength is directly proportional to the concentration of the sample and to the<br />
pathlength over which the energy travels through the sample. A = kCL where:<br />
A is the absorbance of the sample gas. This number represents the amount of IR<br />
energy absorbed by the gas molecules in the sample cell.<br />
13-16
Chapter 13 Infrared Spectroscopy Tutorial<br />
k is a proportionality constant often known as the absorptivity. It is related to<br />
wavelengths absorbed by particular chemicals. At a given wavelength it does not<br />
change.<br />
C is a measure of concentration. It represents the quantity of the gas in the sample<br />
cell.<br />
L is the pathlength. This is a measure of the distance that the infrared beam must<br />
travel in order to pass through the gas in the sample chamber.<br />
Linearity of Absorbance vs. Concentration<br />
At low concentrations, the absorbance of a compound is typically directly proportional to<br />
the concentration over the distance the light is allowed to travel through the sample.<br />
Therefore, if a sample of HCl at 100 ppm yielded an absorbance of 0.14 AU and the<br />
concentration was doubled to 200 ppm, the absorbance value (at the same pathlength)<br />
theoretically doubles to 0.28 AU. Also, a plot of absorbance vs. concentration should<br />
produce a straight line (Figure 13-16).<br />
Figure 13-16. Absorbance - Theoretical Concentration Linearity<br />
Deviations from Beer's Law<br />
The previous section discussed Beer's Law in a general way. Figure 13-17, plotting five<br />
concentrations of the gas shows that linearity is quite good up to 20 ppm but that above<br />
this point the curvature becomes more pronounced.<br />
13-17
Chapter 13 Infrared Spectroscopy Tutorial<br />
Figure 13-17. Absorbance - Actual Concentration Linearity<br />
The apparent failure of Beer's Law at higher concentrations is most likely due to the<br />
interaction of gas molecules with one another in the sample cell. Collisions between<br />
molecules as well as polymerization are two phenomena thought to account for<br />
deviations from linearity.<br />
The SapphIRe Analyzer is programmed to make appropriate adjustments to Beer's Law at<br />
high concentrations of gases in order to compensate for the nonlinear relationship. It does<br />
this by including a quadratic term in the formula it uses for deriving concentration levels<br />
from absorbance values. For certain gases, it has also been preprogrammed for two<br />
ranges of concentration, a high and a low range.<br />
Knowing this about the nonlinearity of Beer's Law at high concentrations, it is important<br />
to limit analytical work to the 0 - 1 AU range in order to achieve the highest degree of<br />
accuracy using the SapphIRe Analyzer. The ability to alter the pathlength, the effective<br />
distance IR radiation travels through the sample cell, provides a convenient method for<br />
keeping absorbance values within these recommended limits.<br />
INFRARED SPECTROSCOPY SUMMARY<br />
While there is much more to interpreting IR absorption spectra than presented in this<br />
chapter of this instruction, the essential features of IR absorption spectroscopy are as<br />
follows:<br />
1. Chemical substances absorb IR radiation selectively at specific frequencies<br />
characteristic of the natural vibration of the bonds and the molecular groups<br />
comprising the substance. IR radiation at other frequencies is not absorbed. Each<br />
compound's pattern of absorption frequencies, its IR spectrum, is unique. Like<br />
fingerprints, no two are alike, and thus can be used to identify the molecules in an<br />
13-18
Chapter 13 Infrared Spectroscopy Tutorial<br />
unknown sample. By knowing at what wavelengths energy is absorbed, the types<br />
of molecules in a compound can be identified.<br />
2. Selecting a good fingerprint for a compound involves finding an intense<br />
absorption peak in its IR spectrum at a wavelength where:<br />
a. it can easily be identified from among other similar compounds, and<br />
b. interference from water and carbon dioxide is minimal.<br />
These practical considerations often mean selecting an alternate analytical wavelength for<br />
identifying and measuring the target compound.<br />
3. We can also determine how much of the chemical compound is present using<br />
quantitative techniques based on Beer's Law.<br />
When a certain quantity of IR energy is beamed through the sample cell containing<br />
molecules of a chemical compound, the molecules absorb a certain percentage of that<br />
energy. The amount of energy absorbed can be expressed in % Transmittance or in<br />
Absorbance Units.<br />
By knowing how much IR energy is absorbed, we can figure out how many molecules<br />
are in the chamber. Very low concentration levels of gases can thus be measured and<br />
expressed in parts per million (ppm).<br />
HOW THE SAPPHIRE ANALYZER WORKS<br />
The SapphIRe Analyzer is a single-beam, microprocessor-controlled, infrared analyzer<br />
with a variable pathlength gas cell and an optical filter (Figure 13-18). In the analyzer,<br />
infrared light is generated by a glowing metal alloy filament (a) heated to a dull orange<br />
glow. A rotating chopper blade (b) interrupts and synchronizes the beam so that the<br />
intensity of the signal reaching the detector is modulated. The beam then passes through a<br />
variable filter (c), to remove extraneous wavelengths of light, into the sample cell (d)<br />
containing the gas sample.<br />
Source<br />
Chopper<br />
Optical<br />
Filter<br />
Figure 13-18. Internal Components of the SapphIRe Analyzer<br />
13-19<br />
Sample<br />
Cell<br />
Detector
Chapter 13 Infrared Spectroscopy Tutorial<br />
In the cell, the infrared light is reflected back and forth through the sample by<br />
gold-coated mirrors(s). This folded-pathlength design allows for adjustment of pathlength<br />
between 0.5 and 12.5 meters. The greater number of reflections, the more energy is<br />
absorbed by the sample before the infrared radiation reaches the detector (e). When the<br />
infrared radiation finally impinges on the detector, the energy is converted to an electric<br />
signal, which, after amplification and translation into a digital form, appears on the<br />
readout display. Concentration values can be presented in concentration or absorbance<br />
units.<br />
Gases are brought into the analyzer by means of an air sampling pump at the rate of 14<br />
liters per minute. The need to change the pathlength is prompted by the microprocessor<br />
and then the pathlength mechanism must be adjusted manually to 0.5 or 12.5 meters. The<br />
adjustment mechanism causes a small rod to press on a mirror inside the cell. By pivoting<br />
the angle of the mirror, the number of reflections of light is increased or decreased<br />
depending on the direction the mirror is moved.<br />
All analyzers must have a source of infrared radiation. The source in the SapphIRe<br />
Analyzer is a metal alloy filament, which, when heated to 825°C, emits a broad spectrum<br />
of radiation. The filament's operation is similar to the one used in a regular light bulb<br />
except that it produces primarily wavelengths of infrared energy or heat instead of light.<br />
Radiation from the filament passes through revolving blades which interrupt (or chop) the<br />
beam and synchronize the electronic circuits with the IR energy reaching the<br />
photodetector cell. The beam of energy must be interrupted so that the intensity of IR<br />
energy reaching the photodetector constantly varies. Otherwise the detector would<br />
rapidly become saturated and insensitive to the IR radiation.<br />
Next, the modulated beam passes through a monochromatic filter made of special glass<br />
that allows a narrow band of IR radiation to pass through at any one moment. This<br />
infrared linear variable filter is capable of selecting one of seven fixed bandpass filters or<br />
individual wavelengths in the range of 7.7 to 14.1 microns (Figure 13-19). This is<br />
accomplished by a servo mechanism automatically moving the filter to the correct<br />
position. The filter moves between fixed and variable wavelength positions.<br />
Figure 13-19. Linear Variable Filter<br />
Resolution is the ability of the analyzer to use only that wavelength called for by the<br />
analysis. The variable filter used in the SapphIRe Analyzer has varying resolution<br />
depending on the wavelength range selected (Table 13-1).<br />
13-20
Chapter 13 Infrared Spectroscopy Tutorial<br />
Table 13-1. Wavelength Ranges<br />
Wavelength<br />
Bandwidth Bandwidth<br />
(µm)<br />
(%)<br />
(µm)<br />
General Hydrocarbons<br />
3.333<br />
3.3 0.11<br />
Other Fixed Filters<br />
1.859, 3.573, 4.004, 4.250, 4.500, 4.620<br />
1.5<br />
0.06 at wavelength of 4.0<br />
µm<br />
8.000 2.7 0.22<br />
11.000 2.3 0.25<br />
14.000 2.0 0.28<br />
Resolution becomes very important if two compounds have absorbance close together in<br />
the infrared spectrum. When monitoring for one compound, it is important that the peak<br />
for the other compound not interfere in the analysis.<br />
The fundamental concepts are the same, whether it is a single beam infrared analyzer<br />
such as the SapphIRe Analyzer, or a double-beam laboratory instrument. The major<br />
differences between the two types of instruments are portability and resolution. The<br />
SapphIRe Analyzer is designed as a portable unit to be used in the field for quantitative<br />
work. The design is geared towards a high energy through-put to enable detection of<br />
gases and vapors at very low concentration levels (often below 1 ppm).<br />
13-21
Chapter 14<br />
Custom Report Formatting<br />
GENERAL<br />
The standard report format for the analyzer includes (Figure 14-1):<br />
• A header containing the product name and model, the date and time of the site<br />
report, and the site being reported.<br />
• The gas data<br />
For single sample log: contains the name of the gas, its HRL and<br />
concentration unit, the location of the readings, the maximum, minimum,<br />
average readings at each date and time along with any alarm flags.<br />
For a continuous type log: contains general statistics and statistics for each gas<br />
followed by the information stated immediately above for a single sample log.<br />
For a spectrum scanning log: contains wavelength and absorbance data for<br />
region scanned<br />
• A footer containing user entered data (if any).<br />
MIRAN SapphIRe - <strong>XL</strong> 04Jan01 10:15<br />
SITE: PLANT A<br />
ETO<br />
HRL: 100.00 ppm<br />
LOCATION DATE/TIME MAX MIN AVG FLAGS<br />
-------- ---------------- ------ ------ ------ -----<br />
AREA1 04Jan01 07:35:17 -0.06 -0.06 -0.06 ...<br />
AREA2 04Jan01 07:36:09 -0.06 -0.07 -0.06 ...<br />
AREA3 04Jan01 07:37:02 -0.07 -0.16 -0.11 ...<br />
OBTAINING A CUSTOM REPORT<br />
To produce a report with a different format:<br />
Figure 14-1. Sample Standard Report Format<br />
1. Create a format with a personal computer by downloading the report format<br />
from the analyzer to the PC and modifying it to meet specific needs per this<br />
section of the manual.<br />
2. Sketch out the desired format and TEI will create and sell a customized format<br />
disk.<br />
14-1
Chapter 14 Custom Report Formatting<br />
HEADER<br />
The header appears one time per site. In the coded format, it begins with the words<br />
REPORT-HEADER and ends with the word END. The standard entry begins:<br />
\*00]~~~~~~~~~-\01]~~~~~~~~~~ SITE REPORT\_60~~~~~~~~~~~~~\!20~~~ \!31~<br />
This prints out as MIRAN SapphIRe - (model number) and, after tabbing to column 60,<br />
the date, two spaces, and the time.<br />
The easiest way to customize the header is to type the \ and whatever title required in the<br />
header. To place other items in the header, tab to a specific column by entering \_ and a<br />
number (for example, \_60) or space to the column to locate the next item. To center<br />
something in a field, enter a vertical bar | at the beginning and end of the field. To print<br />
the current date and time, enter a code as follows:<br />
Thus, the first line of the header might read:<br />
Table 14-1. Date and Time Codes<br />
Format Code<br />
DDMMMYY \!20<br />
DDMMMYYYY \!21<br />
MM/DD/YY \!22<br />
MM/DD/YYYY \!23<br />
DD/MM/YY \!24<br />
DD/MM/YYYYY \!25<br />
HH:MM:SS \!30<br />
HH:MM \!31<br />
\ABC Widget Company\_30Toxic Gas Monitor Report\_60\!20 \!31<br />
This would print:<br />
ABC Widget Company Toxic Gas Monitor Report 13MAR98 13:45<br />
To print the designation of the site configured into the analyzer, enter SITE: \*04<br />
If Laboratory C were tested, this would print SITE: Laboratory C<br />
Type END on the next line when the header formatting has been finished.<br />
14-2
GAS DATA<br />
14-3<br />
Chapter 14 Custom Report Formatting<br />
The main part of the report is the gas data section. It reports data for each location. In the<br />
coded format, it begins with the words GAS DATA and ends with the word END. The<br />
standard printed format is shown in Figure 14-1 and the same format as coded in Figure<br />
14-2.<br />
REPORT-GAS DATA-SINGLE SAMPLE LOG<br />
~~~~<br />
~~~~<br />
~~~~<br />
~~~~<br />
~~~~ {G | \@30|~~~ |~~~~~~~~~}<br />
~~~~ {G | HRL: \@31~~ \#24 |~~~~~~~}<br />
~~~~ LOCATION DATE/TIME {G | MAX MIN AVG FLAGS|~~~~~~~~}<br />
~~~~------------ ----------------{G ------ ------ ------ ------~~~~~~~}<br />
{H{D\#15~~~~~~~~ \#00~~~ \#10~~~~{G \#20~~ \#21~~ \#22~~ \#45\#46\#47 }<br />
}}\<br />
END<br />
Figure 14-2. Gas Data Standard Coded Format<br />
The coding in Figure 14-2 is explained as follows:<br />
Table 14-2. Codes Used in Standard Format<br />
Code Meaning<br />
{D} Repeat for all logged data for a location.<br />
{G} Repeat for each gas for one location.<br />
Repeat for all logged locations that are sequential and exactly the same except for<br />
{H}<br />
the location and data logged.<br />
| Center data within field with leading and trailing spaces.<br />
~ May be ignored; for definition readability/layout only<br />
\@30 Gas name<br />
\@31 Gas High Range Limit<br />
\#00 Date in format DDMMMYY<br />
\#10 Time in format HH:MM:SS<br />
\#15 Location<br />
\#20 Maximum Concentration<br />
\#21 Minimum Concentration<br />
\#22 Average Concentration<br />
\#24 Concentration Unit<br />
\#45 Fault Flag<br />
\#46 High Alarm Flag<br />
\#47 Low Alarm Flag
Chapter 14 Custom Report Formatting<br />
FOOTER<br />
The footer, like the header, appears one time per site. In the coded format, it begins with<br />
the words REPORT-FOOTER and ends with the word END. A footer is optional. If it is<br />
used, it may be just typed in or coded to insert the notes entered in the REPORT-ENTRY<br />
F<strong>IE</strong>LDS section.<br />
REPORT-ENTRY F<strong>IE</strong>LDS<br />
This section of report entry defines the user entered information. It begins with the words<br />
REPORT-ENTRY F<strong>IE</strong>LDS and ends with the word END. The report entry fields is in the<br />
format: nn t sz r ppppppppp« where:<br />
nn =Field number, valid range 01-30, 2 digits, right justified, leading zeros, duplicate<br />
values result in error, entries beyond the maximum entry defined in list are not presented<br />
for entry.<br />
t = Type of entry field<br />
A = Alphanumeric value, initial value is none<br />
# = Numeric value (numbers, period, and minus sign only), initial value is none<br />
D = Date value, DDMMMYY format, numbers for DD and YY, letters for MMM,<br />
initial value is current date<br />
d = Date value, nn/nn/nnnn format, numbers only, initial value is current date<br />
T = Time value, hh:mm:ss format, numbers only, initial value is current time<br />
t = Time value, hh:mm format, numbers only, initial value is current time<br />
- = Not used (for formatting entry screens)<br />
sz = Number of characters in entry, valid range 00-12, 2 digits, right justified, leading<br />
zeros, size must be 00 for unused entry types, size must be ≥ 00 for all other types<br />
r = Field reset on new type switch<br />
0 = Field is reset when starting new site<br />
1 = Field is not changed when entering a new site<br />
p = Prompt name, 1 to 9 characters, for names less than the maximum allowed characters<br />
terminate with an early «, field ignored for undefined entry type<br />
14-4
Example:<br />
REPORT-ENTRY F<strong>IE</strong>LDS<br />
14-5<br />
Chapter 14 Custom Report Formatting<br />
01 # 10 0 SITE NAME«<br />
02 A 12 0 LAST NAME«<br />
03 A 12 0 1ST NAME«<br />
04 A 12 0 ADDRESS 1«<br />
05 A 12 0 ADDRESS 2«<br />
06 A 12 0 ADDRESS 3«<br />
07 # 05 0 SQ FEET«<br />
08 d 08 0 DATE«<br />
09 t 05 0 TIME«<br />
10 - 00 0«<br />
11 - 00 0«<br />
12 - 00 0«<br />
13 A 01 0 SUNNY«<br />
14 A 01 0 CLOUDY«<br />
15 A 01 0 RAINING«<br />
16 A 02 0 WIND DIR«<br />
17 - 00 0«<br />
18 - 00 0«<br />
19 A 12 1 USER NAME«<br />
20 A 12 1 UNIT NAME«<br />
21 - 00 0«<br />
22 - 00 0«<br />
23 - 00 0«<br />
24 - 00 0«<br />
CODING GUIDE<br />
This guide specifies the selection and designation of the various entry and data fields<br />
available for insertion in the report. Report generation replaces each field designator with<br />
the associated characters as defined herein.
Chapter 14 Custom Report Formatting<br />
Field Designator Specification Overview<br />
The field designator is in the format \ANNF where:<br />
\ = Start of field designator<br />
A = the type of field<br />
! = Special functions<br />
+ = Set general purpose index<br />
_ = Tab to column<br />
$ = User entries<br />
* = General configuration information<br />
@ = Application data<br />
# = Measurement data<br />
S = Measurement statistics<br />
NN = the field number (2 digits, right justified, leading zeros)<br />
F = an optional format modifier<br />
. = Normal formatting<br />
< = Left justify data within field with trailing spaces<br />
> = Right justify data within field with trailing spaces<br />
| = Center data within field with leading and trailing spaces<br />
[ = Do not output spaces from the last nonspace character in the field<br />
to the end ofthe field (shorten unused field characters)<br />
] = Do not output spaces from the first field character to the first<br />
nonspace character in the field<br />
= = Same as both < and ><br />
Looping Indicators<br />
Certain data within the report output may be repeated by surrounding the repeated<br />
characters in the definition with braces "{}" and indicating a looping type. The looping<br />
type is specified by the letter D, G, H, or W immediately following the starting brace "{."<br />
The braces and looping type are not output in the report. Loop nesting is allowed to a<br />
depth of at least 3. The following repeat loops are provided.<br />
{D Repeat all the logged data for a location<br />
{G Reset the General Purpose Index, increment and repeat for all gases<br />
{H Repeat for all logged locations that are sequential and exactly the same except<br />
for the location and the data logged.<br />
{W Reset the General Purpose Index, increment and repeat for all wavelengths<br />
14-6
Special Characters<br />
Certain characters have a special meaning:<br />
14-7<br />
Chapter 14 Custom Report Formatting<br />
~ For definition readability/layout only; may be ignored<br />
\« Terminate format definition line processing, move to next line<br />
Field Designator Specification Details<br />
Field Designator ! (Special Functions)<br />
00: Form Feed<br />
Description: Form feed character<br />
When Valid: Always<br />
Character size: 1<br />
Format: Not applicable<br />
01: General Purpose Index<br />
Description: Value of the general purpose index<br />
When Valid: Always<br />
Character size: 2<br />
Format: NN, right justified, leading spaces<br />
02 to 19: Reserved<br />
Description: Reserved for future use<br />
When Valid: Never<br />
Character size: Not applicable<br />
Format: Not applicable<br />
20: Current Date - DDMMMYYDescription: Current date<br />
When Valid: Always<br />
Character size: 7<br />
Format: DDMMMYY<br />
" - - - ", Undefined<br />
21: Current Date - DDMMMYYYY<br />
Description: Current date<br />
When Valid: Always<br />
Character size: 9<br />
Format: DDMMMYYYY<br />
" - - - ", Undefined
Chapter 14 Custom Report Formatting<br />
22: Current Date - MM/DD/YY<br />
Description: Current date<br />
When Valid: Always<br />
Character size: 8<br />
Format: MM/DD/YY<br />
" - - - ", Undefined<br />
23: Current Date - MM/DD/YYYY<br />
Description: Current date<br />
When Valid: Always<br />
Character size: 10<br />
Format: MM/DD/YYYY<br />
" - - - ", Undefined<br />
24: Current Date -DD/MM/YY<br />
Description: Current date<br />
When Valid: Always<br />
Character size: 8<br />
Format: DD/MM/YY<br />
" - - - ", Undefined<br />
25: Current Date - DD/MM/YYYY<br />
Description: Current date<br />
When Valid: Always<br />
Character size: 10<br />
Format: DD/MM/YYYY<br />
" - - - ", Undefined<br />
26 to 29: Reserved<br />
Description: Reserved for future use<br />
When Valid Never<br />
Character size: Not applicable<br />
Format: Not applicable<br />
30: Current Time-Seconds<br />
Description: Current time<br />
When Valid: Always<br />
Character size: 8<br />
Format: HH:MM:SS<br />
" - - - ", Undefined<br />
14-8
31: Current Time-Minutes<br />
Description: Current time<br />
When Valid: Always<br />
Character size: 5<br />
Format: HH:MM<br />
" - - - ", Undefined<br />
32 to 99: Reserved<br />
Description: Reserved for future use<br />
When Valid: Never<br />
Character size: Not applicable<br />
Format: Not applicable<br />
Field Designator + (Set General Purpose Index)<br />
14-9<br />
Chapter 14 Custom Report Formatting<br />
00 to 99: Index Set<br />
Description: Set the index used by various other field designators, such as gas<br />
index and wavelength index<br />
When Valid: Always<br />
Character size: 0, does not generate output characters<br />
Format: Not applicable<br />
Field Designator _ (Tab)<br />
00 to 99: Tab<br />
Description: Output spaces until reaching or exceeding the column number<br />
specified<br />
When Valid: Always<br />
Character size: 0 to 99<br />
Format: Not applicable<br />
Field Designator $ (User Entries)<br />
00 to 99: User Entered Characters<br />
Description: Alphanumeric characters entered by the user<br />
When Valid: Always<br />
Character size: 12 max but may be decreased to 1 by users report<br />
Format: Left justified, trailing spaces<br />
All "-" if entry undefined<br />
'-', Entry size = 0
Chapter 14 Custom Report Formatting<br />
Field Designator * (General Information)<br />
00: Product Name<br />
Description: Product name from configuration, alphanumeric<br />
When Valid: Always<br />
Character size: 15<br />
Format: Left justified, trailing spaces<br />
01: Product Model<br />
Description: Product model from configuration, alphanumeric<br />
When Valid: Always<br />
Character size: 15<br />
Format: Left justified, trailing spaces<br />
02: Serial Number<br />
Description: Serial number, alphanumeric<br />
When Valid: Always<br />
Character size: 15<br />
Format: Left justified, trailing spaces<br />
03: Firmware Version<br />
Description: Firmware version, alphanumeric<br />
When Valid: Always<br />
Character size: 15<br />
Format: Left justified, trailing spaces<br />
04: Site Name<br />
Description: User entered site name<br />
When Valid: Always<br />
Character size: 12<br />
Format: Left justified, trailing spaces<br />
" ", No site name entered<br />
05: Logging Mode<br />
Description: Logging Mode<br />
When Valid: Always, but may change if value changed during site, initially<br />
value when reset for new site<br />
Character size: 13<br />
Format: "Off ", No logging<br />
"Single sample", One sample per location<br />
"Continuous ", Continuous sampling of a location<br />
14-10
14-11<br />
Chapter 14 Custom Report Formatting<br />
06: Logging Interval<br />
Description: The time interval sampled for one logged data point<br />
When Valid: Always, but may change if value changed during site,<br />
initially value when reset for new site<br />
Character size: 11<br />
Format: "N DDDDDDD ", Duration, N=0-9<br />
"NN DDDDDDD ", Duration, NN=10-99<br />
"NNN DDDDDDD", Duration NNN=100-999<br />
DDDDDDD = Duration unit<br />
"cycles "<br />
"seconds"<br />
"minutes"<br />
"hours "<br />
07: Reference Compensation Enable<br />
Description: Indicates whether reference compensation is enabled for<br />
applications supporting the compensations<br />
When Valid: Always, but may change if value changed during site, initially<br />
value when reset for new site<br />
Character size: 1<br />
Format: "X", Enabled<br />
"-", Disabled<br />
08: Humidity Compensation Enable<br />
Description: Indicates whether humidity compensation is enabled for<br />
applications supporting the compensations<br />
When Valid: Always, but may change if value changed during site, initially<br />
value when reset for new site<br />
Character size: 1<br />
Format: "X", Enabled<br />
"-", Disabled<br />
09: Temperature Compensation Enable<br />
Description: Indicates whether temperature compensation is enabled for<br />
applications supporting the compensations<br />
When Valid: Always, but may change if value changed during site, initially<br />
value when reset for new site<br />
Character size: 1<br />
Format: "X", Enabled<br />
"-", Disabled
Chapter 14 Custom Report Formatting<br />
10: Pressure Compensation Enable<br />
Description: Indicates whether pressure compensation is enabled for<br />
applications supporting the compensations<br />
When Valid: Always, but may change if value changed during site, initially<br />
value when reset for new site<br />
Character size: 1<br />
Format: "X", Enabled<br />
"-", Disabled<br />
11: High Concentration Alarm Enable<br />
Description: Indicates whether the high concentration alarm is enabled for<br />
applications supporting the alarm<br />
When Valid: Always, but may change if value changed during site, initially<br />
value when reset for new site<br />
Character size: 1<br />
Format: "X", Enabled<br />
"-", Disabled<br />
12: Low Concentration Alarm Enable<br />
Description: Indicates whether the low concentration alarm is enabled for<br />
applications supporting the alarm<br />
When Valid: Always, but may change if value changed during site, initially<br />
value when reset for new site<br />
Character size: 1<br />
Format: "X", Enabled<br />
"-", Disabled<br />
13: STEL Concentration Alarm Enable<br />
Description: Indicates whether the STEL concentration alarm is enabled for<br />
applications supporting the alarm<br />
When Valid: Always, but may change if value changed during site, initially<br />
value when reset for new site<br />
Character size: 1<br />
Format: "X", Enabled<br />
"-", Disabled<br />
14: High Concentration Alarm Latched<br />
Description: Indicates whether the high concentration alarm is enabled and<br />
latched for applications supporting the alarm<br />
When Valid: Always, but may change if value changed during site, initially<br />
value when reset for new site<br />
Character size: 1<br />
Format: "X", Enabled<br />
"-", Disabled<br />
14-12
14-13<br />
Chapter 14 Custom Report Formatting<br />
15: Low Concentration Alarm Latched<br />
Description: Indicates whether the low concentration alarm is enabled and<br />
latched for applications supporting the alarm<br />
When Valid: Always, but may change if value changed during site, initially<br />
value when reset for new site<br />
Character size: 1<br />
Format: "X", Enabled<br />
"-", Disabled<br />
16: STEL Concentration Alarm Latched<br />
Description: Indicates whether the STEL concentration alarm is enabled and<br />
latched for applications supporting the alarm<br />
When Valid: Always, but may change if value changed during site, initially<br />
value when reset for new site<br />
Character size: 1<br />
Format: "X", Enabled<br />
"-", Disabled<br />
17: Log On Alarm Only<br />
Description: Indicates whether the logging on alarm only is active<br />
When Valid: Always, but may change if value changed during site, initially<br />
value when reset for new site<br />
Character size: 1<br />
Format: "X", Enabled<br />
"-", Disabled<br />
18 to 99: Reserved<br />
Description: Reserved for future use<br />
When Valid: Never<br />
Character size: Not applicable<br />
Format: Not applicable<br />
Field Designator @ (Application Data)<br />
00: Application Primary Name<br />
Description: Primary name of application<br />
When Valid: Always, but may change if application changed during site,<br />
initially value when reset for new site<br />
Character size: 12<br />
Format: Left justified, trailing spaces<br />
" - - - ", undefined
Chapter 14 Custom Report Formatting<br />
01: Application Secondary Name<br />
Description: Secondary name of application<br />
When Valid: Always, but may change if application changed during site,<br />
initially value when reset for new site<br />
Character size: 12<br />
Format: Left justified, trailing spaces<br />
" - - - ", undefined<br />
02: Application Type<br />
Description: Type of application<br />
When Valid: Always, but may change if application changed during site,<br />
initially value when reset for new site<br />
Character size: 10<br />
Format: Left justified, trailing spaces<br />
"Single Gas", Single gas, single analytical wavelength<br />
"Multi-gas ", Multi-gas, multi-analytical wavelength<br />
"Scan ", Spectrum scan<br />
" - - - ", Undefined<br />
03 to 29: Reserved<br />
Description: Reserved for future use<br />
When Valid: Never<br />
Character size: Not applicable<br />
Format: Not applicable<br />
30: Application Gas Name<br />
Description: Application gas name of gas specified by the current General<br />
Purpose Index (see previous section)<br />
When Valid: Always, but may change if application changed during site,<br />
initially value when reset for new site<br />
Character size: 8<br />
Format: Left justified, trailing spaces<br />
" - - - ", Undefined or 0 length<br />
31: Application Gas High Range Limit<br />
Description: Application gas high range limit of gas specified by the current<br />
General Purpose Index (see previous section)<br />
When Valid: Always, but may change if application changed during site,<br />
initially value when reset for new site<br />
Character size: 6<br />
Format: Concentration based on active unit, right justified, leading spaces<br />
14-14
14-15<br />
Chapter 14 Custom Report Formatting<br />
32: Application Gas High Alarm Limit<br />
Description: Application gas high alarm limit of gas specified by the current<br />
General Purpose Index (see previous section)<br />
When Valid: Always, but may change if application changed during site,<br />
initially value when reset for new site<br />
Character size: 6<br />
Format: Concentration based on active unit, right justified, leading spaces<br />
33: Application Gas Low Alarm Limit<br />
Description: Application gas low alarm limit of gas specified by the current<br />
General Purpose Index (see previous section)<br />
When Valid: Always, but may change if application changed during site,<br />
initially value when reset for new site<br />
Character size: 6<br />
Format: Concentration based on active unit, right justified, leading spaces<br />
34: Application Gas STEL Alarm Limit<br />
Description: Application gas STEL alarm limit of gas specified by the current<br />
General Purpose Index (see previous section)<br />
When Valid: Always, but may change if application changed during site,<br />
initially value when reset for new site<br />
Character size: 6<br />
Format: Concentration based on active unit, right justified, leading spaces<br />
35: Application Gas STEL Time<br />
Description: Application gas STEL time of gas specified by the current General<br />
Purpose Index (see previous section)<br />
When Valid: Always, but may change if application changed during site,<br />
initially value when reset for new site<br />
Character size: 10<br />
Format: Left justified, trailing spaces<br />
"Off ", STEL off<br />
"5 minutes ", 5 minute STEL<br />
"10 minutes ", 10 minute STEL<br />
"15 minutes ", 15 minute STEL<br />
36: Application Gas Group TWA Weight<br />
Description: Application gas group TWA weight of gas specified by the current<br />
General Purpose Index (see previous section)<br />
When Valid: Always, but may change if application changed during site,<br />
initially value when reset for new site<br />
Character size: 6<br />
Format: Integer, right justified, leading spaces
Chapter 14 Custom Report Formatting<br />
03 to 29: Reserved<br />
Description: Reserved for future use<br />
When Valid: Never<br />
Character size: Not applicable<br />
Format: Not applicable<br />
Field Designator # (Measurement Data)<br />
00: Measurement Data - Date-DDMMMYY<br />
Description: Date measurement logged<br />
When Valid: When data logged for site, initially first value logged for a site<br />
Character size: 7<br />
Format: DDMMMYY<br />
" - - - ", undefined<br />
01: Measurement Data - Date-DDMMMYYYY<br />
Description: Date measurement logged<br />
When Valid: When data logged for site, initially first value logged for a site<br />
Character size: 9<br />
Format: DDMMMYYYY<br />
" - - - ", undefined<br />
02: Measurement Data - Date-MM/DD/YY<br />
Description: Date measurement logged<br />
When Valid: When data logged for site, initially first value logged for a site<br />
Character size: 8<br />
Format: MM/DD/YY<br />
" - - - ", undefined<br />
03: Measurement Data - Date-MM/DD/YYYY<br />
Description: Date measurement logged<br />
When Valid: When data logged for site, initially first value logged for a site<br />
Character size: 10<br />
Format: MM/DD/YYYY<br />
" - - - ", undefined<br />
14-16
14-17<br />
Chapter 14 Custom Report Formatting<br />
04: Measurement Data - Date-DD/MM/YY<br />
Description: Date measurement logged<br />
When Valid: When data logged for site, initially first value logged for a site<br />
Character size: 8<br />
Format: DD/MM/YY<br />
" - - - ", undefined<br />
05: Measurement Data - Date-DD/MM/YYYY<br />
Description: Date measurement logged<br />
When Valid: When data logged for site, initially first value logged for a site<br />
Character size: 10<br />
Format: DD/MM/YYYY<br />
" - - - ", undefined<br />
06 to 09: Reserved<br />
Description: Reserved for future use<br />
When Valid: Never<br />
Character size: Not applicable<br />
Format: Not applicable<br />
10: Measurement Data - Time-Seconds<br />
Description: Time measurement logged<br />
When Valid: When data logged for site, initially first value logged for a site<br />
Character size: 8<br />
Format: HH:MM:SS<br />
" - - - ", undefined<br />
11: Measurement Data - Time-Minutes<br />
Description: Time measurement logged<br />
When Valid: When data logged for site, initially first value logged for a site<br />
Character size: 5<br />
Format: HH:MM<br />
" - - - ", undefined<br />
12 to 14: Reserved<br />
Description: Reserved for future use<br />
When Valid: Never<br />
Character size: Not applicable<br />
Format: Not applicable<br />
15: Measurement Data - Location<br />
Description: Location of logged data<br />
When Valid: When data logged for site, initially first value logged for a site<br />
Character size: 12<br />
Format: Left justified, trailing spaces
Chapter 14 Custom Report Formatting<br />
16: Measurement Data - Temperature-Degrees C<br />
Description: Logged sample temperature<br />
When Valid: When data logged for site, initially first value logged for a site<br />
Character size: 6<br />
Format: XXX.XC, right justified, leading spaces<br />
" - - - ", undefined<br />
17: Measurement Data - Temperature-Degrees F<br />
Description: Logged sample temperature<br />
When Valid: When data logged for site, initially first value logged for a site<br />
Character size: 6<br />
Format: XXX.XF, right justified, leading spaces<br />
" - - - ", undefined<br />
18: Measurement Data - Wavelength Position<br />
Description: Wavelength in micrometers for the wavelength specified by the<br />
current General Purpose Index (see previous section)<br />
When Valid: When data logged for site, initially first value logged for a site<br />
Character size: 6<br />
Format: Wavelength, floating point format=XX.XXX<br />
Right justified, leading spaces<br />
" - - - ", undefined<br />
19: Measurement Data - Wavelength Absorbance<br />
Description: Absorbance for the wavelength specified by the current General<br />
Purpose Index (see previous section)<br />
When Valid: When data logged for site, initially first value logged for a site<br />
Character size: 7<br />
Format: Right justified, leading spaces<br />
" - - - ", undefined<br />
20: Measurement Data - Concentration Max<br />
Description: Maximum concentration measured during the data logging interval<br />
for the gas specified by the current General Purpose Index (see<br />
previous section)<br />
When Valid: When data logged for site, initially first value logged for a site<br />
Character size: 6<br />
Format: Right justified, leading spaces<br />
" - - - ", undefined<br />
14-18
14-19<br />
Chapter 14 Custom Report Formatting<br />
21: Measurement Data - Concentration Min<br />
Description: Minimum concentration measured during the data logging interval<br />
for the gas specified by the current General Purpose Index (see<br />
previous section)<br />
When Valid: When data logged for site, initially first value logged for a site<br />
Character size: 6<br />
Format: Right justified, leading spaces<br />
" - - - ", undefined<br />
22: Measurement Data - Concentration Avg<br />
Description: Average concentration measured during the data logging interval<br />
for the gas specified by the current General Purpose Index (see<br />
previous section)<br />
When Valid: When data logged for site, initially first value logged for a site<br />
Character size: 6<br />
Format: Right justified, leading spaces<br />
" - - - ", undefined<br />
23: Measurement Data - Concentration STEL<br />
Description: Maximum STEL concentration measured during the data logging<br />
interval for the gas specified by the current General Purpose Index<br />
(see previous section)<br />
When Valid: When data logged for site, initially first value logged for a site<br />
Character size: 6<br />
Format: Right justified, leading spaces<br />
" - - - ", undefined<br />
24: Measurement Data - Concentration Unit<br />
Description: Concentration units active during the data logging interval<br />
When Valid: When data logged for site, initially first value logged for a site<br />
Character size: 3<br />
Format: Left justified, trailing spaces<br />
" - - - ", undefined<br />
"ppb", ppb<br />
"ppm", ppm<br />
"% ", Percent<br />
"mgm", mg/m^3<br />
25 to 39: Reserved<br />
Description: Reserved for future use<br />
When Valid: Never<br />
Character size: Not applicable<br />
Format: Not applicable
Chapter 14 Custom Report Formatting<br />
40: Measurement Data - Validity Flags-Okay/Fault/Alarm<br />
Description: Concentration validity flags measured during the data logging<br />
interval<br />
When Valid: When data logged for site, initially first value logged for a site<br />
Character size: 15<br />
Format: Left justified, trailing spaces<br />
" - - - ", undefined<br />
"OKAY ", No fault or alarm detected<br />
"FAULT ", Fault detected, but no alarm<br />
"HIGH_ALARM ", High alarm only detected, no fault<br />
"LOW_ALARM ", Low alarm only detected, no fault<br />
"STEL_ALARM ", STEL alarm only detected, no fault<br />
"HIGH&STEL_ALARM", High and STEL alarm detected, no fault<br />
"LOW&STEL_ALARM ", Low and STEL alarm detected, no fault<br />
"FAULT&HIGH_ALRM", Fault and high alarm detected<br />
"FAULT&LOW_ALARM", Fault and low alarm detected<br />
"FAULT&STEL_ALRM", Fault and STEL alarm detected<br />
"FAULT&HIGH&STEL", Fault and high and STEL alarm detected<br />
"FAULT&LOW&STEL ", Fault and low and STEL alarm detected<br />
41: Measurement Data - Validity Flags-Clear/Fault/Alarm<br />
Description: Concentration validity flags measured during the data logging<br />
interval<br />
When Valid: When data logged for site, initially first value logged for a site<br />
Character size: 15<br />
Format: Same as Okay/Fault/Alarm but replace with following:<br />
"CLEAR ", No fault or alarm detected<br />
42: Measurement Data - Validity Flags-Okay/First Flag<br />
Description: Concentration validity flags measured during the data logging<br />
interval<br />
When Valid: When data logged for site, initially first value logged for a site<br />
Character size: 15<br />
Format: Left justified, trailing spaces<br />
FFFFFFFFFFFFMMM, where:<br />
FFFFFFFFFFFF = Flag:<br />
" - - - ", undefined<br />
"OKAY ", No fault or alarm detected<br />
"NNNNNNNNNNNNNNN", First active flag name, left justified,<br />
trailing spaces suppressed<br />
MMM = More flags indicator<br />
" ", 1 flag active<br />
14-20
14-21<br />
Chapter 14 Custom Report Formatting<br />
43: Measurement Data - Validity Flags-Okay/All Flags Without CrLf<br />
Description: Concentration validity flags measured during the data logging<br />
interval<br />
When Valid: When data logged for site, initially first value logged for a site<br />
Character size: 12 to 416 max<br />
Format: Outputs all active flags separated by a `+' (note no separation<br />
character after last flag), each flag name is left justified, trailing<br />
spaces suppressed, or:<br />
" - - - ", undefined<br />
"OKAY ", No flags active<br />
44: Measurement Data - Validity Flags-./Fault<br />
Description: Concentration validity flags measured during the data logging<br />
interval<br />
When Valid: When data logged for site, initially first value logged for a site<br />
Character size: 12 to 448 max<br />
Format: Same as "Validity Flags-Okay/All Flags Without CrLf" but a<br />
separates each flag (note no after last flag)<br />
45: Measurement Data - Validity Flags-Okay/All Flags Without CrLf<br />
Description: Concentration validity flags measured during the data logging<br />
interval<br />
When Valid: When data logged for site, initially first value logged for a site<br />
Character size: 1<br />
Format: Measurement fault flags in order of display precedence:<br />
".", no measurement fault<br />
"X", Fault<br />
" ", A/D overflow<br />
"}", Calculation overflow<br />
"{", Calculation underflow<br />
">", HRL overflow<br />
"v", A/D underflow<br />
"Z", Zero invalid<br />
"P", Purge invalid
Chapter 14 Custom Report Formatting<br />
46: Measurement Data - Validity Flags-./Alarm High<br />
Description: Concentration validity flags measured during the data logging<br />
interval<br />
When Valid: When data logged for site, initially first value logged for a site<br />
Character size: 1<br />
Format: Measurement high alarm flag<br />
"-", Undefined<br />
".", No measurement alarm<br />
"H", High alarm active<br />
47: Measurement Data - Validity Flags-./Alarm Low<br />
Description: Concentration validity flags measured during the data logging<br />
interval<br />
When Valid: When data logged for site, initially first value logged for a site<br />
Character size: 1<br />
Format: Measurement low alarm flag<br />
"-", Undefined<br />
".", No measurement alarm<br />
"L", High alarm active<br />
48: Measurement Data - Validity Flags-./Alarm High & Low<br />
Description: Concentration validity flags measured during the data logging<br />
interval<br />
When Valid: When data logged for site, initially first value logged for a site<br />
Character size: 1<br />
Format: Measurement high and low alarm flag<br />
"-", Undefined<br />
".", No measurement alarm<br />
"H", High alarm active<br />
"L", Low alarm active<br />
49: Measurement Data - Validity Flags-./Alarm STEL<br />
Description: Concentration validity flags measured during the data logging<br />
interval<br />
When Valid: When data logged for site, initially first value logged for a site<br />
Character size: 1<br />
Format: Measurement STEL alarm flag<br />
"-", Undefined<br />
" ", No measurement alarm<br />
"S", High alarm active<br />
50 to 99: Reserved<br />
Description: Reserved for future use<br />
When Valid: Never<br />
Character size: Not applicable<br />
Format: Not applicable<br />
14-22
Field Designator S (Measurement Statistics)<br />
Measurement Statistics Format<br />
14-23<br />
Chapter 14 Custom Report Formatting<br />
1 2 3 4 5 6 7<br />
01234567890123456789012345678901234567890123456789012345678901234567890<br />
00: LOG RUN STATISTICS«<br />
01: ------------------«<br />
02: START: DDDDDDDDDD TTTTTTTT«<br />
03: STOP: DDDDDDDDDD TTTTTTTT«<br />
04: «<br />
05: «<br />
06: GGGGGGGG:<br />
07: CONCENTRATION DATE/TIME VALIDITY«<br />
08: ------------- --------- --------«<br />
09: STEL MAXIMUM: XXXXXX UUU DDDDDDDDDD TTTTTTTT VVV...«<br />
10: MAXIMUM: XXXXXX UUU DDDDDDDDDD TTTTTTTT VVV...«<br />
11: MINIMUM XXXXXX UUU DDDDDDDDDD TTTTTTTT VVV...«<br />
12: AVERAGE: XXXXXX UUU DDDDDDDDDD TTTTTTTT VVV...«<br />
Lines 4 through 12 repeated for each gas.<br />
where:<br />
GGGGGGGG = Gas name, left justified, trailing suppressed<br />
DDDDDDDDDD = Date format as controlled by designators, default DDMMMYY,<br />
left justified trailing spaces<br />
TTTTTTTT = Time format as controlled by designators, default HH:MM:SS,<br />
left justified trailing spaces<br />
XXXXXX = Concentration<br />
UUU = Concentration units<br />
"ppb"<br />
"ppm"<br />
"% "<br />
"mgm"<br />
VVV = Validity format as controlled by designators, default<br />
Okay/Fault/Alarm<br />
00 to 19: Measurement Statistics - Line 0 to 19<br />
Description: Generate measurement statistics line as specified by field<br />
designator index<br />
When Valid: When continuous data logged for site location, initially first value<br />
logged for a site, either valid or invalid depending on logging<br />
mode<br />
Character size: 0 to 256 as required<br />
Format: See above
Chapter 14 Custom Report Formatting<br />
20: Measurement Statistics - Date-DDMMMYY<br />
Description: Select format for date in statistics<br />
When Valid: Last designator encountered is used<br />
Character size: 0<br />
Format: DDMMMYY<br />
" - - - ", undefined<br />
21: Measurement Statistics - Date-DDMMMYYYY<br />
Description: Select format for date in statistics<br />
When Valid: Last designator encountered is used<br />
Character size: 0<br />
Format: DDMMMYYYY<br />
" - - - ", undefined<br />
22: Measurement Statistics - Date-MM/DD/YY<br />
Description: Select format for date in statistics<br />
When Valid: Last designator encountered is used<br />
Character size: 0<br />
Format: MM/DD/YY<br />
" - - - ", undefined<br />
23: Measurement Statistics - Date-MM/DD/YYYY<br />
Description: Select format for date in statistics<br />
When Valid: Last designator encountered is used<br />
Character size: 0<br />
Format: MM/DD/YYYY<br />
" - - - ", undefined<br />
24: Measurement Statistics - Date-DD/MM/YY<br />
Description: Select format for date in statistics<br />
When Valid: Last designator encountered is used<br />
Character size: 0<br />
Format: DD/MM/YY<br />
" - - - ", undefined<br />
25: Measurement Statistics - Date-DD/MM/YYYY<br />
Description: Select format for date in statistics<br />
When Valid: Last designator encountered is used<br />
Character size: 0<br />
Format: DD/MM/YYYY<br />
" - - - ", undefined<br />
14-24
26 to 29: Reserved<br />
Description: Reserved for future use<br />
When Valid: Never<br />
Character size: Not applicable<br />
Format: Not applicable<br />
30: Measurement Statistics - Time Format Seconds Switch<br />
Description: Select format for time in statistics<br />
When Valid: Last designator encountered is used<br />
Character size: 0<br />
Format: HH:MM:SS<br />
" - - - ", undefined<br />
31: Measurement Data - Time Format Seconds Switch<br />
Description: Select format for time in statistics<br />
When Valid: Last designator encountered is used<br />
Character size: 0<br />
Format: HH:MM<br />
" - - - ", undefined<br />
32 to 39: Reserved<br />
Description: Reserved for future use<br />
When Valid: Never<br />
Character size: Not applicable<br />
Format: Not applicable<br />
14-25<br />
Chapter 14 Custom Report Formatting<br />
40: Measurement Statistics - Validity Flags Format-Okay/Fault/Alarm<br />
Description: Select format for validity flags in statistics<br />
When Valid: Last designator encountered is used<br />
Character size: 0<br />
Format: See Measurement Data - Validity Flags-Okay/Fault Alarm in<br />
previous section<br />
41: Measurement Statistics - Validity Flags Format-Clear/Fault/Alarm<br />
Description: Select format for validity flags in statistics<br />
When Valid: Last designator encountered is used<br />
Character size: 0<br />
Format: See Measurement Data - Validity Flags-Clear/Fault Alarm in<br />
previous section
Chapter 14 Custom Report Formatting<br />
42: Measurement Statistics - Validity Flags Format-Okay/First Flag<br />
Description: Select format for validity flags in statistics<br />
When Valid: Last designator encountered is used<br />
Character size: 0<br />
Format: See Measurement Data - Validity Flags-Okay/First Flag in<br />
previous section<br />
43: Measurement Statistics - Validity Flags Format-Okay/All Flags Without<br />
CrLf<br />
Description: Select format for validity flags in statistics<br />
When Valid: Last designator encountered is used<br />
Character size: 0<br />
Format: See Measurement Data - Validity Flags-Okay/All Flags Without<br />
CrLf in previous section<br />
44: Measurement Statistics - Validity Flags Format-Okay/All Flags With CrLf<br />
Description: Select format for validity flags in statistics<br />
When Valid: Last designator encountered is used<br />
Character size: 0<br />
Format: See Measurement Data - Validity Flags-Okay/All Flags With CrLf<br />
in previous section<br />
45 to 49: Reserved<br />
Description: Reserved for future use<br />
When Valid: Never<br />
Character size: Not applicable<br />
Format: Not applicable<br />
50: Measurement Statistics - Start and Stop Date/Time Off<br />
Description: Turns off lines displaying start and stop date/times<br />
When Valid: Last designator encountered is used<br />
Character size: 0<br />
Format: Not applicable<br />
51: Measurement Statistics - Measurement Date Off<br />
Description: Suppresses columns and trailing separated spaces associated with<br />
concentration dates, including header lines<br />
When Valid: Last designator encountered is used<br />
Character size: 0<br />
Format: Not applicable<br />
14-26
14-27<br />
Chapter 14 Custom Report Formatting<br />
52: Measurement Statistics - Measurement Time Off<br />
Description: Suppresses columns and trailing separated spaces associated with<br />
concentration times, including header lines<br />
When Valid: Last designator encountered is used<br />
Character size: 0<br />
Format: Not applicable<br />
53: Measurement Statistics - Measurement Validity Off<br />
Description: Suppresses columns and trailing separated spaces associated with<br />
concentration validity, including header lines<br />
When Valid: Last designator encountered is used<br />
Character size: 0<br />
Format: Not applicable<br />
54: Measurement Statistics - STEL Max Off<br />
Description: Suppresses line for STEL max<br />
When Valid: Last designator encountered is used<br />
Character size: 0<br />
Format: Not applicable<br />
55: Measurement Statistics - Maximum Off<br />
Description: Suppresses line for maximum concentration<br />
When Valid: Last designator encountered is used<br />
Character size: 0<br />
Format: Not applicable<br />
56: Measurement Statistics - Minimum Off<br />
Description: Suppresses line for minimum concentration<br />
When Valid: Last designator encountered is used<br />
Character size: 0<br />
Format: Not applicable<br />
57: Measurement Statistics - Average Off<br />
Description: Suppresses line for average concentration<br />
When Valid: Last designator encountered is used<br />
Character size: 0<br />
Format: Not applicable<br />
58 to 99: Reserved<br />
Description: Reserved for future use<br />
When Valid: Never<br />
Character size: Not applicable<br />
Format: Not applicable
APPENDIX A<br />
WARRANTY<br />
Seller warrants that the Products will operate substantially in conformance with Seller's<br />
published specifications, when subjected to normal, proper and intended usage by<br />
properly trained personnel, for 13 months from date of installation or 12 months from<br />
date of shipment, whichever is less (the "Warranty Period"). Seller agrees during the<br />
Warranty Period, provided it is promptly notified in writing upon the discovery of any<br />
defect and further provided that all costs of returning the defective Products to Seller are<br />
pre-paid by Buyer, to repair or replace, at Seller's option, defective Products so as to<br />
cause the same to operate in substantial conformance with said specifications.<br />
Replacement parts may be new or refurbished, at the election of Seller. All replaced parts<br />
shall become the property of Seller. Shipment to Buyer of repaired or replacement<br />
Products shall be made in accordance with the provisions of Section 5 above. Lamps,<br />
fuses, bulbs and other expendable items are expressly excluded from the warranty under<br />
this Section 8. Seller's sole liability with respect to equipment, materials, parts or<br />
software furnished to Seller by third party suppliers shall be limited to the assignment by<br />
Seller to Buyer of any such third party supplier's warranty, to the extent the same is<br />
assignable. In no event shall Seller have any obligation to make repairs, replacements or<br />
corrections required, in whole or in part, as the result of (i) normal wear and tear, (ii)<br />
accident, disaster or event of force majeure, (iii) misuse, fault or negligence of or by<br />
Buyer, (iv) use of the Products in a manner for which they were not designed, (v) causes<br />
external to the Products such as, but not limited to, power failure or electrical power<br />
surges, (vi) improper storage of the Products or (vii) use of the Products in combination<br />
with equipment or software not supplied by Seller. If Seller determines that Products for<br />
which Buyer has requested warranty services are not covered by the warranty hereunder,<br />
Buyer shall pay or reimburse Seller for all costs of investigating and responding to such<br />
request at Seller's then prevailing time and materials rates. If Seller provides repair<br />
services or replacement parts that are not covered by the warranty provided in this Section<br />
8, Buyer shall pay Seller therefore at Seller's then prevailing time and materials rates.<br />
ANY INSTALLATION, MAINTENANCE, REPAIR, SERVICE, RELOCATION OR<br />
ALTERATION TO OR OF, OR OTHER TAMPERING WITH, THE PRODUCTS<br />
PERFORMED BY ANY PERSON OR ENTITY OTHER THAN SELLER WITHOUT<br />
SELLER'S PRIOR WRITTEN APPROVAL, OR ANY USE OF REPLACEMENT<br />
PARTS NOT SUPPL<strong>IE</strong>D BY SELLER, SHALL IMMEDIATELY VOID AND<br />
CANCEL ALL WARRANT<strong>IE</strong>S WITH RESPECT TO THE AFFECTED PRODUCTS.<br />
THE OBLIGATIONS CREATED BY THIS SECTION TO REPAIR OR REPLACE A<br />
DEFECTIVE PRODUCT SHALL BE THE SOLE REMEDY OF BUYER IN THE<br />
EVENT OF A DEFECTIVE PRODUCT. EXCEPT AS EXPRESSLY PROVIDED IN<br />
THIS SECTION 8, SELLER DISCLAIMS ALL WARRANT<strong>IE</strong>S, WHETHER EXPRESS<br />
OR IMPL<strong>IE</strong>D, ORAL OR WRITTEN, WITH RESPECT TO THE PRODUCTS,<br />
INCLUDING WITHOUT LIMITATION ALL IMPL<strong>IE</strong>D WARRANT<strong>IE</strong>S OF<br />
MERCHANTABILITY OR FITNESS FOR ANY PARTICULAR PURPOSE. SELLER<br />
DOES NOT WARRANT THAT THE PRODUCTS ARE ERROR-FREE OR WILL<br />
ACCOMPLISH ANY PARTICULAR RESULT.<br />
A-1
Appendix B<br />
Intrinsic Safety<br />
The SapphIRe analyzer is available in an intrinsically safe model. Intrinsically safe<br />
apparatus is apparatus in which any spark or thermal effect, produced either normally or<br />
in specified fault conditions, is incapable, under test conditions prescribed in NFPA<br />
Standard Number 493 (entitled "Intrinsically Safe Apparatus for use in Division 1<br />
Hazardous Locations 1978"), of causing ignition of a mixture of flammable or<br />
combustible material in air in its most easily ignitable concentration. This apparatus is<br />
suitable for use in Division 1 locations.<br />
An intrinsically safe unit is restricted with respect to the devices that may be attached<br />
when in an area classified as hazardous. Following is a block diagram of what may be<br />
attached in hazardous locations. Also listed are several warnings that apply to operation<br />
in hazardous areas. To ensure safe operation, please observe these warnings carefully.<br />
I/O CONFIGURATION VS. LOCATION FOR MIRAN SAPPHIRE M205B<br />
Hazardous Locations<br />
Testing Laboratory, Types of Protection,<br />
and Area Classification<br />
Table B-1. Electrical Safety Specifications<br />
B-1<br />
Application<br />
Conditions<br />
CENELEC flameproof, EEx ib d IIB. Temperature Class T4.<br />
ETL and ETL-C Certified, Class I, Division 1, Groups B, C, and D. Temperature Class T4.<br />
Figure B-1. I/O Configuration in Hazardous Locations
Appendix B Intrinsic Safety<br />
Warning: When operating in hazardous areas:<br />
1. Static discharge hazard. Wipe case with moist cloth before use and avoid rubbing the<br />
case against clothing.<br />
2. Do not remove or replace the battery cassette.<br />
3. Keep the I/O panel door closed. No electrical connections are allowed.<br />
In a non-hazardous location, the devices shown in Figure B-2 may be safely attached to<br />
the SapphIRe analyzer.<br />
Non-Hazardous Locations<br />
Figure B-2. I/O Configuration in Non-Hazardous Locations<br />
B-2
Appendix C<br />
Scan/Calibration Procedure<br />
Note: Creation of custom calibrations should only be attempted by personnel familiar<br />
with laboratory procedures, especially the preparation of chemical samples. A working<br />
knowledge of infrared spectra is also recommended as the results of the scanning need to<br />
be interpreted to yield the best results. TEI strongly suggests that a single gas application<br />
and validation for proper performance is attempted before attempting a multi-gas<br />
application. Please contact TEI if problems are experienced.<br />
Requirements: The following requirements are necessary before attempting<br />
calibration:<br />
• Knowledge of correct procedures for handling chemicals<br />
• Knowledge of Microsoft Excel or other suitable spreadsheet program<br />
• Closed Loop Calibration System<br />
• Suitably sized gas and/or liquid syringe(s)<br />
INTRODUCTION<br />
Before calibrating an application, the analyzing wavelength of the compound of interest<br />
must be established. If the wavelength for the compound of interest is known, a scan for<br />
the analyzing wavelength is not necessary. However, a more precise analysis is<br />
accomplished if the calibration is adjusted for the specific instrument. If the wavelength<br />
is unknown, a scan can determine the best analyzing wavelength.<br />
The SapphIRe can do either a peak pick, fast scan, or full scan. A Peak Pick scan should<br />
be used when the approximate wavelength of the compound of interest is known. Peak<br />
Pick provides a 2.0 micron window (user selectable) of the linear variable filter (LVF)<br />
between 8.0 and 14.1 microns to be scanned. All analyzers operating at software version<br />
4.00 or higher possess this feature.<br />
The Fast Scan or Full Scan allows the entire LVF region between 7.7 to 14.1 microns, as<br />
well as the seven fixed band pass filters, to be scanned. This is especially valuable when<br />
the region of strongest absorbance is unknown. It also may be used to record the spectral<br />
characteristics of a gas. The fast scan takes slightly less time while still providing a good<br />
spectral representation of the gas. The full scan take slightly longer, but provides higher<br />
quality spectral identification through better signal to noise averaging.<br />
C-1
Appendix C Scan/Calibration Procedure<br />
The following steps are required to optimize the calibration or to calibrate for an<br />
unknown wavelength:<br />
A. Create a logging site<br />
B. Perform a peak pick or full-spectrum scan<br />
C. Download data from the analyzer to a PC<br />
D. Analyze the spectrum<br />
E. Create a single- or multi-gas library application<br />
F. Calibration<br />
G. Generate a P-Matrix<br />
H. Enter P-Matrix into analyzer and verify calibration accuracy<br />
A. CREATE A LOGGING SITE<br />
1. From the Main Menu select "3=Site Info"<br />
2. Select "1=New site"<br />
Analyzer displays message, "Warning, starting a site closes the old site<br />
data". If an old site does not exist, the instrument skips to step 3.<br />
Select "Enter=Continue"<br />
3. Using the on-screen instructions, input a new site name<br />
Select "Enter=Accept"<br />
4. Select "Escape (ESC)" to return to the Main Menu"<br />
5. From the Main Menu, select "4=Config/Setup"<br />
6. Select "5=Analysis"<br />
7. Select "1=Logging"<br />
8. Select "1=Log mode"<br />
9. Select "2=Single sample"<br />
10. Select "2=Log interval"<br />
The logging interval allows inputting a number and then, by using the<br />
down arrow, selecting either seconds, minutes or cycles. For this<br />
procedure, input "1"<br />
Press the down arrow (�=Unit) until the display reads "1 cycles"<br />
Select "Enter=Accept"<br />
11. Select "3=Log Start"<br />
12. Select "1=<strong>Manual</strong>"<br />
13. Press "Escape (ESC)" three times to return to Main Menu<br />
C-2
B. PERFORM A PEAK PICK OR FULL SPECTRUM SCAN<br />
To perform a Peak Pick<br />
C-3<br />
Appendix C Scan/Calibration Procedure<br />
1 Calculate the injection volume of the compound to be injected into a closed loop<br />
system (CLS), using the equations provided in Chapter 12 “User Performance<br />
Verification.”<br />
2 From the Main Menu, select "2=Change gas"<br />
3 Select "Enter=Other". (If no application has been selected previously, it<br />
skips to Step 4.)<br />
4 Select "4=Spectrum scan"<br />
5 Select either "5=Full-L" for long path scanning (used for lowest detectable<br />
levels) or "6=Full-S" for short path scanning (used for higher concentration<br />
scans). Note that higher quality results are obtained using a full scan. The<br />
Main Menu returns.<br />
6 From the Main Menu select "1=Analyze/Start"<br />
7 If the Peak pick range is correct, input "Enter=Continue", skip to step 11<br />
8 Select "1=Change"<br />
9 Input beginning wavelength and select "Enter"<br />
10 Input ending wavelength and select "Enter" (must be 2.0 microns or less)<br />
11 Select "1=New zero". This step is omitted if no zero was saved from a<br />
previous analysis, and the instrument skips to step 12.<br />
12 Attach the closed loop system to the analyzer (“in” port on pump attaches to<br />
“out” port on analyzer, “out” port on pump attaches to “in” port on<br />
analyzer). Note that the instruction to “Install chemical filter” does not apply<br />
to a spectrum scan, and the closed loop system should be installed.<br />
13 Turn closed loop system pump ON for approximately 15 seconds. Select<br />
“Enter=Continue” and wait for zero scan (approximately 1 minute)<br />
14 If "Zero Save” is on automatic (see Analysis Preferences screen), there is no<br />
option either to repeat zero or save zero. If “Zero Save” is not on automatic,<br />
there will be a prompt to select "1=Repeat Zero" or "Enter=Save". After the<br />
zero is saved, the prompt is to install the particulate filter. Do not do this.<br />
Instead make an injection and press "Enter=Continue."
Appendix C Scan/Calibration Procedure<br />
15 Use a suitably sized syringe to introduce<br />
the compound to be scanned into the<br />
injection port of the closed loop system. 1 .<br />
The injection volume was calculated in<br />
step 1. Turn pump ON for approximately<br />
30 seconds. Press "Enter=Continue".<br />
16 The analysis menu on the right displays an option for "1=Start Logging".<br />
Select this option. After a short period where the pump circulates the<br />
compound, the analyzer displays "Log in progress" after the countdown.<br />
17 At the end of the Peak pick, select “Enter=Save”.<br />
18 Press “Esc” until Main menu appears.<br />
19 Use pump to remove compound from analyzer (approximately 5 minutes).<br />
To perform a Full Spectrum Scan<br />
1. Calculate the injection volume of the injected compound into a Closed Loop<br />
System (CLS) using the equations provided in Chapter 12 “User Performance<br />
Verification.”<br />
3. From the Main Menu, select "2=Change gas"<br />
4. Select "Enter=Other". (If no application has been selected previously, it skips<br />
to Step 3.)<br />
5. Select "4=Spectrum scan"<br />
6. Select either "5=Full-L" for long path scanning (used for lowest detectable<br />
levels) or "6=Full-S" for short path scanning (used for higher concentration<br />
scans). Note that higher quality results are obtained using a full scan. The<br />
Main Menu returns.<br />
7. From the Main Menu select "1=Analyze/Start"<br />
8. Attach the closed loop system to the analyzer (“in” port on pump attaches to<br />
“out” port on analyzer, “out” port on pump attaches to “in” port on analyzer).<br />
Note that the instruction to “Install chemical filter” does not apply to a<br />
spectrum scan, and the closed loop system should be installed.<br />
9. Turn closed loop system pump ON for approximately 15 seconds. Select<br />
“Enter=Continue” and wait for zero scan (approximately 5 minutes)<br />
1 A gas or liquid syringe is required, depending upon the compound. Many compounds (e.g., benzene) are<br />
more expensive and only available in larger quantities in gaseous form, and are therefore usually inserted<br />
into the pump as a liquid. The pump evaporates the liquid before it is introduced to the analyzer. Syringes<br />
can be obtained from chemical or scientific supply houses.<br />
C-4<br />
Injection Port
C-5<br />
Appendix C Scan/Calibration Procedure<br />
10. If "Zero Save” is on automatic (see Analysis Preferences screen), there is no<br />
option either to repeat zero or save zero. If “Zero Save” is not on automatic,<br />
there will be a prompt to select "1=Repeat Zero" or "Enter=Save". After the<br />
zero is saved, the prompt is to install the particulate filter. Do not do this.<br />
Instead make an injection and press "Enter=Continue."<br />
11. Use a suitably sized syringe to introduce<br />
the compound to be scanned into the<br />
injection port of the closed loop system 2<br />
Injection Port<br />
The injection volume was calculated in<br />
step 1. Turn pump ON for approximately<br />
30 seconds. Press "Enter=Continue".<br />
12. The analysis menu on the right displays an option for "1=Start Logging".<br />
Select this option. After a short period where the pump circulates the<br />
compound, the analyzer displays "Log in progress" after the countdown.<br />
13. At the end of the full spectrum scan, select “Enter=Save”.<br />
14. Press “Esc” until Main menu appears.<br />
15. Use pump to remove compound from analyzer (approximately 5 minutes).<br />
C. DOWNLOAD DATA FROM THE ANALYZER TO A PC<br />
1. Connect 9-pin cable from SapphIRe’s serial output to PC’s serial port.<br />
2. On the PC open the <strong>Thermo</strong> Match program.<br />
3. From the SapphIRe’s Main Menu select "5=Report/Data".<br />
4. Choose "1=Select site" and select the site with the logged data.<br />
5. Select "3=Data transfer".<br />
6. Select "3=Send/receive".<br />
7. On PC choose "F2=File".<br />
8. Highlight a file to receive the logged data. To create a new file, type in the<br />
name of the file (8 character maximum). It is suggested that the extension<br />
".txt" be used (i.e., testfile.txt) to allow ease of importing into other<br />
applications. If a new file was created, press “Enter” on the PC keyboard.<br />
9. On the PC choose "F5=Receive".<br />
10. On the PC choose "F5=Site".<br />
11. If the file selected in Step 8 exists, it will be overwritten by pressing "Y".<br />
12. When the operation is complete, the PC screen displays “Transfer Complete”.<br />
Press any key.<br />
13. On the instrument, press "ESC" to return to the Main Menu<br />
2 A gas or liquid syringe is required, depending upon the compound. Many compounds (e.g., benzene) are<br />
more expensive and only available in larger quantities in gaseous form, and are therefore usually inserted<br />
into the pump as a liquid. The pump evaporates the liquid before it is introduced to the analyzer. Syringes<br />
can be obtained from chemical or scientific supply houses.
Appendix C Scan/Calibration Procedure<br />
D. ANALYZE THE SPECTRUM<br />
1. In PCIP, highlight the file containing the logged scan data and press<br />
"F2=Edit". The file should contains a header and two columns. The first<br />
column contains the wavelength data and the second column is the<br />
corresponding absorbance.<br />
2. The wavelength typically chosen corresponds to the maximum absorbance in<br />
the scanned range. Record this wavelength.<br />
3. At this point data may be imported into a program capable of graphing the<br />
data (e.g., <strong>Thermo</strong>Match, Excel, Lotus, MatLab). This will visually represent<br />
the raw spectra and aid in the selection of the best spectral peak.<br />
E. CREATE A NEW SINGLE GAS OR MULTI-GAS LIBRARY<br />
APPLICATION<br />
In many cases, more than one gas exists in an atmosphere. It may be necessary to<br />
measure these gases simultaneously. One reason for this is that several spectra may<br />
overlap at the analyzing wavelengths, resulting in interference that requires<br />
compensation. Another reason for simultaneous measurement is to expedite the<br />
measurement process.<br />
In order to determine whether interference exists it is necessary to compare the infrared<br />
spectra of the gases. Spectra may be obtained from internet web sites such as the NIST<br />
Chemistry Webbook (http://webbook.nist.gov/chemistry/). It will be necessary to print<br />
out the appropriate spectra and overlay them to determine if interference exists.<br />
Reference books such as Brian Thompson’s “Hazardous Gases and Vapors: Infrared<br />
Spectra and Physical Constants”, Beckman <strong>Instruments</strong>, Inc. Industrial Technical Report<br />
TR-595, 1974 can also be used. Alternately, the SapphIRe can be used to generate spectra<br />
of known gases.<br />
The following procedure is used to create a library application once it has been<br />
determined whether a single or multi-gas application is appropriate.<br />
Note: Many of the steps used to create a single or multi-gas library are identical. They<br />
are clearly identified where they differ.<br />
1. From the Main Menu select "2=Change gas".<br />
2. From Select Applic menu select "Enter=Other". If no application has been<br />
previously selected, this step is omitted and the instrument skips to step 3.<br />
3. From Applic menu select "2=Single gas" or "3=Multi-gas"<br />
4. Choose the first empty position number (e.g., “2=”). The analyzer<br />
will beep and an error message will state that an application processing error<br />
has occurred and the application is invalid. Ignore this message and select<br />
"Enter=Continue".<br />
C-6
C-7<br />
Appendix C Scan/Calibration Procedure<br />
5. The main menu reappears. From it, select "4=Config/Setup"<br />
6. Select "5=Analysis"<br />
7. Press the UP (�) arrow key<br />
8. Select "3=Application view and edit".<br />
9. The “Application type” screen should indicate "Single gas" or "Multi-gas",<br />
depending upon which was selected in step 3. Press "�=Next".<br />
10. The “Application primary name” should indicate "????????". Select<br />
"1=Change".<br />
11. Follow the on-screen instructions to enter a primary name (e.g., CO2)<br />
12. The Application secondary name can be left blank. Select "�=Next".<br />
13. The Application gas count should be 1 if the application is for a single gas. If<br />
it is a multi-gas application, chnge the number to the amount of gases being<br />
monitored. Select "�=Next".<br />
14. The Application group TWA mode default is Off. Select "�=Next".<br />
15. In the Gas summary select "1=Change".<br />
16. Select "1=Change" in the Application gas name screen. Follow the on-screen<br />
instructions to enter a name to be displayed during the application analysis<br />
(e.g., CO2). After entering a name select "Enter=Accept".<br />
17. The Application gas unit default is ppm. Press"�=Next".<br />
18. The Application gas HRL is a set value that tells the instrument what<br />
concentration range the application is calibrated for. Select "1=Change" to set<br />
the upper calibrated range (this value MUST be entered!). When the upper<br />
concentration value is entered, select “Enter=Accept”<br />
19. This screen allows choosing the number of digits to the right of the decimal<br />
point that will be displayed during the application analysis. The Application<br />
gas decimal point max default is 0. The maximum number is 2. Press<br />
"�=Next" to accept the default value or “1=Change” (typically higher upper<br />
concentration values require fewer digits to the right of the decimal point).<br />
20. The Application gas high alarm default is "---- ppm". Select "1=Change"to set<br />
a value. Typically, the gas high alarm is the same value as the HRL. Enter a<br />
value and select "Enter=Accept".<br />
21. The Application gas low alarm default is "---- ppm". Select "1=Change" to set<br />
a value , or "�=Next". Enter a value and select "Enter=Accept".<br />
22. The Application gas STEL alarm default is "---- ppm". Select "1=Change" to<br />
set a value , or "�=Next". Enter a value and select "Enter=Accept".<br />
23. The Application gas STEL time default is "Off". Select "1=Change" to set a<br />
value , or "�=Next". Enter a value and select "Enter=Accept".<br />
24. The Application gas molecular weight default is "Off". Select "1=Change" to<br />
set a value , or "�=Next" (this value MUST be entered if the gas units are<br />
mg/m3).
Appendix C Scan/Calibration Procedure<br />
25. The Application gas liquid density default is "Off". Select "1=Change" to set a<br />
value , or "�=Next".<br />
26. For Multi Gas Library Application Only: The Application gas GTWA weight<br />
default is "Off". Select "1=Change" to set a value , or "�=Next".<br />
27. For Multi Gas Library Application Only: The instrument returns to the Gas<br />
Summary screen for the second gas. Repeat steps 15-26 for each gas.<br />
28. For Single Gas Library Application Only: The Application wave count<br />
default is 1. Select "�=Next".<br />
For Multi Gas Library Application Only: Enter the number of wavelengths to<br />
be analyzed.<br />
29. The Wavelength Summary screen shows the wavelength that the analyzer will<br />
measure at. Select "1=Change".<br />
30. Again select "1=Change".<br />
31. Enter the wavelength recorded in step D-2, and select "Enter=Accept" (this<br />
value MUST be entered!).<br />
32. The Wavelength H 2 O absorbance should be left at the default value to disable<br />
humidity compensation. Select "�=Next".<br />
33. For Multi Gas Library Application Only: The instrument returns to the<br />
Wavelength Summary screen for the second wavelength. Repeat steps 29-32<br />
for each wavelength.<br />
34. The Application temperature compensation reference default value is "Off".<br />
Select "�=Next".<br />
Note: To support temperature compensation, set this value to reference temperature<br />
instead.<br />
35. The Application pressure compensation reference default value is "Off".<br />
Select "�=Next".<br />
Note: To support pressure compensation, set this value to reference pressure instead.<br />
36. The Reference Compensation default is "Off". If the application requires a<br />
reference wavelength, (4.004 is recommended), select "1=Change",<br />
"1=Change", "2=Enabled" and "1=Change". Enter the reference wavelength<br />
and "1=Change" to edit the application measurement drift (typically 2.0%).<br />
"�=Next" (see “Reference Compensation” in Chapter 7 for an explanation of<br />
this function). Select "Enter=Accept".<br />
37. The Humidity compensation default is "Off". Select "�=Next". Contact TEI<br />
before enabling humidity compensation for humidity compensation<br />
coefficients.<br />
C-8
C-9<br />
Appendix C Scan/Calibration Procedure<br />
38. The Application pathlength can be set for "Long" or "Short". Press<br />
"1=Change" to select the appropriate pathlength and then "�=Next". For<br />
optimum sensitivity the long pathlength should be used. The short pathlength<br />
is recommended for very high concentration measurements.<br />
39. The Application dwell time default is "275". Select "�=Next".<br />
40. The Application purge % of max default is "100%". Select "�=Next".<br />
41. The Application batch mode default is "Enabled". Select "�=Next".<br />
42. The Application batch purge % default is "100%". Select "�=Next".<br />
43. For Single Gas Library Application: From the Meas Absorb � Conc screen,<br />
enter the measurement absorbance concentration. These values MUST BE<br />
ENTERED. Select each parameter and "1=Change".<br />
For Multi Gas Library Application: From the “Matrix Parameters” screen,<br />
select “1=Change”.<br />
44. For Single Gas Library Application Only: In the PQ Cal Range screen, select<br />
"1=Range".<br />
45. For Both Single and Multi-gas Library Application: Select "1=Q" and, since<br />
the quadratic term is unknown at this point because the P-matrix has not been<br />
generated yet, enter “0” and then “Enter=Accept”.<br />
46. For Both Single and Multi-gas Library Application: Select "2=P" and, since<br />
the linear term is unknown at this point because the P-matrix has not been<br />
generated yet, enter “1” and then “Enter=Accept”. Note that for multi gas<br />
library applications, steps 43 and 44 must be repeated for each gas at each<br />
wavelength.<br />
47. For Single Gas Library Application: From the “PQ cal params” screen, select<br />
"4=Absorb range" and enter "1.2". Select “Enter=Accept”.<br />
48. For Both Single and Multi-gas Library Application: Press "ESC" until<br />
analyzer asks to save changes. Select “Enter=Save”.<br />
49. For Both Single and Multi-gas Library Application: Press "ESC" 2 times to<br />
return to the main menu. At this point the application is valid for use.
Appendix C Scan/Calibration Procedure<br />
F. CALIBRATION<br />
1. Calculate five injection volumes that cover the complete concentration range<br />
(also see Chapter 12). E.g., if the concentration is 0 to 1000 ppm, the<br />
concentrations should be approximately 200, 400, 600, 800, and 1000 ppm.<br />
For liquid injection volumes 3 ⎛ VT<br />
⎞⎛<br />
P ⎞⎛<br />
M ⎞<br />
, use the formula: VI = ( C)<br />
⎜ 3 ⎟⎜<br />
⎟⎜<br />
⎟<br />
⎝10<br />
⎠⎝<br />
R ⎠⎝<br />
d ⎠<br />
For gas injection volumes 3 , use the formula: VI = (C) (VT).<br />
Where:<br />
VI = injection volume in microliters (µL)<br />
C = concentration volume in parts per million (ppm)’<br />
VT = total volume of cell and calibration system in liters (2.24L)<br />
d = Liquid density (g/cm 3 )<br />
M = Molecular weight of sample<br />
P<br />
⎛ 1 ⎞<br />
= Molar volume<br />
of gas ⎜ at 25°<br />
C⎟<br />
R<br />
⎝ 24.4 ⎠<br />
Note: In the above example, 200 (the lowest concentration ) x 2.24 (the cell<br />
volume) = an injection volume of 448 µL. Since most syringes are not precise<br />
enough to measure an injection volume of 448 µL, select an injection volume<br />
that can be accurately measured by the syringe. In the above example it will<br />
be 450 µL. Transpose the formula to C = Vi/VT, and solve for the<br />
concentration (C). In this example, C = 450/2.24 = 200.1. Record both the<br />
concentrations and injection volumes.<br />
2. From the Main Menu select "1=Analyze/Start"<br />
3. Select "1=New Zero"<br />
4. At the prompt “Install chemical filter”, attach the Closed Loop Calibration<br />
System and turn the pump on. Select "Enter=Continue"<br />
5. Allow instrument to purge with "Zero Air" or clean air.. The instrument will<br />
purge for 1 minute then proceed to set the Zero.<br />
6. At the prompt for "Install Particulate filter", keep the Closed Loop Calibration<br />
System attached. Press "Enter=Continue" and allow the instrument to purge<br />
the Zero Air sample. When the purge is complete, select � or � until the<br />
Absorbance screen appears. Verify that the absorbance equals zero(+/- .0010).<br />
3 Depending upon the compound, either a gas or liquid may be injected,. Many compounds (e.g., benzene)<br />
are not readily available in gaseous form, and are therefore inserted into the pump as a liquid. The pump<br />
evaporates the liquid before it is introduced to the analyzer.<br />
C-10
C-11<br />
Appendix C Scan/Calibration Procedure<br />
7. For Single Gas Library Application: Inject first volume and wait for<br />
absorbance to stabilize. Record absorbance value. Air out the instrument and<br />
repeat until the absorbance returns to zero (±0.0010 AU). Reconnect the<br />
pump and repeat for each injection volume. Rezero the instrument if the<br />
absorbance is outside of the allowable ±0.0010 AU.<br />
For Multi Gas Library Application: Inject first volume and select “Enter=new<br />
sample”. Wait for absorbance reading to appear. Record absorbance value at<br />
all wavelengths, and repeat for all concentrations and compounds. Flush the<br />
system until absorbance returns to zero by disconnecting the pump and<br />
exhausting the system (e.g., by attaching an exhaust line to the out port of the<br />
instrument). Attach the closed loop pump and select "2=Zero". Repeat steps<br />
3-7.<br />
Note: Depending upon the compound it may not be necessary to flush the system<br />
after each injection. For example, if the absorbance value stabilizes, introduce the<br />
difference between injection values. This will save time. If, however, the absorbance<br />
value continues to fall, it will be necessary to flush the system, and introduce the new<br />
injection volume value (e.g., by attaching an exhaust line to the out port on the<br />
instrument.<br />
G. GENERATE THE P-MATRIX<br />
Note: The following assumes Microsoft Excel is used to generate the P-Matrix. The<br />
procedure may differ if other programs or instruments, such as a calculator, are used.<br />
1. For Single Gas Library Application: Enter absorbancies from the individual<br />
compound injections made during the calibration in one column starting at<br />
cell B2. Absorbancies should be entered to four decimal places.<br />
For Multi Gas Library Application: Enter absorbancies starting at cell B2.<br />
Enter absorbancies for each wavelength in adjacent columns. Absorbancies<br />
should be entered to four decimal places. Enter the next compound directly<br />
below the first compound (see example, below).<br />
Wavelength<br />
1 2<br />
0.0058 0<br />
Compound 1 0.0128 0<br />
0.0217 1<br />
0.0001 100<br />
Compound 2 0.0002 214<br />
0.0002 355
Appendix C Scan/Calibration Procedure<br />
2. For Single Gas Library Application: Click first cell adjacent to the absorbance<br />
matrix (C2 if application is single gas) and type "=B2^2" (without the<br />
quotation marks), and press the Enter key. Return the mouse to the lower<br />
corner of cell C2 (if single gas application) until the mouse character turns<br />
into an "+". Press the left mouse button and drag the cell to the same length as<br />
the absorbance matrix. Label this the “A” matrix in the column to the left.<br />
For Multi Gas Library Application: Click first cell adjacent to the upper righthand<br />
cell of the absorbance matrix and type "=B2^2" (without the quotation<br />
marks), and press the Enter key. Return the mouse to the cell with the<br />
equation and drag the column to the right to match the width of absorbance<br />
matrix, then drag this row down to match the length of the absorbance matrix.<br />
The absorbance matrix should be adjacent to the absorbance squared matrix.<br />
Label this the A matrix in the column to the left.<br />
3. For Single Gas Library Application: Skip one column and enter the<br />
corresponding concentration values in PPB units. The PPB units are the<br />
injected concentration values that resulted in each absorbance row in the A<br />
matrix. The resulting area should have the same number of rows and half the<br />
number of columns as the A matrix. Label this the C matrix in an adjacent<br />
column.<br />
For Multi Gas Library Application: Skip one column and enter the<br />
corresponding concentration values in PPB units. The PPB units are the<br />
injected concentration values that resulted in each absorbance row in the A<br />
matrix. The rows should be entered by grouped compound injections and the<br />
columns should display the compound concentration in the order that the<br />
compounds are read on the instrument display. The resulting area should have<br />
the same number of rows and half the number of columns as the A matrix.<br />
Label this the C matrix in an adjacent column.<br />
4. Highlight the A matrix and click Edit/Copy. Skip one row from the matrix and<br />
click the cell. Click Edit/Paste Special, check the transpose box, then click<br />
"OK". Label this the A' matrix.<br />
5. Skip one row and highlight an area with the same number of columns as the A<br />
matrix and the same number of rows as the A' matrix. Type " =MMULT(".<br />
With the mouse, highlight the A' matrix and type ",". With the mouse<br />
highlight the A matrix and type ")". Simultaneously press Control, Shift and<br />
Enter. Label this the A'A matrix.<br />
6. Skip one row and highlight an area having the same number of columns and<br />
rows as the (A'A) matrix. Type " =MINVERSE (". With the mouse highlight<br />
the (A'A) matrix, and type ")". Simultaneously press Control, Shift and Enter.<br />
Label this the INV(A'A) matrix.<br />
7. Skip one row and highlight an area having the same number of columns as the<br />
A' matrix and the same number of rows as the INV(A'A) matrix. Type<br />
“=MMULT(". With the mouse highlight the INV(A'A) matrix and type ",".<br />
With the mouse highlight the A' matrix and type ")". Simultaneously press<br />
Control, Shift and Enter. Label this the INV(A'A)*A' matrix.<br />
C-12
C-13<br />
Appendix C Scan/Calibration Procedure<br />
8. Skip one row and highlight an area having the same number of columns as the<br />
C matrix and the same number of rows as the INV(A'A)*A' matrix. Type<br />
"=MMULT(". With the mouse highlight the INV(A'A)*A' matrix and type ",".<br />
With the mouse highlight the C matrix and type ")". Simultaneously press<br />
Control, Shift and Enter. Label this the P matrix.<br />
9. For Single Gas Library Application: The first number is the P term and the<br />
second number is the Q term<br />
For Multi Gas Library Application: Each column of the P matrix contains the<br />
P (linear) and Q (quadratic) terms for each compound. The first half of the<br />
numbers in each column are the P terms and the second half are their<br />
associated Q terms (see table, below).<br />
H. ENTER P-MATRIX INTO THE ANALYZER AND VERIFY CALIBRATION<br />
ACCURACY<br />
1. The P matrix for a single compound application consists of two numbers; the<br />
`P', linear term and the `Q' Quadratic term.<br />
2. From the Main Menu, select "4=Config/Setup "<br />
3. Select "5= Analysis"<br />
4. Press “�=More”<br />
5. Select "3=Applic View and edit"<br />
6. If entering a P Matrix for a multi compound application, go to step 14.<br />
7. For Single Gas Library Application: Press "�=Prev" to view the "Meas<br />
Absorb --> Conc" screen<br />
8. For Single Gas Library Application: In the "Meas Absorb --> Conc" screen,<br />
select "1=change", and "1=Range 1".<br />
9. For Single Gas Library Application: Select "1=Q" and enter the Q term. Select<br />
“Enter” to accept.<br />
10. For Single Gas Library Application: Select "2=P" and enter the P term. Select<br />
“Enter” to accept.<br />
11. For Single Gas Library Application: The "R" term is left at Zero.<br />
12. For Single Gas Library Application: Select "4=Absorb range" and enter the<br />
absorbance value x 1.2 of the maximum concentration of application.<br />
13. For Single Gas Library Application: If entering a P Matrix for a single<br />
compound application, go to step 19.<br />
14. For Multi Gas Library Application: A multi compound P-matrix consists of<br />
one column for each compound. The upper half of the rows are the `P', linear<br />
terms for each wavelength, and the lower half are the corresponding `Q',<br />
quadratic terms for each wavelength (see example, below).
Appendix C Scan/Calibration Procedure<br />
Gas 1 Gas 2 Gas 3<br />
Wave 1 P 11 P 21 P 31<br />
Wave 2 P 12 P 22 P 32<br />
Wave 3 P 13 P 23 P 33<br />
Wave 1 Q 11 Q 21 Q 31<br />
Wave 2 Q 12 Q 22 Q 32<br />
Wave 3 Q 13 Q 23 Q 33<br />
15. For Multi Gas Library Application: Press "�=Prev" to get to the Matrix<br />
Parameters screen. From the Matrix Parameters screen enter the P and Q<br />
values. To enter the Q value for the first compound at the first wavelength,<br />
select "1=Change", and “1=Q” Enter the Q value and select “Enter=Accept”.<br />
To enter the P value for the first compound at the first wavelength, select<br />
"1=Change", and “2=P” Enter the P value and select “Enter=Accept”.<br />
16. For Multi Gas Library Application: Press “�=Next” to enter the Q value for<br />
the first compound at the second wavelength. Select "1=Change", and “1=Q”<br />
Enter the Q value and select “Enter=Accept”. To enter the P value for the first<br />
compound at the second wavelength, select "1=Change", and “2=P” Enter the<br />
P value and select “Enter=Accept”.<br />
17. For Multi Gas Library Application: Continue with the procedures described in<br />
steps 15 and 16 until the P and Q terms have been entered for all compounds<br />
at all wavelengths.<br />
18. For Both Single and Multi Gas Library Applications: For both single and<br />
multigas library applications, press "ESC" until the analyzer prompts to save<br />
the changes made. If the changes are correct, select "Enter=Save".<br />
19. For Both Single and Multi Gas Library Applications: Press "ESC" until the<br />
Main Menu appears. The specific SapphIRe instrument is now calibrated for<br />
the compound(s) of interest.<br />
20. For Both Single and Multi Gas Library Applications: Verify the calibration by<br />
entering known concentrations of the target compound. To do this, insert an<br />
injection volume that is in the middle of the concentration range and verify<br />
that the concentration reading is within ±10% of the reading obtained during<br />
calibration.<br />
C-14
Appendix D<br />
HUMIDITY COMPENSATION TABLE<br />
Wavelength P Wavelength P Wavelength P<br />
3.333 0.1421 8.725 0.0625 9.900 0.0000<br />
3.573 0.0000 8.750 0.0576 9.925 0.0135<br />
4.004 0.0000 8.775 0.0527 9.950 0.0138<br />
4.250 0.0000 8.800 0.0484 9.975 0.0137<br />
4.500 0.0076 8.825 0.0441 10.000 0.0138<br />
4.620 0.0173 8.850 0.0410 10.025 0.0138<br />
7.700 0.3414 8.875 0.0383 10.050 0.0132<br />
7.725 0.3754 8.900 0.0364 10.075 0.0131<br />
7.750 0.4182 8.925 0.0345 10.100 0.0131<br />
7.775 0.4014 8.950 0.0333 10.125 0.0126<br />
7.800 0.3674 8.975 0.0317 10.150 0.0121<br />
7.825 0.3320 9.000 0.0302 10.175 0.0122<br />
7.850 0.2976 9.025 0.0299 10.200 0.0123<br />
7.875 0.2685 9.050 0.0297 10.225 0.0125<br />
7.900 0.2467 9.075 0.0298 10.250 0.0129<br />
7.925 0.2311 9.100 0.0309 10.275 0.0131<br />
7.950 0.2222 9.125 0.0330 10.300 0.0137<br />
7.975 0.2192 9.150 0.0351 10.325 0.0143<br />
8.000 0.2184 9.175 0.0381 10.350 0.0147<br />
8.025 0.2172 9.200 0.0403 10.375 0.0157<br />
8.050 0.2123 9.225 0.0423 10.400 0.0160<br />
8.075 0.2011 9.250 0.0441 10.425 0.0168<br />
8.100 0.1830 9.275 0.0450 10.450 0.0174<br />
8.125 0.1641 9.300 0.0459 10.475 0.0188<br />
8.150 0.1427 9.325 0.0464 10.500 0.0194<br />
8.175 0.1229 9.350 0.0465 10.525 0.0205<br />
8.200 0.1044 9.375 0.0454 10.550 0.0215<br />
8.225 0.0900 9.400 0.0449 10.575 0.0221<br />
8.250 0.0818 9.425 0.0430 10.600 0.0232<br />
8.275 0.0775 9.450 0.0408 10.625 0.0241<br />
8.300 0.0760 9.475 0.0378 10.650 0.0255<br />
8.325 0.0759 9.500 0.0347 10.675 0.0257<br />
8.350 0.0753 9.525 0.0315 10.700 0.0266<br />
8.375 0.0744 9.550 0.0283 10.725 0.0276<br />
8.400 0.0730 9.575 0.0249 10.750 0.0284<br />
8.425 0.0718 9.600 0.0220 10.775 0.0298<br />
8.450 0.0699 9.625 0.0190 10.800 0.0306<br />
8.475 0.0681 9.650 0.0174 10.825 0.0315<br />
8.500 0.0674 9.675 0.0156 10.850 0.0323<br />
8.525 0.0672 9.700 0.0144 10.875 0.0333<br />
8.550 0.0677 9.725 0.0136 10.900 0.0339<br />
8.575 0.0690 9.750 0.0000 10.925 0.0346<br />
8.600 0.0702 9.775 0.0000 10.950 0.0344<br />
8.625 0.0711 9.800 0.0000 10.975 0.0341<br />
8.650 0.0710 9.825 0.0000 11.000 0.0343<br />
8.675 0.0697 9.850 0.0000 11.025 0.0340<br />
8.700 0.0665 9.875 0.0000 11.050 0.0332<br />
D-1
Appendix D Humidity Compensation Table<br />
Wavelength P Wavelength P Wavelength P<br />
11.075 0.0324 12.125 0.0271 13.175 0.0517<br />
11.100 0.0317 12.150 0.0272 13.200 0.0532<br />
11.125 0.0307 12.175 0.0279 13.225 0.0569<br />
11.150 0.0298 12.200 0.0285 13.250 0.0598<br />
11.175 0.0287 12.225 0.0296 13.275 0.0645<br />
11.200 0.0281 12.250 0.0304 13.300 0.0701<br />
11.225 0.0274 12.275 0.0321 13.325 0.0735<br />
11.250 0.0268 12.300 0.0333 13.350 0.0802<br />
11.275 0.0262 12.325 0.0353 13.375 0.0839<br />
11.300 0.0258 12.350 0.0385 13.400 0.0896<br />
11.325 0.0256 12.375 0.0419 13.425 0.0930<br />
11.350 0.0258 12.400 0.0462 13.450 0.0944<br />
11.375 0.0257 12.425 0.0513 13.475 0.0963<br />
11.400 0.0259 12.450 0.0562 13.500 0.0973<br />
11.425 0.0259 12.475 0.0599 13.525 0.0963<br />
11.450 0.0254 12.500 0.0647 13.550 0.0959<br />
11.475 0.0249 12.525 0.0687 13.575 0.0972<br />
11.500 0.0250 12.550 0.0702 13.600 0.0894<br />
11.525 0.0253 12.575 0.0721 13.625 0.0884<br />
11.550 0.0253 12.600 0.0729 13.650 0.0834<br />
11.575 0.0256 12.625 0.0723 13.675 0.0815<br />
11.600 0.0265 12.650 0.0703 13.700 0.0776<br />
11.625 0.0274 12.675 0.0688 13.725 0.0748<br />
11.650 0.0289 12.700 0.0667 13.750 0.0711<br />
11.675 0.0300 12.725 0.0640 13.775 0.0691<br />
11.700 0.0312 12.750 0.0616 13.800 0.0672<br />
11.725 0.0322 12.775 0.0584 13.825 0.0651<br />
11.750 0.0331 12.800 0.0573 13.850 0.0654<br />
11.775 0.0329 12.825 0.0572 13.875 0.0646<br />
11.800 0.0342 12.850 0.0568 13.900 0.0645<br />
11.825 0.0337 12.875 0.0558 13.925 0.0654<br />
11.850 0.0334 12.900 0.0558 13.950 0.0666<br />
11.875 0.0324 12.925 0.0552 13.975 0.0691<br />
11.900 0.0319 12.950 0.0545 14.000 0.0718<br />
11.925 0.0305 12.975 0.0528 14.025 0.0779<br />
11.950 0.0293 13.000 0.0519 14.050 0.0847<br />
11.975 0.0288 13.025 0.0498 14.075 0.0924<br />
12.000 0.0274 13.050 0.0488 14.100 0.1012<br />
12.025 0.0268 13.075 0.0476<br />
12.050 0.0269 13.100 0.0471<br />
12.075 0.0272 13.125 0.0468<br />
12.100 0.0268 13.150 0.0493<br />
D-2
Appendix E<br />
MIRAN ® SapphIRe Field Performance Verification Kit<br />
The SapphIRe Field Performance Verification Kit (Kit Part Number: CR014LG) includes<br />
the following items:<br />
Quantity Part No. Item<br />
1 CR014MA Gas Delivery System<br />
1 CR014LN Cylinder of N 2 O and SF 6 mixture in air<br />
1 NA<br />
Material Safety Data Sheets (N 2 O and<br />
SF 6 )<br />
1 MI 611-035 Instruction <strong>Manual</strong><br />
Replacement parts for this kit must be ordered directly from TEI. To order parts, call:<br />
1-508-520-0430<br />
GENERAL<br />
This kit contains the necessary parts and instructions to verify the performance of the<br />
MIRAN SapphIRe Analyzer. The stated accuracies of the gas concentrations are not valid<br />
beyond the expiration date appearing on the gas tank label. The gas concentrations have<br />
been deliberately chosen to permit safe operation; the levels are at or below the<br />
corresponding action levels and are further diluted immediately upon release to the<br />
atmosphere.<br />
INTRODUCTION<br />
The field performance check kit consists of a gas mixture containing nitrous oxide, sulfur<br />
hexafluoride and balance zero air. The nominal concentrations and their tolerances are:<br />
Nitrous Oxide (N 2 O):<br />
Sulfur Hexafluoride (SF 6 ):<br />
25 parts per million (ppm), ± 0.5 ppm.<br />
1.0 parts per million (ppm), ± 0.02 ppm.<br />
The mixture is contained within a small gas cylinder of approximately 1 liter in volume at<br />
a total pressure of approximately 150 psig (compresses 11 liters of gas at atmospheric<br />
conditions to 1 liter at 150 psig). At this pressure there is sufficient gas to perform at least<br />
one complete calibration check.<br />
Caution: Observe the caution printed on the tank label concerning storage temperature<br />
(maximum = 130°F). Always orient the tank discharge point away from the face and<br />
body. Wear safety goggles or safety glasses when using this accessory.<br />
E-1
MIRAN SapphIRE Field Performance Verification Kit<br />
The steps involved in kit use are discussed in the sections that follow. The three steps are:<br />
1. Configure the analyzer for "Performance Verification".<br />
2. Configure the gas cylinder with the sample delivery system.<br />
3. Run the challenge gas.<br />
INSTRUMENT CONFIGURATION<br />
Each instrument is configured with the "Performance verification application" titled<br />
"CALCHECK". From the Main Menu, select 4 = Config/Setup. From the Setup Menu,<br />
select 1 = Calibration. From the Calibration Menu, select 3 = Performance Verification.<br />
The left side of the screen changes to show N2O and SF6.<br />
If the ambient pressure differs significantly and log the actual response data is to be<br />
logged, select a logging interval of one cycle. This sets up the application to produce the<br />
most rapid updating of displayed concentrations. If the normal logging configuration for<br />
this application is changed, remember to reconfigure the instrument to the original<br />
parameters following this test.<br />
It is assumed that the instrument has already been powered and warmed up for a period of<br />
at least 30 minutes.<br />
CONFIGURING THE GAS SAMPLING ACCESSORY<br />
The gas sampling accessory consists of a coiled length of tubing and associated hardware<br />
(Figure E-1). One end is terminated with a tubing sleeve designed to fit snugly over the<br />
INLET port of the analyzer. A small piece of capillary tubing, which is inserted into the<br />
gas tank (trigger) nozzle, is found at the other end. This assembly should always be<br />
inspected before use to make sure there are no obvious loose connections, punctured<br />
tubing, or debris that may have found its way into the tubing sleeve.<br />
Figure E-1. Gas Sampling Accessory (shown assembled to gas tank)<br />
E-2
MIRAN SapphIRE Field Performance Verification Kit<br />
Warning: The gas tank is shipped with a trigger valve safety tab. DO NOT REMOVE<br />
THIS TAB UNTIL AFTER THE GAS SAMPLING LINE HAS BEEN FULLY<br />
INSTALLED.<br />
Grasp the capillary tubing end of the sampling line at the location indicated in Figure E-2,<br />
and slowly push it into the nozzle opening on the gas tank. When the tubing is fully<br />
inserted, only about 1/8 inch of the capillary remains exposed. Use the other hand to hold<br />
the gas tank valve mechanism proper.<br />
GAS CHALLENGE<br />
Zero Analyzer<br />
Figure E-2. Inserting the Capillary into the Gas Tank<br />
The next step is to zero the analyzer as directed by the menu prompts. Once the analyzer<br />
is zeroed, the displayed concentrations for both gases should be substantially zero; if the<br />
data is to be logged, select the option from the displayed menu.<br />
At this point, do not remove the zero filter. Instead, perform several more complete<br />
measurement cycles to confirm a stable zero. Typically, another minute of operation in<br />
this condition is sufficient.<br />
Attaching the Sampling Accessory<br />
After several measurement cycles have elapsed, turn off the pump by pressing the<br />
CONTROL key and selecting 2=PUMP OFF.<br />
Note: The pump must be off during delivery of the calibration gas.<br />
With the pump off, proceed as follows:<br />
1. Attach the tubing sleeve to the INLET port of the analyzer.<br />
2. Remove the trigger valve safety tab from the gas tank delivery nozzle.<br />
E-3
MIRAN SapphIRE Field Performance Verification Kit<br />
3. Slowly squeeze the trigger. When the trigger is fully depressed, insert the<br />
trigger holder as shown in Figure E-3. This holder keeps the gas tank valve<br />
open while the test proceeds. Once the gas sampling accessory is installed, lay<br />
the complete assembly down with no further intervention. Watch the gas<br />
readings climb.<br />
Figure E-3. Inserting the Trigger Holder<br />
Caution: If, during this operation, the small capillary tubing is ejected from the nozzle,<br />
remove the trigger holder to shut off gas flow. Then reinsert the tubing, making sure to<br />
slide the tubing in far enough. It should remain in place even if slight rearward tugs are<br />
applied to it. Always firmly grasp a portion of the capillary tubing as it is removed.<br />
4. The displayed gas readings should first rise and then, after approximately 3-4<br />
minutes, level off and stabilize. Note these readings.<br />
Disconnecting the Sampling Accessory<br />
After the readings have stabilized and have been recorded:<br />
1. Remove the trigger holder from the gas tank. This normally shuts off the flow<br />
of any gas remaining in the tank, but a slight upward nudge on the trigger<br />
itself ensures that the tank valve is fully closed.<br />
2. Remove the tubing sleeve from the INLET port and reattach the zero filter.<br />
3. Restart the pump by selecting Option 2 from the CONTROL menu; the<br />
concentration readings should now begin to drop. Continue until the readings<br />
have returned to substantially zero. At this point, the analysis may be<br />
terminated to stop logging. Remember to upload the file for subsequent<br />
analysis.<br />
4. Remove the capillary tubing end from the tank trigger nozzle and return the<br />
sampling accessory to its storage bag. Observe the caution note above when<br />
removing the capillary tubing.<br />
E-4
MIRAN SapphIRE Field Performance Verification Kit<br />
5. Mark the gas tank in large letters "MT" to denote that it has been used to<br />
perform a gas check.<br />
6. Dispose of the tank properly. The tank should never be refilled.<br />
Assessing the Results<br />
Provided there are no significant deviations from the pressure or temperature at which the<br />
original calibrations were performed, the displayed readings should fall within the<br />
following ranges of values:<br />
Calibration Expected Allowed Calibration Allowed Sample Overall<br />
Gas Result Tolerance Tolerance Tolerance<br />
Nitrous Oxide 25.0 ppm ±2.5 ppm ±0.5 ppm ±3.0 ppm<br />
Sulfur<br />
Hexafluoride<br />
1.0 ppm ±0.2 ppm ±0.02 ppm ±0.22 ppm<br />
Call the factory if the actual readings recorded during this test are outside these limits.<br />
There are several reasons why this may occur:<br />
1. Readings a few percent outside the overall tolerance should not be cause for<br />
alarm as these can often be accounted for by pressure or temperature deviation<br />
from the original calibration point. Of course, if atmospheric pressure is quite<br />
different, (usually lower) then this should be factored into the review.<br />
2. Readings substantially lower may indicate an alteration in the internal optical<br />
alignment of the gas cell. Again, consult the factory for assistance.<br />
3. Discordant readings are generally not caused by deterioration in the absolute<br />
signal levels within the instrument, such as may be caused by dirty optical<br />
components. Normally, this only affects the reading noise and not the actual<br />
instrument span.<br />
Once the analysis is completed, secure the sampling accessory in a safe place and<br />
properly dispose of the gas cylinder. Do not dispose of the cylinder in a fire or<br />
incinerator. Tanks are not to be refilled. There may be some slight positive pressure<br />
remaining in the tank. If so, discharge the remaining contents until there is no further<br />
audible evidence of gas flow out of the tank, remembering always to have the tank nozzle<br />
pointed away from the face and body as it is released to atmospheric conditions.<br />
E-5
Appendix F<br />
PARTS and ACCESSOR<strong>IE</strong>S<br />
The following parts and accessories are used with the 205B Series MIRAN SapphIRe Portable<br />
Ambient Air Analyzer, Style A<br />
Note: This product may be configured and supplied as an intrinsically safe device. Any<br />
disassembly of the product, or tampering within the analyzer enclosure will negate the<br />
intrinsically safe certification.<br />
Summary of Parts used with this Product<br />
Item Part No. Part Name<br />
*1 CR015AB Air Sampling Hose Assembly (1)<br />
*2 CR014GZ Battery Pack (1)<br />
3 P0170QW Serial Communication Cable, RS-232-C<br />
4 CR013UJ Shoulder Strap<br />
5 TR101TL Power Supply/Single Battery Charger<br />
6 TR101TM Power Supply/Dual Battery Charger<br />
7 TR101TN Charger/Chassis Interface Cable<br />
8 TR101TK Charger/Battery Pack Interface Cable<br />
*9 TR101RV Pathlength Changing Tool (1)<br />
*10 X0173QH Battery Compartment Key<br />
*11 TR101ZU Particulate Filters (2)<br />
*12 TR101PU Zero Gas Filter (4)<br />
13 TR101QX Parallel Printer Cable<br />
14 N0249XS Power Cord, 115V<br />
15 TR101RW Phillips Screwdriver<br />
16 BK3538 Instruction <strong>Manual</strong><br />
Legend: * = recommended, ( ) = number recommended<br />
Summary of Accessories used with this Product<br />
Item Part No. Part Name<br />
17 CR014QC Leak Detection and Sampling Wand<br />
18 CR013XM Transportation/Carrying Case<br />
19 071-5707 Closed Loop Calibration System, 120V, 50/60 Hz<br />
20 071-5752 Closed Loop Calibration System, 220V, 50/60 Hz<br />
21 CR014LG Field Performance Verification Kit<br />
22 CR014MA Gas Delivery System (replacement part for CR014LG)<br />
23 CR014LN Cylinder of N2O and SF6 mixture in air (replacement part for CR014LG)<br />
24 CR013VQ Analog Output Cable<br />
25 TR101TP 12V Charger Adapter Cable<br />
F-1
Appendix F Parts and Accessories<br />
Parts used with the 205B Series<br />
Analyzer, Style A<br />
*Air Sampling Hose Assembly<br />
Part No. CR015AB<br />
___________________________________<br />
*Battery Pack<br />
Part No. CR014GZ<br />
__________________________________<br />
Serial Communication Cable (RS-232-C)<br />
Part No. P0170QW<br />
___________________________________<br />
*Shoulder Strap<br />
Part No. CR013UJ<br />
F-2<br />
Power Supply/Single Battery Charger<br />
Part No. TR101TL<br />
___________________________________<br />
Power Supply/Dual Battery Charger<br />
Part No. TR101TM<br />
___________________________________<br />
Charger/Chassis Interface Cable<br />
Part No. TR101TN<br />
___________________________________<br />
Charger/Battery Pack Interface Cable<br />
Part No. TR101TK
Parts used with the 205B Series<br />
Analyzer, Style A<br />
*Pathlength Changing Tool<br />
Part No. TR101RV<br />
___________________________________<br />
*Battery Compartment Key<br />
Part No. X0173QH<br />
___________________________________<br />
*Particulate Filter<br />
Part No. TR101ZU (Individual Filters)<br />
___________________________________<br />
*Zero Gas Filter<br />
Part No. TR101PU<br />
F-3<br />
Appendix F Parts and Accessories<br />
Printer Cable<br />
Part No. TR101QX<br />
___________________________________<br />
Power Cord, 115V<br />
Part No. N0249XS<br />
___________________________________<br />
Phillips Screwdriver<br />
Part No. TR101RW
Appendix F Parts and Accessories<br />
Accessories used with the 205B Series<br />
Analyzer, Style A<br />
Leak Detection and Sampling Wand<br />
Part No. CR014QC<br />
___________________________________<br />
Transportation/Carrying Case<br />
Part No. CR013XM<br />
___________________________________<br />
Closed Loop Calibration System<br />
120V, 50/60 Hz Part No. 071-5707<br />
220V, 50/60 Hz Part No. 071-5752<br />
F-4<br />
*Field Performance Verification Kit<br />
Part No. CR014LG<br />
___________________________________<br />
Gas Delivery System<br />
Part No. CR014MA<br />
___________________________________<br />
Cylinder to N2O and SF6 Mixture in Air<br />
Part No. CR014LN
Analog Output Cable<br />
Part No. CR013VQ<br />
___________________________________<br />
12V Charger Adapter Cable<br />
Part No. TR101TP<br />
F-5<br />
Appendix F Parts and Accessories
Appendix G<br />
USING HYPERTERMINAL with the MIRAN<br />
SAPPHIRE<br />
The MIRAN SapphIRe is shipped with a Windows-based <strong>Thermo</strong> Match program, which<br />
is the primary program, used to transfer data between the analyzer and a PC using an RS-<br />
232 connection. <strong>Thermo</strong> Match does not work on some newer PCs running the Windows<br />
operating system. As an alternative, a 3 rd party terminal program may be used instead of<br />
<strong>Thermo</strong> Match. Any terminal program that is known to work under the operating system<br />
may be used to communicate with the analyzer. The SapphIRe supports communications<br />
with a 3 rd party terminal using the TEXT-MANUAL transfer protocol.<br />
Hyperterminal is the most widely available terminal program (it ships with Windows<br />
95/98/ME, and Windows NT/2000). To start up Hyperterminal, choose Start…<br />
Programs… Accessories… HyperTerminal, then double-click on the Hypertrm.exe icon.<br />
If the Hyperterminal folder doesn’t exist, it’s because the communications package was<br />
not installed when Windows was installed. Hyperterminal may be installed by going into<br />
Windows Setup and selecting the Communications package to install it. Once running,<br />
type a name for the new connection (any name is acceptable), then click OK. Under the<br />
Phone Number window, set the Connect Using field to “Direct to Com X” (set X to<br />
whatever COM port the SapphIRe is connected to), then click OK:<br />
Next, the port settings must be set on the properties screen. Hyperterminal must be set up<br />
with the proper settings to be able to talk to the analyzer:<br />
G-1
Appendix G Using Hyperterminal with the MIRAN SapphIRe<br />
Note: The SapphIRe baud rate is user-selectable. While 19,200 baud is optimum, it<br />
may not be correct. The terminal program should be set to match the analyzer under<br />
5=Report/Data, 3=Data transfer, 2=Change baud.<br />
The analyzer must be configured for TEXT-MANUAL transfer protocol before using a<br />
3 rd party terminal application. From the main menu, this is done as follows:<br />
5=Report/Data, 3=Data transfer, 1=Chnge mode, 2=<strong>Manual</strong>.<br />
Once the SapphIRe is set up for TEXT-MANUAL and the terminal program is running,<br />
data may be sent from the analyzer to the PC. First, the terminal program should be set to<br />
write all incoming data to a file (capture the data). This is done in Hyperterminal by<br />
selecting the menu item Transfer… Capture Text, then setting the file name. Next, the<br />
transfer is originated at the SapphIRe by selecting 3=Send, then selecting the appropriate<br />
data from the SEND MENU: 1=Site, 2=Full setup, 3=Partial setup, 4=Library names.<br />
To receive data on the SapphIRe from the PC, choose 4=Receive from the DATA<br />
TRANSFER menu on the SapphIRe then use the menu item Transfer… Send Text in<br />
Hyperterminal.<br />
The type of data is included inside each of the text files, so the file type does not have to<br />
be selected before receiving data on the SapphIRe.<br />
G-2
Appendix H<br />
STANDARD LIBRAR<strong>IE</strong>S<br />
Compound Name Acronym<br />
Detection Detection<br />
Library HRL HRL Limit Limit<br />
(see key) (ppm) (mg/m3) (ppm) (mg/m3) Wavelength Pathlength<br />
ACETALDEHYDE ACETALD <strong>XL</strong> 400 722 0.8 1.44 9.140 Long 10<br />
ACETIC ACID ACETCACD SL 100 246 0.5 1.23 10.196 Long 15<br />
ACETIC ACID ACETCACD SL 30 74 0.15 0.37 8.636 Long 20<br />
ACETONE ACETONE SL 2000 4760 5 11.90 8.400 Short 5<br />
ACETONE ACETONE SL 2000 4760 5 11.90 11.036 Long 5<br />
ACETONITRILE ACETONIT <strong>XL</strong> 500 841 11 18.50 9.692 Long 10<br />
ACETOPHENONE ACETOPHE <strong>XL</strong> 100 492 0.4 1.97 8.108 Long 25<br />
ACETYLENE ACETYLEN <strong>XL</strong> 200 213 0.5 0.53 13.724 Long 10<br />
ACRYLONITRILE ACRYLONI <strong>XL</strong> 50 109 0.6 1.30 10.470 Long 10<br />
AMMONIA NH3 SL 500 349 0.7 0.49 10.868 Long 20<br />
AMMONIA NH3 SL 500 349 0.7 0.49 10.484 Long 20<br />
ANILINE ANILINE <strong>XL</strong> 50 191 0.5 1.91 8.045 Long 10<br />
BENZALDEHYDE BENZALD <strong>XL</strong> 500 2174 0.9 3.91 12.188 Long 15<br />
BENZENE BENZENE SL 200 640 2 6.40 9.796 Long 10<br />
1,3-BUTAD<strong>IE</strong>NE 13BUTADI SL 100 222 0.7 1.55 10.028 Long 10<br />
1,3-BUTAD<strong>IE</strong>NE 13BUTADI SL 50 111 0.35 0.78 11.060 Long 15<br />
BUTANE BUTANE <strong>XL</strong> 2000 4764 5 11.91 10.436 Long 10<br />
n-BUTYL ACETATE BUTLACET <strong>XL</strong> 300 1428 0.18 0.86 9.668 Long 15<br />
n-BUTYL ALCOHOL BUOH n- <strong>XL</strong> 200 607 0.25 0.76 9.572 Long 15<br />
t-BUTYL ALCOHOL BUOH t- <strong>XL</strong> 100 304 0.3 0.91 8.444 Long 15<br />
BUTYL CELLOSOLVE BUTLCELL SL 100 484 0.25 1.21 9.008 Long 15<br />
t-BUTYL METHYL ETHER MTBE <strong>XL</strong> 50 280 0.15 0.84 9.284 Long 10<br />
CARBON DIOXIDE, absolute (a) CO2ABS SL 1000 1804 1 1.80 4.250 Short 15<br />
CARBON DIOXIDE, absolute (a) CO2ABS SL 1000 1804 30 54.11 14.000 Long 25<br />
CARBON DIOXIDE, differential (b) CO2DIFF SL 2000 3607 1.5 2.71 4.250 Short 15<br />
CARBON DIOXIDE, differential (b) CO2DIFF SL 2000 3607 40 72.14 14.000 Long 25<br />
CARBON DISULFIDE CS2 <strong>XL</strong> 50 156 1 3.12 4.620 Long 15<br />
CARBON MONOXIDE CO SL 250 287 0.9 1.03 4.620 Long 10<br />
CARBON TETRACHLORIDE CCL4-H SL 100 630 1.2 7.565 12.660 Short 10<br />
CARBON TETRACHLORIDE CCL4-L SL 5 32 0.05 0.32 12.660 Long 10<br />
CELLOSOLVE CELOSV-H SL 500 1847 2.3 8.49 8.980 Short 10<br />
CELLOSOLVE CELOSV-L SL 50 185 0.1 0.37 8.980 Long 10<br />
CELLOSOLVE ACETATE CLSLVAC SL 200 1083 0.15 0.81 9.524 Long 25<br />
CHLOROBENZENE CLOROBEN <strong>XL</strong> 150 692 0.4 1.85 9.332 Long 10<br />
CHLOROBROMOMETHANE CLBRMETH <strong>XL</strong> 500 2651 0.4 2.12 8.324 Long 25<br />
CHLOROFORM CHCL3-H SL 100 489 1.7 8.32 13.058 Short UR<br />
H-1<br />
Accuracy<br />
(+/-% of<br />
reading)<br />
CHLOROFORM CHCL3-H SL 100 489 0.5 2.45 8.372 Long UR
Compound Name Acronym<br />
Detection Detection<br />
Library HRL HRL Limit Limit<br />
(see key) (ppm) (mg/m3) (ppm) (mg/m3) Wavelength Pathlength<br />
CHLOROFORM CHCL3-L SL 10 49 0.07 0.34 13.058 Long UR<br />
CHLOROFORM CHCL3-L SL 10 49 0.5 2.45 8.372 Long UR<br />
m-CRESOL MCRESOL SL 10 44 0.4 1.77 8.756 Long 20<br />
CUMENE CUMENE <strong>XL</strong> 100 493 1 4.93 13.256 Long 10<br />
CYCLOHEXANE CYCLHEX SL 500 1724 6 20.69 11.156 Long 10<br />
CYCLOHEXANE CYCLHEX SL 500 1724 6 20.69 8.108 Long 10<br />
CYCLOPENTANE CYCLPENT <strong>XL</strong> 500 1437 6 17.25 11.252 Long 10<br />
DESFLURANE DESFLR-H SL 100 689 0.7 4.82 8.588 Short 10<br />
DESFLURANE DESFLR-H SL 100 689 0.7 4.82 9.092 Short 10<br />
DESFLURANE DESFLR-L SL 10 69 0.04 0.28 8.588 Long 10<br />
DESFLURANE DESFLR-L SL 10 69 0.04 0.28 9.092 Long 10<br />
m-DICHLOROBENZENE MDICLBNZ <strong>XL</strong> 150 904 0.35 2.11 12.836 Long 15<br />
o-DICHLOROBENZENE ODICLBNZ <strong>XL</strong> 100 602 0.6 3.61 8.992 Long 25<br />
p-DICHLOROBENZENE PDICLBNZ <strong>XL</strong> 150 904 0.25 1.51 9.284 Long 15<br />
1,1-DICHLOROETHANE 11DICLOR <strong>XL</strong> 200 811 0.4 1.62 9.548 Long 20<br />
1,2-DICHLOROETHYLENE 12DICLOR <strong>XL</strong> 500 1986 0.6 2.38 11.204 Long 15<br />
DICHLOROETHYLETHER 2CLETH <strong>XL</strong> 50 293 0.12 0.70 8.970 Long 25<br />
D<strong>IE</strong>THYLAMINE D<strong>IE</strong>THLAM <strong>XL</strong> 50 150 0.35 1.05 8.900 Long 10<br />
DIMETHYLACETAMIDE DMAC <strong>XL</strong> 30 107 0.4 1.43 8.588 Long 15<br />
DIMETHYLAMINE DIMETHAM <strong>XL</strong> 50 92 0.6 1.11 8.828 Long 10<br />
N,N-DIMETHYLFORMAMIDE DMF <strong>XL</strong> 20 60 0.2 0.60 9.404 Long 10<br />
DIOXANE DIOXANE <strong>XL</strong> 100 361 0.08 0.29 8.996 Long 15<br />
ENFLURANE ENFLRN-H SL 100 756 0.6 4.54 8.900 Short 10<br />
ENFLURANE ENFLRN-H SL 100 756 0.2 1.51 12.116 Long 10<br />
ENFLURANE ENFLRN-L SL 10 76 0.03 0.23 8.900 Long 10<br />
ENFLURANE ENFLRN-L SL 10 76 0.2 1.51 12.116 Long 10<br />
ETHANE ETHANE <strong>XL</strong> 1000 1232 0.3 0.37 3.333 Long 20<br />
ETHANOLAMINE ETHNOLAM <strong>XL</strong> 50 125 0.7 1.75 8.900 Long 20<br />
ETHYL ACETATE ETHYLACT <strong>XL</strong> 500 1805 1.1 3.97 8.290 Short 10<br />
ETHYL ALCOHOL ETOH <strong>XL</strong> 2000 3776 5 9.44 9.596 Short 10<br />
ETHYL BENZENE ETHYLBNZ <strong>XL</strong> 200 870 1.2 5.22 13.520 Long 15<br />
ETHYL CHLORIDE ETHLCLOR <strong>XL</strong> 1500 3966 1 2.64 10.388 Long 10<br />
ETHYL ETHER ETHYLETH <strong>XL</strong> 500 1519 1.8 5.47 8.972 Long 10<br />
ETHYL LACTATE ETHLAC SL 100 484 0.08 0.39 8.348 Long 15<br />
ETHYLENE ETHYLENE <strong>XL</strong> 100 115 0.4 0.46 10.628 Long 10<br />
ETHYLENE DICHLORIDE ETHDICHL <strong>XL</strong> 100 406 0.7 2.84 8.300 Long 10<br />
ETHYLENE OXIDE ETO SL 100 181 0.35 0.63 11.652 Long 10<br />
ETHYLENE OXIDE ETO SL 100 181 0.6 1.08 3.333 Long 10<br />
FORMALDEHYDE FORMALD SL 10 12 0.11 0.14 3.573 Long 10<br />
FORMIC ACID FORMIC <strong>XL</strong> 30 57 0.12 0.23 9.165 Long 20<br />
H-2<br />
Accuracy<br />
(+/-% of<br />
reading)
Compound Name Acronym<br />
Detection Detection<br />
Library HRL HRL Limit Limit<br />
(see key) (ppm) (mg/m3) (ppm) (mg/m3) Wavelength Pathlength<br />
GEN HALOCARBONS (Chloroform) GENHAL-H SL 100 489 1.7 0.34 13.058 Short 15<br />
GEN HALOCARBONS (Chloroform) GENHAL-L SL 10 49 0.07 8.32 13.058 Long 15<br />
GEN HYDROCARBONS (Hexane) THCHEX SL 500 1766 0.25 1.02 3.333 Long 25<br />
GEN HYDROCARBONS (Methane) THCMETH SL 20 13 1.5 0.99 3.333 Long 15<br />
HALOTHANE HALTHN-H SL 100 809 1.5 12.13 12.372 Short 10<br />
HALOTHANE HALTHN-H SL 100 809 0.09 0.73 8.972 Long 15<br />
HALOTHANE HALTHN-L SL 10 81 0.25 2.02 12.372 Long 10<br />
HALOTHANE HALTHN-L SL 10 81 0.09 0.73 8.972 Long 15<br />
HEPTANE HEPTANE <strong>XL</strong> 1000 4107 10 41.07 10.772 Long 10<br />
n-HEXANE HEXANE <strong>XL</strong> 500 1766 0.25 0.88 3.333 Long 25<br />
HYDRAZINE HYDRAZIN <strong>XL</strong> 50 66 0.8 1.05 10.844 Long 10<br />
ISOBUTANE ISOBUTAN <strong>XL</strong> 250 595 2.5 5.95 8.684 Long 10<br />
ISOFLURANE ISOFLR-H SL 100 756 0.7 5.29 8.804 Short 10<br />
ISOFLURANE ISOFLR-H SL 100 756 0.5 3.78 11.372 Long 10<br />
ISOFLURANE ISOFLR-L SL 10 76 0.04 0.30 8.804 Long 10<br />
ISOFLURANE ISOFLR-L SL 10 76 0.5 3.78 11.372 Long 10<br />
ISOPROPYL ALCOHOL IPA-H SL 1000 2463 10 24.63 10.586 Short 10<br />
ISOPROPYL ALCOHOL IPA-H SL 1000 2463 4 9.85 12.303 Long 10<br />
ISOPROPYL ALCOHOL IPA-L SL 100 246 0.5 1.23 10.586 Long 10<br />
ISOPROPYL ALCOHOL IPA-L SL 100 246 0.3 0.739 8.852 Long 10<br />
ISOPROPYL ETHER IPETHER <strong>XL</strong> 1000 4187 3 12.56 9.044 Short 10<br />
METHANE METHANE SL 100 66 1.5 0.99 3.333 Long 15<br />
METHYL ACETATE METHACET SL 500 1518 1.3 3.95 8.204 Short 10<br />
METHYL ACETATE METHACET SL 500 1518 6 18.21 9.644 Short 10<br />
METHYL ACRYLATE METHACRY <strong>XL</strong> 20 71 0.07 0.25 8.492 Long 15<br />
METHYL ALCOHOL MEOH <strong>XL</strong> 500 656 0.7 0.92 10.220 Long 15<br />
METHYL CELLOSOLVE MCELLO SL 100 312 0.15 0.47 9.500 Long 15<br />
METHYL CELLOSOLVE ACETATE MCELOA SL 100 484 0.14 0.68 8.924 Long 15<br />
METHYL CELLOSOLVE ACETATE MCELOA SL 100 484 0.15 0.73 9.524 Long 15<br />
METHYL CHLORIDE MECL <strong>XL</strong> 200 414 1.7 3.52 13.508 Long 10<br />
METHYL CHLOROFORM 111TRICL <strong>XL</strong> 500 2734 0.15 0.82 9.380 Long 25<br />
METHYL ETHYL KETONE MEK SL 1000 2955 7 20.69 8.692 Short 15<br />
METHYL ETHYL KETONE MEK SL 1000 2955 1.6 4.73 10.676 Long 20<br />
METHYL ISOBUTYL KETONE MIBK <strong>XL</strong> 100 410 0.35 1.44 8.708 Long 10<br />
METHYL METHACRYLATE METHMACR SL 250 1026 0.4 1.64 10.748 Long 10<br />
METHYL METHACRYLATE METHMACR SL 250 1026 0.7 2.87 12.284 Long 15<br />
METHYLACETYLENE MACETYLN <strong>XL</strong> 1000 1643 1.2 1.97 8.156 Long 10<br />
METHYLAMINE METHAMIN <strong>XL</strong> 50 64 0.6 0.76 12.908 Long 10<br />
METHYLENE CHLORIDE MECL2 SL 200 696 4 13.92 13.316 Short 10<br />
NITROGEN TRIFLUORIDE NF3 <strong>XL</strong> 50 145 0.04 0.12 11.108 Long 10<br />
H-3<br />
Accuracy<br />
(+/-% of<br />
reading)
Compound Name Acronym<br />
Detection Detection<br />
Library HRL HRL Limit Limit<br />
(see key) (ppm) (mg/m3) (ppm) (mg/m3) Wavelength Pathlength<br />
NITROUS OXIDE N20 SL 100 180 0.04 0.072 4.500 Long 10<br />
OCTANE OCTANE-H <strong>XL</strong> 1000 4681 5 23.41 3.333 Short 25<br />
OCTANE OCTANE-L <strong>XL</strong> 100 468 0.35 1.64 3.333 Long 25<br />
PENTANE PENTANE <strong>XL</strong> 2000 5913 6 17.74 11.060 Long 10<br />
PERCHLOROETHYLENE PERC-H SL 500 3398 2 13.59 11.010 Short 10<br />
PERCHLOROETHYLENE PERC-L SL 50 340 0.09 0.612 11.010 Long 20<br />
PERCHLOROETHYLENE PERC-L SL 50 340 0.4 2.72 12.884 Long 10<br />
PGMEA PGMEA <strong>XL</strong> 50 271 0.07 0.38 8.204 Long 20<br />
PHOSGENE PHOSGENE <strong>XL</strong> 5 20 0.05 0.20 11.876 Long 10<br />
PROPANE PROPANE <strong>XL</strong> 2000 3614 20 36.14 13.436 Long 10<br />
n-PROPANOL PROPOH <strong>XL</strong> 500 1231 0.6 1.48 10.388 Long 10<br />
PROPYLENE OXIDE PROPOXID <strong>XL</strong> 200 476 0.7 1.67 12.044 Long 15<br />
PYRIDINE PYRIDINE <strong>XL</strong> 100 324 1.5 4.86 9.812 Long 10<br />
TRICHLOROMONOFLUOROMETHANE R11 <strong>XL</strong> 1000 5630 1 5.63 10.796 Long 15<br />
TRICHLOROTRIFLUOROETHANE R113 SL 1000 7679 1.7 13.05 11.108 Short 15<br />
TRICHLOROTRIFLUOROETHANE R113 SL 1000 7679 2.5 19.20 9.716 Short 10<br />
1.2-DICHLOROTETRAFLUOROETHANE R114 SL 1000 7005 2 14.01 9.668 Short 10<br />
1.2-DICHLOROTETRAFLUOROETHANE R114 SL 1000 7005 1.5 10.51 11.900 Short 10<br />
DICHLORODIFLUOROMETHANE R12 SL 1000 4955 1.4 6.94 10.940 Short 15<br />
DICHLORODIFLUOROMETHANE R12 SL 1000 4955 1.5 7.43 9.212 Short 15<br />
DICHLOROTRIFLUOROETHANE R123-H SL 200 1253 1.3 8.15 8.548 Short 15<br />
DICHLOROTRIFLUOROETHANE R123-H SL 200 1253 1.5 9.40 13.124 Long UR<br />
DICHLOROTRIFLUOROETHANE R123-L SL 10 63 0.07 0.44 8.548 Long 10<br />
DICHLOROTRIFLUOROETHANE R123-L SL 10 63 0.09 0.56 8.876 Long UR<br />
1-CHLORO-1.1.2.2-TETRAFLUOROETHANE R124-H SL 500 2797 1.4 7.83 8.468 Short 15<br />
1-CHLORO-1.1.2.2-TETRAFLUOROETHANE R124-H SL 500 2797 3 16.78 11.396 Short 15<br />
1-CHLORO-1.1.2.2-TETRAFLUOROETHANE R124-L SL 100 559 0.05 0.28 8.468 Long 15<br />
1-CHLORO-1.1.2.2-TETRAFLUOROETHANE R124-L SL 100 559 0.2 1.12 11.396 Long 15<br />
1.1.1.2-TETRAFLUOROETHANE R134A <strong>XL</strong> 200 836 0.17 0.71 9.236 Long 10<br />
BROMOTRIFLUOROMETHANE R13B1 <strong>XL</strong> 1000 6102 1 6.10 9.404 Short 15<br />
1.1-DICHLORO-1-FLUOROETHANE R141B <strong>XL</strong> 200 959 0.17 0.81 10.892 Long 15<br />
1.1.1–TRIFLUOROETHANE R143a <strong>XL</strong> 25 87 0.05 0.17 8.312 Long 15<br />
1.1-DIFLUOROETHANE R152a <strong>XL</strong> 25 68 0.06 0.16 8.972 Long 15<br />
DICHLOROFLUOROMETHANE R21 SL 1000 4218 2 8.44 9.452 Short 10<br />
DICHLOROFLUOROMETHANE R21 SL 1000 4218 1.5 6.33 12.524 Short 10<br />
CHLORODIFLUOROMETHANE R22 SL 1000 3544 1 3.54 9.140 Short 10<br />
CHLORODIFLUOROMETHANE R22 SL 1000 3544 2.5 8.86 12.452 Short 10<br />
DICHLOROPENTAFLUOROPROPANE R225 <strong>XL</strong> 100 404 0.1 0.40 9.188 Long 10<br />
SEVOFLURANE SEVFLN-H SL 100 820 0.7 5.74 8.308 Short 10<br />
SEVOFLURANE SEVFLN-L SL 10 82 0.03 0.25 8.308 Long 10<br />
H-4<br />
Accuracy<br />
(+/-% of<br />
reading)
Compound Name Acronym<br />
Detection Detection<br />
Library HRL HRL Limit Limit<br />
(see key) (ppm) (mg/m3) (ppm) (mg/m3) Wavelength Pathlength<br />
STYRENE STYRNE-H SL 1000 4268 15 64.02 11.076 Short 15<br />
STYRENE STYRNE-L SL 200 854 0.6 2.56 11.076 Long 15<br />
STYRENE STYRNE-L SL 200 854 0.7 2.99 12.980 Long 15<br />
SULFUR DIOXIDE SO2 SL 30 79 1.2 3.15 8.780 Long 10<br />
H-5<br />
Accuracy<br />
(+/-% of<br />
reading)<br />
SULFUR HEXAFLUORIDE (c) SF6 SL 4 24 0.01 0.06 10.708 Long 1(10). 4(20)*<br />
SULFURYL FLUORIDE SULFRYLF <strong>XL</strong> 30 125 0.1 0.418 11.550 Long 10<br />
TETRAHYDROFURAN THF <strong>XL</strong> 500 1478 0.5 1.48 8.660 Long 10<br />
TOLUENE TOLUEN-H SL 1000 3776 18 67.97 13.836 Short 10<br />
TOLUENE TOLUEN-H SL 1000 3776 4 15.10 9.404 Long 10<br />
TOLUENE TOLUEN-L SL 200 755 1 3.78 13.836 Long 15<br />
1.1.2-TRICHLORETHANE 3CLETHAN <strong>XL</strong> 30 164 0.25 1.37 13.580 Long 10<br />
1.1.2.2-TETRACHLOROETHANE 4CLETHAN <strong>XL</strong> 20 138 0.25 1.72 12.452 Long 10<br />
TRICHLOROETHYLENE TCE SL 1000 5384 4 21.54 10.764 Short 10<br />
TRICHLOROETHYLENE TCE SL 1000 5384 4 21.54 11.876 Short UR<br />
VINYL ACETATE VINLACET <strong>XL</strong> 10 35 0.04 0.14 8.348 Long 15<br />
VINYL CHLORIDE VINLCLOR SL 20 51 0.6 1.545 10.724 Long 10<br />
VINYL CHLORIDE VINLCLOR SL 20 51 1.6 4.10 9.788 Long 10<br />
VINYLIDENE CHLORIDE VINLIDCL <strong>XL</strong> 20 79 0.2 0.79 12.692 Long 10<br />
XYLENE XYLENE-H SL 2000 8702 30 130.53 13.132 Short 10<br />
XYLENE XYLENE-H SL 2000 8702 7 30.46 12.600 Long 15<br />
XYLENE XYLENE-L SL 200 870 1.3 5.66 13.132 Long 15<br />
Note: The SapphIRe-SL contains those compounds with and “SL” in the library column. The<br />
SapphIRe-<strong>XL</strong> contains all compounds in this list.<br />
Accuracy is defined as +/- the average value displayed from five times the detection limit to the<br />
full scale reading (e.g.. Acetaldehyde from 4.0 to 400 ppm: accuracy is +/- 10% of reading.<br />
Detection limit is the point at which the analyzer will consistentlyand repeatale detect the<br />
presence of the subject gas.<br />
(a) Carbon dioxide (absolute) refers to the measurement of CO2 where the SapphIRe analyzer<br />
has been purged with CO2 free air such as nitrogen. Since CO2 is present in the air at levels<br />
of approximately 350 ppm and since the zero gas filter cannot scrub the CO2, the only way to<br />
generate a true level of CO2 is to flush or zero the analyzer with CO2 free air. The factory<br />
calibration for CO2 was zeroed with nitrogen. Likewise, when using the CO2 (absolute)<br />
calibration, the analyzer must be zeroed with CO2 free air.<br />
(b) Carbon dioxide (differential) refers to a measurement of CO2 when the SapphIRe analyzer is<br />
zeroed in a level of normal ambient air (350 ppm of CO2). When this calibration is used, a<br />
background level of CO2 must be added at the zero area to the analyzer’s display value.<br />
(c) 0 to 1 ppm (±10%); 1 to 4 ppm (±20%)
INDEX<br />
A<br />
Absorption Peaks ...........................................13-9<br />
Accessories, Parts and....................................F-1<br />
Alarm Clear....................................................4-2<br />
Alarm Settings for an Application .................7-24<br />
Alarms, Configuring ......................................7-11<br />
Alpha Characters, Entering............................4-3<br />
Analog Output................................................4-17<br />
Analysis..........................................................7-7<br />
Analysis, To Begin.........................................5-4<br />
Analysis Preferences......................................7-15<br />
Analysis Setup ...............................................7-8<br />
Application View and Edit.............................7-25<br />
B<br />
Batch Sample, Configuring............................7-17<br />
Battery Conditioning......................................3-8<br />
Battery Indicator Calibration .........................3-7<br />
Battery Pack Maintenance .............................10-1<br />
Battery Status.................................................4-2, 7-4<br />
Baud Rate, Changing .....................................9-3<br />
Beer-Lambert Law.........................................13-16<br />
C<br />
Cable Identification........................................3-2<br />
Calibration......................................................7-3, C-1<br />
Charger/Power Supply...................................3-5<br />
Choose Application........................................7-21<br />
Clock 7-6<br />
Compensations, Specifying Analysis.............7-13<br />
Configuration .................................................7-1<br />
Connections, Output ......................................3-9<br />
Contrast Adjustment ......................................4-2<br />
Control Menu.................................................4-2<br />
Controls..........................................................4-1<br />
D<br />
Data/Report Transfer .....................................9-1<br />
Data Transfer .................................................9-3<br />
I-1
Index<br />
Display ...........................................................4-1<br />
E<br />
Electromagnetic Energy.................................13-1<br />
Error Fault Messages .....................................5-7<br />
Error Screens..................................................4-13<br />
F<br />
Filter Maintenance .........................................10-1<br />
Firmware Update ...........................................11-1<br />
Flag Screens...................................................5-8<br />
Flowchart, Application View and Edit 7-25<br />
G<br />
Gas, Change ...................................................6-1<br />
Gas Unit .........................................................7-5<br />
H<br />
Humidity Compensation ................................7-35<br />
Humidity Compensation Table......................D-1<br />
Hyperterminal ................................................9-5, G-1<br />
I<br />
Identification..................................................3-3<br />
Information Screens.......................................4-12<br />
Intrinsic Safety...............................................B-1<br />
K<br />
Keys, Function of...........................................4-1<br />
L<br />
Libraries, Standard.........................................H-1<br />
Location Name...............................................5-5<br />
Locations, Configuring ..................................7-20<br />
Log .................................................................5-5<br />
Log Capacity, Configuring ............................7-19<br />
Logging Characteristics, Changing................7-8<br />
I-2
M<br />
Maintenance...................................................10-1<br />
Matrix Parameters..........................................7-40<br />
Memory, Clearing 9-5<br />
Menu Selections, Making ..............................4-3<br />
O<br />
Operation........................................................4-1<br />
Optics, Care of ...............................................10-2<br />
P<br />
Particulate Filter Replacement.......................10-1<br />
Parts and Accessories.....................................F-1<br />
Passcode Access.............................................4-2<br />
Passcode, Configuring the .............................7-19<br />
Pathlength, Changing.....................................4-16<br />
Performance Verification...............................12-1, E-1<br />
Power Supply/Charger...................................3-5<br />
Preferences.....................................................7-3<br />
Pressure Compensation..................................7-32<br />
Print Menu .....................................................9-2<br />
Pump, Turning On or Off...............................4-2<br />
Purging Gas Cell............................................5-1<br />
Q<br />
Qualitative Analysis.......................................13-7<br />
Quantitative Analysis.....................................13-15<br />
R<br />
Reference Compensation ...............................7-33<br />
Report Formatting, Custom ...........................14-1<br />
Report Output, Configuring...........................7-20<br />
Report/Data Transfer .....................................9-1<br />
S<br />
Scan Procedure...............................................C-1<br />
Search Feature................................................4-11<br />
Setup ..............................................................7-1<br />
Shoulder Strap, Adjusting 3-4<br />
I-3<br />
Index
Index<br />
Site Info..........................................................8-1<br />
Site Selection for Report/Data Transfer.........9-1<br />
Specifications.................................................2-1<br />
Startup Procedure...........................................4-4<br />
STEL Time Setting for an Application..........7-24<br />
T<br />
Temperature Compensation 7-32<br />
Tutorial, Infrared Spectroscopy .....................13-1<br />
U<br />
Unit Selection for an Application ..................7-23<br />
User Settings for an Application....................7-22<br />
V<br />
View Enable, Configuring .............................7-18<br />
W<br />
Wand and Filters, Assembling.......................3-4<br />
Warranty ........................................................A-1<br />
Waves, Properties of ......................................13-3<br />
Z<br />
Zero Gas Filter Storage and Replacement .....10-1<br />
Zero Warning, Configuring ...........................7-17<br />
Zeroing the Analyzer .....................................5-1, 5-5<br />
I-4