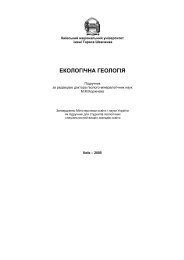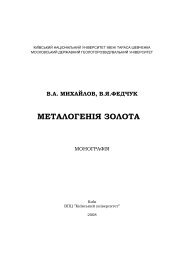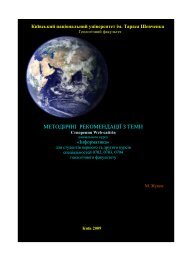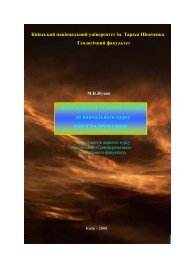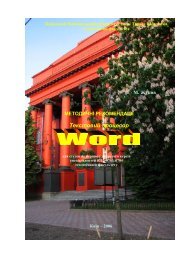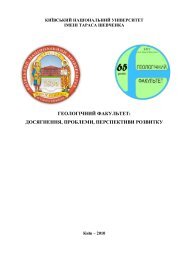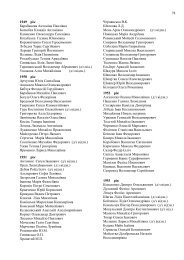ÐиÑвÑÑкий наÑÑоналÑний ÑнÑвеÑÑиÑÐµÑ - ÐеологÑÑний ÑакÑлÑÑеÑ
ÐиÑвÑÑкий наÑÑоналÑний ÑнÑвеÑÑиÑÐµÑ - ÐеологÑÑний ÑакÑлÑÑеÑ
ÐиÑвÑÑкий наÑÑоналÑний ÑнÑвеÑÑиÑÐµÑ - ÐеологÑÑний ÑакÑлÑÑеÑ
Create successful ePaper yourself
Turn your PDF publications into a flip-book with our unique Google optimized e-Paper software.
Тема_14_MathCad_3.doc 39<br />
12. Анімаційні ефекти відображень<br />
Анімаційний ефект означає створення послідовної зміни відображення за рахунок зміни із<br />
заданою частотою послідовності зображень (кадрів). Ефект анімації можна надати графікам,<br />
відображенням поверхонь, діаграмам тощо.<br />
Для одержання анімаційного ефекту графіка слід:<br />
- записати вираз функції з участю параметра FRAME, наприклад:<br />
p : = FRAME /10<br />
F(<br />
x)<br />
: =<br />
p ⋅sin(<br />
x);<br />
- скористатися інструментом побудови графіка на панелі інструментів ГРАФИКИ<br />
кнопкою ДЕКАРТОВ ГРАФИК;<br />
- вписати укажчик функції або її вираз на місце маркера поле біля вісі ординат –<br />
наприклад, F( x)<br />
або p ⋅sin(<br />
x)<br />
;<br />
- виконати пункт меню ВИД > АНИМАЦИЯ;<br />
- встановити у діалоговому вікні, яке з‘явиться, три параметри анімації – початкове<br />
значення FRAME (номер поточного кадру) , кінцеве значення і швидкість. За умовчанням це<br />
0, 9 та 10. Непогана якість буде при параметрах 0, 90, 30, тоді створиться фільм тривалістю 3<br />
секунди. Пункт меню ПАРАМЕТРЫ слід виконувати обов’язково, навіть якщо параметри<br />
встановлюються за умовчанням. Завершується цей пункт натисканням “ОК”. У вікні<br />
ПАРАМЕТРЫ слід також встановити ПРОГРАММУ СЖАТИЯ - Microsoft video.<br />
- обвести курсором миші область графіка, вона виділиться пунктирною лінією і<br />
натиснути кнопку “Анімація”, в результаті чого піде процес створення анімаційних кадрів.<br />
Його можна спостерігати у вікні.<br />
- Після завершення цього процесу з’явиться вікно програми відтворення , у якому слід<br />
натиснути кнопку із стрілкою, завдяки чому послідовність кадрів буде відтворено.<br />
Окремі кадри можна подивитися, рухаючи повзунок вздовж нижньої границі вікна<br />
програми PLAYBACK. Якщо все гаразд, то у вікні АНИМАЦИЯ виконати пункт меню<br />
СОХРАНИТЬ КАК і задати ім’я файлу – наприклад, Grafik.avi. Після цього можна<br />
переглядати анімаційні файли у будь-який час.<br />
Відтворити фільм можна програмою PLAYBACK або ПРОИГРЫВАТЕЛЬ WINDOWS<br />
MEDIA. Для відтворення програмою ПРОИГРЫВАТЕЛЬ WINDOWS MEDIA досить двічі<br />
клікнути ім‘я анімаційного файлу та натиснути у її вікні кнопку відтворення. Для<br />
відтворення програмою PLAYBACK слід програмі Mathcad виконати пункт меню ВИД ><br />
ВОСПРОИЗВЕСТИ, у вікні програми натиснути кнопку виходу у папки, ОТКРЫТЬ і<br />
назвати ім’я анімаційного файлу (наприклад, Grafik.avi).