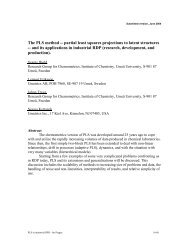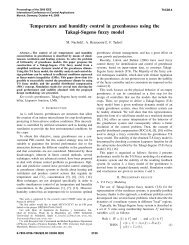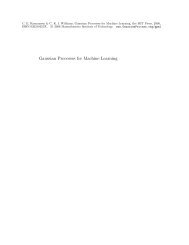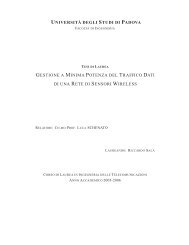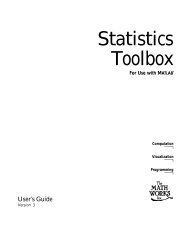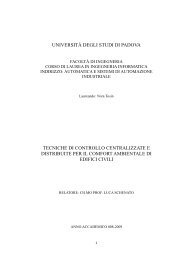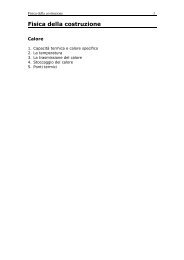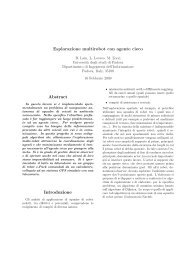Leader (and sub Leader) Election per uniformare e ... - Automatica
Leader (and sub Leader) Election per uniformare e ... - Automatica
Leader (and sub Leader) Election per uniformare e ... - Automatica
Create successful ePaper yourself
Turn your PDF publications into a flip-book with our unique Google optimized e-Paper software.
8 SIMULAZIONE RIASSUNTIVA DEI VARI<br />
METODI DI CONTROLLO.<br />
8.1 Introduzione alla simulazione.<br />
Nella simulazione riassuntiva vengono simulate<br />
le varie tecniche di controllo introdotte in<br />
precedenza. Viene data la possibilitá all’utente<br />
di introdurre la rete sulla quale simulare il<br />
programma in questione tramite una interfaccia<br />
introduttiva. Anticipiamo che il risultato<br />
della simulazione é una evoluzione real-time<br />
della energia spesa dai vari nodi al variare<br />
delle diverse tecniche di controllo che vengono<br />
utilizzate.<br />
8.2 Avvio della simulazione.<br />
Per fare girare la simulazione basta mettere<br />
come Current Directory in MATLAB la cartella<br />
SimulazioneRiassuntiva. A<strong>per</strong>ta tale directory<br />
si deve avviare il file Simulazione.m. Sul<br />
workspace comparirá una breve introduzione<br />
alle modalitá di simulazione. Una volta finito<br />
di leggere tale introduzione cliccare con il<br />
mouse sulla “Comm<strong>and</strong> Window“ di MATLAB<br />
e premere un tasto qualunque della tastiera. Si<br />
aprirá la finestra di introduzione della rete.<br />
8.3 Modalitá di introduzione della rete.<br />
All’a<strong>per</strong>tura della finestra di introduzione della<br />
rete si puó iniziare ad introdurre il grafo rappresentativo<br />
della rete. La finestra che si apre<br />
presenta un grafico cartesiano vuoto nel quale<br />
si introdurranno i vari nodi ed archi del grafo.<br />
Come prima cosa vengono introdotti i nodi<br />
del grafo. Per introdurre un nodo é sufficente<br />
cliccare una sola volta sul grafico cartesiano con<br />
il pulsante sinistro del mouse. Per introdurre<br />
l’ultimo nodo e quindi terminare la procedura<br />
di inserimento dei nodi stessi é sufficente fare<br />
un unico clic del mouse con il pulsante destro.<br />
Terminata la procedura di inserimento dei nodi<br />
inizia l’inserimento degli archi. Per inserire un<br />
arco che collega i nodi A e B si deve cliccare<br />
in vicinanza del nodo A (o del nodo B) con il<br />
pulsante sinistro del mouse e poi cliccare con lo<br />
stesso pulsante sinistro del mouse in vicinanza<br />
del nodo B (o del nodo A). L’inserimento<br />
dell’ultimo arco, che quindi porta a termine<br />
la procedura di definizione del grafo, avviene<br />
clicc<strong>and</strong>o con il pulsante sinistro del mouse in<br />
vicinanza di un nodo e poi clicc<strong>and</strong>o con il<br />
pulsante DESTRO del mouse in vicinanza di<br />
un altro nodo.<br />
8.4 Commento della rappresentazione<br />
Real-Time.<br />
Terminata la procedura di inserimento del<br />
grafo la finestra si chiude e viene riportata<br />
sulla “Comm<strong>and</strong> Window“ <strong>per</strong> alcuni secondi<br />
la matrice Mg cosí ottenuta. Trascorso questo<br />
breve arco di tempo nel quale viene riportata<br />
la matrice Mg compariranno delle scritte che<br />
elencano le varie metodologie di controllo che<br />
verranno simulate. Per avviare la simulazione<br />
cliccare con il pulsante sinistro del mouse<br />
sulla Comm<strong>and</strong> Window e premere un<br />
tasto qualsiasi della tastiera. Si aprirá un<br />
istogramma 3-D nel quale sui tre assi viene<br />
riportato il livello della energia spesa dal<br />
singolo nodo a partire dall’istante iniziale<br />
(quindi il valore della componente del vettore<br />
VT corrispondente ad ogni nodo), i numeri<br />
identificativi dei vari nodi e sull’ultimo asse<br />
vengono riportati i numeri identificativi della<br />
tecnica di controllo che viene utilizzata. Tali<br />
numeri vengono definiti nelle ultime scritture<br />
che compaiono sulla Comm<strong>and</strong> Window prima<br />
della a<strong>per</strong>tura della ultima finestra. Sul lato<br />
destro dell’istogramma si trovano dei grafici<br />
cartesiani che rappresentano i nodi della rete<br />
introdotti in precedenza in funzione di quale<br />
tecnica di controllo venga adottata. In tali<br />
grafici il nodo radice viene rappresentato con<br />
il colore verde e durante la simulazione si puó<br />
notare come la radice venga continuamente<br />
spostata attraverso la rete.<br />
33