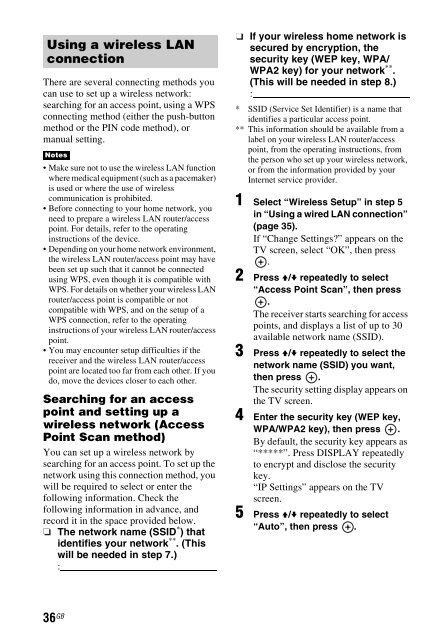Sony STR-DN840 - STR-DN840 Istruzioni per l'uso Inglese
Sony STR-DN840 - STR-DN840 Istruzioni per l'uso Inglese
Sony STR-DN840 - STR-DN840 Istruzioni per l'uso Inglese
Create successful ePaper yourself
Turn your PDF publications into a flip-book with our unique Google optimized e-Paper software.
Using a wireless LAN<br />
connection<br />
There are several connecting methods you<br />
can use to set up a wireless network:<br />
searching for an access point, using a WPS<br />
connecting method (either the push-button<br />
method or the PIN code method), or<br />
manual setting.<br />
Notes<br />
• Make sure not to use the wireless LAN function<br />
where medical equipment (such as a pacemaker)<br />
is used or where the use of wireless<br />
communication is prohibited.<br />
• Before connecting to your home network, you<br />
need to prepare a wireless LAN router/access<br />
point. For details, refer to the o<strong>per</strong>ating<br />
instructions of the device.<br />
• Depending on your home network environment,<br />
the wireless LAN router/access point may have<br />
been set up such that it cannot be connected<br />
using WPS, even though it is compatible with<br />
WPS. For details on whether your wireless LAN<br />
router/access point is compatible or not<br />
compatible with WPS, and on the setup of a<br />
WPS connection, refer to the o<strong>per</strong>ating<br />
instructions of your wireless LAN router/access<br />
point.<br />
• You may encounter setup difficulties if the<br />
receiver and the wireless LAN router/access<br />
point are located too far from each other. If you<br />
do, move the devices closer to each other.<br />
Searching for an access<br />
point and setting up a<br />
wireless network (Access<br />
Point Scan method)<br />
You can set up a wireless network by<br />
searching for an access point. To set up the<br />
network using this connection method, you<br />
will be required to select or enter the<br />
following information. Check the<br />
following information in advance, and<br />
record it in the space provided below.<br />
The network name (SSID * ) that<br />
identifies your network ** . (This<br />
will be needed in step 7.)<br />
:<br />
If your wireless home network is<br />
secured by encryption, the<br />
security key (WEP key, WPA/<br />
WPA2 key) for your network ** .<br />
(This will be needed in step 8.)<br />
:<br />
* SSID (Service Set Identifier) is a name that<br />
identifies a particular access point.<br />
** This information should be available from a<br />
label on your wireless LAN router/access<br />
point, from the o<strong>per</strong>ating instructions, from<br />
the <strong>per</strong>son who set up your wireless network,<br />
or from the information provided by your<br />
Internet service provider.<br />
1 Select “Wireless Setup” in step 5<br />
in “Using a wired LAN connection”<br />
(page 35).<br />
If “Change Settings?” appears on the<br />
TV screen, select “OK”, then press<br />
.<br />
2 Press V/v repeatedly to select<br />
“Access Point Scan”, then press<br />
.<br />
The receiver starts searching for access<br />
points, and displays a list of up to 30<br />
available network name (SSID).<br />
3 Press V/v repeatedly to select the<br />
network name (SSID) you want,<br />
then press .<br />
The security setting display appears on<br />
the TV screen.<br />
4 Enter the security key (WEP key,<br />
WPA/WPA2 key), then press .<br />
By default, the security key appears as<br />
“*****”. Press DISPLAY repeatedly<br />
to encrypt and disclose the security<br />
key.<br />
“IP Settings” appears on the TV<br />
screen.<br />
5 Press V/v repeatedly to select<br />
“Auto”, then press .<br />
36 GB