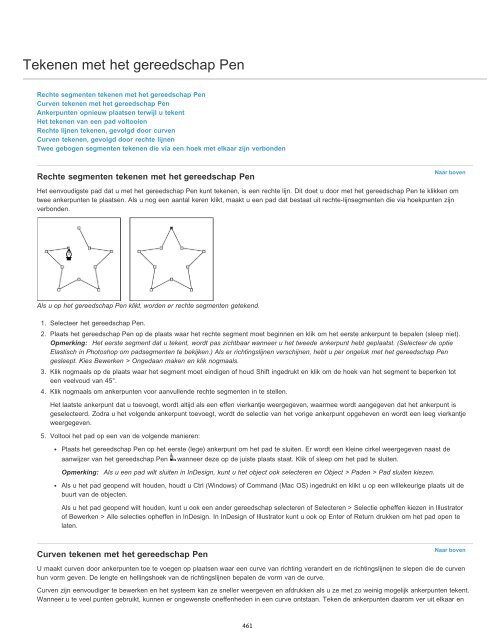- Page 1 and 2:
ADOBE Help en zelfstudies ® INDESI
- Page 3 and 4:
Nieuw in InDesign CC Modernisering
- Page 5 and 6:
Belangrijke verbeteringen Lettertyp
- Page 7 and 8:
CSS MAKEN Het besturingselement CSS
- Page 9 and 10:
EPUB-verbeteringen in InDesign CC T
- Page 11 and 12:
Ondersteuning voor scripts voor het
- Page 13 and 14:
Nieuw in CS6 Alternatieve layouts V
- Page 15 and 16:
dialoogvenster Koppelingsopties (de
- Page 17 and 18:
Geef voor een andere waarde op voor
- Page 19 and 20:
Klik op de knop in de rechteronderh
- Page 21 and 22:
Nieuw in CS5.5 EPUBS Gebruiksmogeli
- Page 23 and 24:
EPUB-exportopties Audio- en videola
- Page 25 and 26:
De voorwaarden van Creative Commons
- Page 27 and 28:
Leer hoe de op objecten gebaseerde
- Page 29 and 30:
Download deze handleiding om te ler
- Page 31 and 32:
Exporteren naar EPUB voor de Apple
- Page 33 and 34:
Colin Fleming (1 januari 2011) vide
- Page 35 and 36:
Nieuwe documenten maken Nieuwe docu
- Page 37 and 38:
3. Voer een naam voor het paginafor
- Page 39 and 40:
4. Click OK to open a new document
- Page 41 and 42:
Choose File > New > Document, and t
- Page 43 and 44:
Primair tekstkader CS6 en hoger: se
- Page 45 and 46:
Werkruimte en workflow Uw eigen wer
- Page 47 and 48:
In het documentvenster ziet u het b
- Page 49 and 50:
Een deelvenster toevoegen aan een d
- Page 51 and 52:
De standaardwerkruimte herstellen 1
- Page 53 and 54:
1. Plaats de aanwijzer op het docum
- Page 55 and 56:
verbergen. Als u een opdracht die u
- Page 57 and 58:
Gereedschapset Overzicht van de ger
- Page 59 and 60:
Galerie van teken- en tekstgereedsc
- Page 61 and 62:
De werkruimte weergeven In- en uitz
- Page 63 and 64:
kiezen in het menu Venster. Meerder
- Page 65 and 66:
Voorkeuren instellen Over voorkeure
- Page 67 and 68:
Juridische kennisgevingen | Online
- Page 69 and 70:
Gereedschap Windows Mac OS Gereedsc
- Page 71 and 72:
Toetsen voor het transformeren van
- Page 73 and 74:
Resultaat Windows Mac OS Geselectee
- Page 75 and 76:
Resultaat Windows-actie Mac OS-acti
- Page 77 and 78:
Element uitvouwen/samenvouwen Pijl-
- Page 79 and 80:
Dialoogvenster Opties voor onderstr
- Page 81 and 82:
Stramienpagina maken Houd Ctrl inge
- Page 83 and 84:
Uw workflow aanpassen Inhoud tussen
- Page 85 and 86:
een nieuw inhoudsbestand dat niet i
- Page 87 and 88:
voordoen wanneer iemand een geannul
- Page 89 and 90:
QuarkXPress- en PageMaker-documente
- Page 91 and 92:
1. Open de sjabloon in InDesign. 2.
- Page 93 and 94:
Nieuwe documenten maken Nieuwe docu
- Page 95 and 96:
3. Voer een naam voor het paginafor
- Page 97 and 98:
Bestand > Instellingen > Online Gee
- Page 99 and 100:
Tekst > Opmaak creëren Tekst > Ali
- Page 101 and 102:
Extra > Index samenstellen Venster
- Page 103 and 104:
Herstellen en ongedaan maken Docume
- Page 105 and 106:
Documenten opslaan Documenten opsla
- Page 107 and 108:
In de meeste gevallen blijven de me
- Page 109 and 110:
Inhoud delen Inhoud vanuit InDesign
- Page 111 and 112:
Afbeelding van een pagina in InCopy
- Page 113 and 114:
4. Voer een naam en locatie voor de
- Page 115 and 116:
Een InDesign-document (.indd) met e
- Page 117 and 118:
Methoden voor het waarschuwen zijn
- Page 119 and 120:
Pictogrammen kunnen op tekst- en af
- Page 121 and 122:
Werken met bestanden en sjablonen A
- Page 123 and 124:
Zie Lettertypen zoeken en wijzigen
- Page 125 and 126:
Gebruik de zoekfunctie om naar aanv
- Page 127 and 128:
Om afzonderlijke items in een toewi
- Page 129 and 130:
Inhoud inchecken Naar boven Wanneer
- Page 131 and 132:
Layout en ontwerp Paginering instel
- Page 133 and 134:
Stramienpagina's Over stramienen, s
- Page 135 and 136:
B-stramien gebaseerd op A-stramien
- Page 137 and 138:
Als u een stramienpagina toepast op
- Page 139 and 140:
Documenten maken Het plakbord en de
- Page 141 and 142:
Nieuwe documenten maken Nieuwe docu
- Page 143 and 144:
3. Voer een naam voor het paginafor
- Page 145 and 146:
weergegeven. 4. Klik op OK. 5. Als
- Page 147 and 148:
Linialen en maateenheden Linialen e
- Page 149 and 150:
linkerbovenhoek op de tweede pagina
- Page 151 and 152:
Juridische kennisgevingen | Online
- Page 153 and 154:
6. Voer in het vak Weergavedrempel
- Page 155 and 156:
Proportioneel om het formaat van de
- Page 157 and 158:
Vloeiende layouts en alternatieve l
- Page 159 and 160:
Regels voor vloeiende pagina's: sch
- Page 161 and 162:
Alternatieve layouts maken Geef in
- Page 163 and 164:
gebruikt voor toewijzingen. Zie Aan
- Page 165 and 166:
Tekststijlen (alinea, teken, tabel,
- Page 167 and 168:
meer http://goo.gl/KKJvd In Japanse
- Page 169 and 170:
4. Click OK to open a new document
- Page 171 and 172:
Choose File > New > Document, and t
- Page 173 and 174:
3. Geef in het menu onder aan het d
- Page 175 and 176:
objecten te wijzigen. Meer Help-ond
- Page 177 and 178:
Wanneer u een Photoshop-bestand pla
- Page 179 and 180:
Nieuwe documenten maken Nieuwe docu
- Page 181 and 182:
3. Voer een naam voor het paginafor
- Page 183 and 184:
Een inhoudsopgave genereren Naar bo
- Page 185 and 186:
instelling door een taal in het men
- Page 187 and 188:
Een index maken Over indexering Ove
- Page 189 and 190:
dat te koppelen aan een pagina of k
- Page 191 and 192:
Klik op OK om het indexitem toe te
- Page 193 and 194:
5. Voer een of meer onderwerpen in
- Page 195 and 196:
op. In dergelijke gevallen moet een
- Page 197 and 198:
Boekbestanden maken Een boekbestand
- Page 199 and 200:
U kunt het boek ook synchroniseren
- Page 201 and 202:
1. Open het document dat de stijlbr
- Page 203 and 204:
selectiegereedschap, houdt u Ctrl (
- Page 205 and 206:
5. (Optioneel) Selecteer Kolommen u
- Page 207 and 208:
Padtekst maken Tekst op een pad mak
- Page 209 and 210:
Plaats de aanwijzer op het begin- o
- Page 211 and 212:
Tekst Opsommingstekens en nummering
- Page 213 and 214:
selectiegereedschap, houdt u Ctrl (
- Page 215 and 216:
5. (Optioneel) Selecteer Kolommen u
- Page 217 and 218:
Tekst aan kaders toevoegen Tekst aa
- Page 219 and 220:
Tekst plaatsen (importeren) Naar bo
- Page 221 and 222:
Opgemaakte tabel InDesign probeert
- Page 223 and 224:
Tekst met verbindingen Tekstkaders
- Page 225 and 226:
1. Selecteer een of meer kaders met
- Page 227 and 228:
Als u wilt zien hoe u InDesign als
- Page 229 and 230:
Het pop-upmenu van het deelvenster
- Page 231 and 232:
Opties voor Tekstomloop naar A. Zow
- Page 233 and 234:
omloop is echter niet van toepassin
- Page 235 and 236:
Functies voor Arabisch en Hebreeuws
- Page 237 and 238:
automatisch ingesteld op die van de
- Page 239 and 240:
De richting naar de rug bepaalt de
- Page 241 and 242:
1. Selecteer een tekstkader en kies
- Page 243 and 244:
Tip: Als u standaardartikelopties w
- Page 245 and 246:
gebruikt voor toewijzingen. Zie Aan
- Page 247 and 248:
Tekststijlen (alinea, teken, tabel,
- Page 249 and 250:
Notitievoorkeuren bewerken Naar bov
- Page 251 and 252:
verankerd kader maken als plaatsaan
- Page 253 and 254:
Referentiepunt van verankerde posit
- Page 255 and 256:
Verankerd object op een specifieke
- Page 257 and 258:
Een verankerd object vrijgeven Als
- Page 259 and 260:
Pas een alineastijl toe die opsommi
- Page 261 and 262:
Een opsommingsteken verwijderen 1.
- Page 263 and 264:
Als u een doorlopende lijst wilt ma
- Page 265 and 266:
De nummering van een lijst vervolge
- Page 267 and 268:
Tekst voor/Tekst na De tekst die vo
- Page 269 and 270:
Padtekst bewerken of verwijderen Na
- Page 271 and 272:
Effecten padtekst A. Regenboog B. S
- Page 273 and 274:
Verborgen (boven) en zichtbare niet
- Page 275 and 276:
Even-pagina-einde Laat de tekst doo
- Page 277 and 278:
Met voorwaardelijke tekst kunt u ve
- Page 279 and 280:
Wanneer u een voorwaarde verbergt,
- Page 281 and 282:
Zoeken/Wijzigen Overzicht van Zoeke
- Page 283 and 284:
eperkt. Als u alle opmaakkenmerken
- Page 285 and 286:
In dit voorbeeld wordt alleen gezoc
- Page 287 and 288:
met een caretteken (^) en metateken
- Page 289 and 290:
(alineastijl) * Variabele voor door
- Page 291 and 292:
Objecten zoeken en wijzigen Naar bo
- Page 293 and 294:
Nadat u een zoekquery hebt geselect
- Page 295 and 296:
Nummeringsstijl Kies de nummeringss
- Page 297 and 298:
Glyphs en speciale tekens Overzicht
- Page 299 and 300:
OpenType-glyphkenmerken weergeven i
- Page 301 and 302:
Deselecteer de optie Typografische
- Page 303 and 304:
Tip: Als u standaardartikelopties w
- Page 305 and 306:
Toevoegen. Typfouten tijdens het ty
- Page 307 and 308:
Als naast het taalwoordenboek een v
- Page 309 and 310:
Juridische kennisgevingen | Online
- Page 311 and 312:
Datumnotatie U kunt datumnotaties d
- Page 313 and 314:
estaande variabelen worden onder in
- Page 315 and 316:
Verwijderde tekst Gemarkeerd en doo
- Page 317 and 318:
Stijlen GREP-stijlen toepassen (vid
- Page 319 and 320:
Het deelvenster Alineastijlen opene
- Page 321 and 322:
dubbelklik op het Word-document. U
- Page 323 and 324:
om de opmaak van de tekst te behoud
- Page 325 and 326:
Initialen en geneste stijlen Een te
- Page 327 and 328:
Geneste regelstijlen maken U kunt e
- Page 329 and 330:
De opmaak van een geneste stijl ver
- Page 331 and 332:
veranderen, klikt u op Basis herste
- Page 333 and 334:
Objectstijlen bewerken 1. Ga op een
- Page 335 and 336:
Werken met stijlen Stijlen of stijl
- Page 337 and 338:
Typografie Geïnstalleerde letterty
- Page 339 and 340:
gereedschap Pipet is geladen. Het g
- Page 341 and 342:
Tekens opmaken Een verschuiving van
- Page 343 and 344:
Stalen A. Staal heeft gevolgen voor
- Page 345 and 346:
Kies Hoofdletters als u alle tekens
- Page 347 and 348:
Alinea's opmaken Alinea-afstand aan
- Page 349 and 350:
2. Kies Alinealijnen in het menu va
- Page 351 and 352:
Spatiëring en reeksspatiëring Ove
- Page 353 and 354:
Als u ruimte tussen geselecteerde w
- Page 355 and 356:
2. Selecteer Regelafstand op gehele
- Page 357 and 358:
Times overstapt, wordt bijvoorbeeld
- Page 359 and 360:
letterpaar “bl” in het woord
- Page 361 and 362:
Functies voor Arabisch en Hebreeuws
- Page 363 and 364:
automatisch ingesteld op die van de
- Page 365 and 366:
De richting naar de rug bepaalt de
- Page 367 and 368:
Alinea's uitlijnen op het basislijn
- Page 369 and 370:
Selecteer Boven om tekst vanaf de b
- Page 371 and 372:
Pas een alineastijl toe die opsommi
- Page 373 and 374:
Een opsommingsteken verwijderen 1.
- Page 375 and 376:
Als u een doorlopende lijst wilt ma
- Page 377 and 378:
De nummering van een lijst vervolge
- Page 379 and 380:
Tekst uitlijnen met tabs 3. Kies Be
- Page 381 and 382:
Lijnt alle opeenvolgende tekst uit
- Page 383 and 384:
Het teken Inspringen tot hier maakt
- Page 385 and 386:
de pagina's. De opties voor woordaf
- Page 387 and 388:
97-100-103, tenzij u een speciaal e
- Page 389 and 390:
Tabellen maken Tabellen maken Tekst
- Page 391 and 392:
Kop- en voetteksten toevoegen aan t
- Page 393 and 394:
Vóór en na het selecteren van een
- Page 395 and 396:
1. Plaats met het gereedschap Tekst
- Page 397 and 398:
Tabellen opmaken Tabellen opmaken D
- Page 399 and 400:
3. Selecteer bij Verticaal uitvulle
- Page 401 and 402:
Lijnen en vullingen van tabellen Ov
- Page 403 and 404:
geselecteerd voor Type. Overdrukken
- Page 405 and 406:
Tabelstijlprioriteit 1. 1. Celovers
- Page 407 and 408:
Tabel- of celstijlen die zijn gebas
- Page 409 and 410:
Hyperlinks Overzicht van deelvenste
- Page 411 and 412: 2. Kies Nieuwe hyperlink in het men
- Page 413 and 414: 4. Ga op een van de volgende manier
- Page 415 and 416: 3. Kies in het dialoogvenster Nieuw
- Page 417 and 418: Kruisverwijzing naar onvolledige al
- Page 419 and 420: Kruisverwijzingen bewerken Als u de
- Page 421 and 422: oorspronkelijke locatie in het docu
- Page 423 and 424: Selecteer Alleen vormgeving als u d
- Page 425 and 426: Films en geluiden Film- en geluidsb
- Page 427 and 428: Films worden weergegeven in de bove
- Page 429 and 430: 3. Wijzig de instellingen in het de
- Page 431 and 432: In het deelvenster Timing kunt u de
- Page 433 and 434: standaardafbeeldingen voor de versc
- Page 435 and 436: Een knop toevoegen vanuit het deelv
- Page 437 and 438: Ga naar volgende weergave (PDF) Spr
- Page 439 and 440: 3. Zorg dat de afbeeldingen geselec
- Page 441 and 442: Interactieve webdocumenten voor Fla
- Page 443 and 444: De volgende opties worden weergegev
- Page 445 and 446: een breedte en hoogte in te voeren.
- Page 447 and 448: Paginaovergangen Paginaovergangen t
- Page 449 and 450: PDF-bestanden structureren Structuu
- Page 451 and 452: Koppen en kolommen (boven) worden i
- Page 453 and 454: 1. Kies indien nodig Weergave > Str
- Page 455 and 456: Paden en vormen Soorten paden en vo
- Page 457 and 458: Richtingslijnen van een boogpunt (l
- Page 459 and 460: Een vorm voor een plaatsaanduiding
- Page 461: 5. Sleep naar het eindpunt van het
- Page 465 and 466: Een recht segment tekenen, gevolgd
- Page 467 and 468: Paden bewerken Paden, segmenten en
- Page 469 and 470: 1. Plaats met het gereedschap Pen d
- Page 471 and 472: Een boogpunt naar een hoekpunt omze
- Page 473 and 474: Lijninstellingen toepassen Lijnen i
- Page 475 and 476: Aangepaste lijnstijlen A. Onderbrok
- Page 477 and 478: De vormgeving van hoeken wijzigen H
- Page 479 and 480: Samengestelde paden en vormen Over
- Page 481 and 482: U kunt samengestelde vormen maken m
- Page 483 and 484: Een kopie van tekstcontouren naar p
- Page 485 and 486: Tinten Over tinten Tinten maken en
- Page 487 and 488: Kleur toepassen Kleur toepassen Een
- Page 489 and 490: Stalen vanuit het deelvenster Stale
- Page 491 and 492: Kleuren toepassen op grijswaardenaf
- Page 493 and 494: Geef proceskleuren niet op op basis
- Page 495 and 496: 2. Klik op een van de volgende knop
- Page 497 and 498: Als u het staal overal wilt vervang
- Page 499 and 500: Web Bevat de 216 webveilige RGB-kle
- Page 501 and 502: 6. Als u de laatste kleur van het v
- Page 503 and 504: geven het deel van het verloop aan
- Page 505 and 506: Gemengde-inktstalen bewerken U wijz
- Page 507 and 508: intents of omzettingsmethoden, zoda
- Page 509 and 510: Juridische kennisgevingen | Online
- Page 511 and 512: Transparantie-effecten toevoegen Tr
- Page 513 and 514:
Kies in het contextmenu eerst Effec
- Page 515 and 516:
eschikbaar voor de effecten Gloed b
- Page 517 and 518:
De dekking van een object instellen
- Page 519 and 520:
Kleuren laten overvloeien Instellen
- Page 521 and 522:
Een kleurenruimte voor het overvloe
- Page 523 and 524:
[Hoge resolutie] wordt gebruikt voo
- Page 525 and 526:
Tekst en lijnen met rastervulling (
- Page 527 and 528:
Als u overvloeien gebruikt, moet u
- Page 529 and 530:
Exporteren en publiceren Exporteren
- Page 531 and 532:
Bezig met exporteren Tekst exporter
- Page 533 and 534:
met behulp van het ingebouwde kleur
- Page 535 and 536:
Inclusief stijldefinities Bij het e
- Page 537 and 538:
Geen Als u deze optie selecteert, w
- Page 539 and 540:
Bronnen voor EPUB Gebruik de volgen
- Page 541 and 542:
De leesvolgorde wordt bepaald door
- Page 543 and 544:
Exporteren naar Adobe PDF Adobe PDF
- Page 545 and 546:
geeft u het compatibiliteitsniveau
- Page 547 and 548:
2. Klik op Laden en selecteer het .
- Page 549 and 550:
Selecteer de optie als u wilt dat h
- Page 551 and 552:
Omslag EPUB 3.0 EPUB 3.0 is een sta
- Page 553 and 554:
Bronnen voor EPUB Gebruik de volgen
- Page 555 and 556:
Voorblad van EPUB Hiermee geeft u d
- Page 557 and 558:
Inhoud exporteren naar HTML | CS6 &
- Page 559 and 560:
genegeerd. Zie Exportopties voor ob
- Page 561 and 562:
In het algemeen moet u de meest rec
- Page 563 and 564:
estanden geeft deze optie optimale
- Page 565 and 566:
Beveiliging toevoegen aan PDF-besta
- Page 567 and 568:
Inhoud exporteren naar HTML | CS6 &
- Page 569 and 570:
genegeerd. Zie Exportopties voor ob
- Page 571 and 572:
Selecteer de optie als u wilt dat h
- Page 573 and 574:
Exportopties voor geoptimaliseerde
- Page 575 and 576:
Documenten afdrukken Afdrukken Een
- Page 577 and 578:
PartB:7- Pagina met nummer 7 in de
- Page 579 and 580:
Afdrukstandknoppen A. Staand B. Lig
- Page 581 and 582:
esolutie van het niet-PostScript-pr
- Page 583 and 584:
Klik nogmaals op OK. Afdrukvoorinst
- Page 585 and 586:
problemen hebt met het binair verze
- Page 587 and 588:
U kunt uit drie typen impositie kie
- Page 589 and 590:
aantal pagina's waar impositie op m
- Page 591 and 592:
Drukkersmarkeringen en afloopgebied
- Page 593 and 594:
Afdrukken van scheidingen voorberei
- Page 595 and 596:
alle apparaten waarmee u een docume
- Page 597 and 598:
Inktopties voor overvulling aanpass
- Page 599 and 600:
PostScript- en EPS-bestanden maken
- Page 601 and 602:
eschikbaar. (In-RIP-scheidingen zij
- Page 603 and 604:
Inkten, scheidingen en rasterfreque
- Page 605 and 606:
In commercieel drukwerk wordt een c
- Page 607 and 608:
Een PostScript 3-uitvoerapparaat of
- Page 609 and 610:
gestuurd. Als kleurbeheer is ingesc
- Page 611 and 612:
Overdrukken Over overdrukken Bepale
- Page 613 and 614:
Lijnen boven voetnoten overdrukken
- Page 615 and 616:
meerdere profielen maken en gebruik
- Page 617 and 618:
geval het aantal rijen per fout tot
- Page 619 and 620:
Opmerking: het dialoogvenster Pakke
- Page 621 and 622:
scheidingen bekijken. Gebruik in ee
- Page 623 and 624:
4. Selecteer in het gedeelde Instel
- Page 625 and 626:
Een voorinstelling overvul duplicer
- Page 627 and 628:
toegepast. De standaardwaarde is 10
- Page 629 and 630:
Documenten en boeken overvullen Ink
- Page 631 and 632:
InDesign-tekst en -afbeeldingen die
- Page 633 and 634:
Digitale publicaties Regels voor vl
- Page 635 and 636:
Overzicht van Digital Publishing Su
- Page 637 and 638:
Geen Als u deze optie selecteert, w
- Page 639 and 640:
Bronnen voor EPUB Gebruik de volgen
- Page 641 and 642:
Vloeiende layouts De functie Vloeie
- Page 643 and 644:
Regels voor vloeiende pagina's: op
- Page 645 and 646:
Inhoud exporteren voor EPUB | CS5.5
- Page 647 and 648:
Instellingen toepassen op verankerd
- Page 649 and 650:
Omslag EPUB 3.0 EPUB 3.0 is een sta
- Page 651 and 652:
Bronnen voor EPUB Gebruik de volgen
- Page 653 and 654:
Het pop-upmenu van het deelvenster
- Page 655 and 656:
Scriptbewerking Scriptbewerking in
- Page 657 and 658:
Plug-ins Plug-ins installeren Plug-
- Page 659 and 660:
Basisstappen voor het samenvoegen v
- Page 661 and 662:
3. Kies Gegevensbron selecteren in
- Page 663 and 664:
Plaatsaanduidingen voor gegevensvel
- Page 665 and 666:
Kaders aan afbeeldingen aanpassen H
- Page 667 and 668:
PDF-bestanden structureren Structuu
- Page 669 and 670:
Koppen en kolommen (boven) worden i
- Page 671 and 672:
1. Kies indien nodig Weergave > Str
- Page 673 and 674:
Het pop-upmenu van het deelvenster
- Page 675 and 676:
standaardafbeeldingen voor de versc