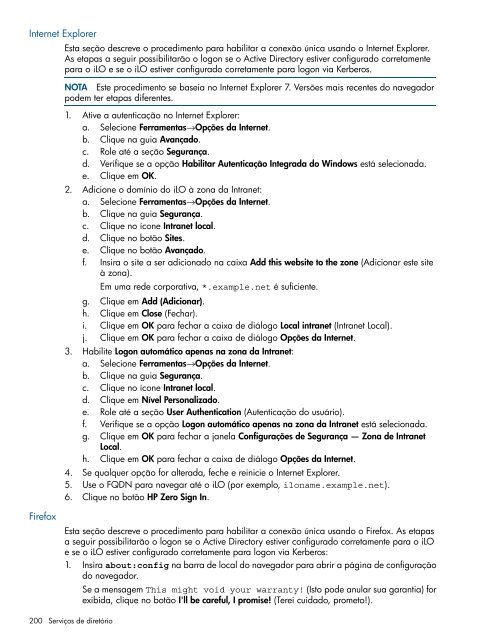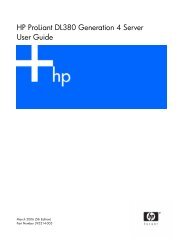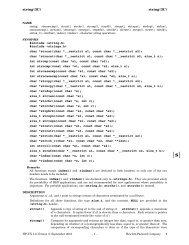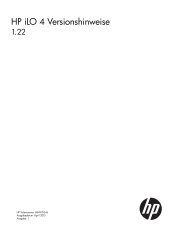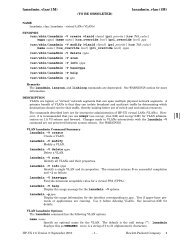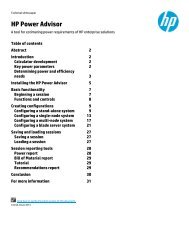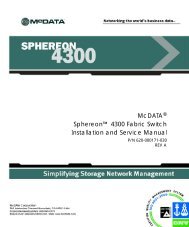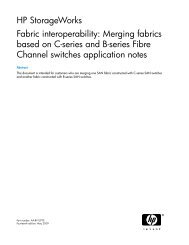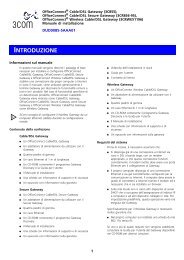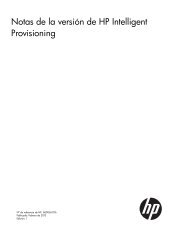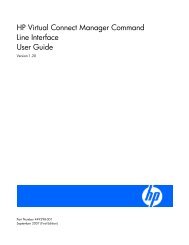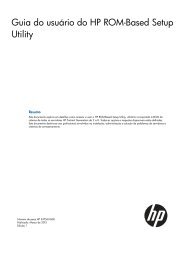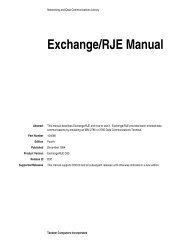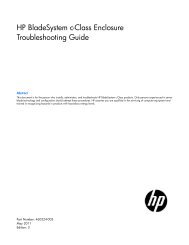Guia do usuário do HP iLO 4 - Business Support Center - HP
Guia do usuário do HP iLO 4 - Business Support Center - HP
Guia do usuário do HP iLO 4 - Business Support Center - HP
Create successful ePaper yourself
Turn your PDF publications into a flip-book with our unique Google optimized e-Paper software.
Internet Explorer<br />
Firefox<br />
Esta seção descreve o procedimento para habilitar a conexão única usan<strong>do</strong> o Internet Explorer.<br />
As etapas a seguir possibilitarão o logon se o Active Directory estiver configura<strong>do</strong> corretamente<br />
para o <strong>iLO</strong> e se o <strong>iLO</strong> estiver configura<strong>do</strong> corretamente para logon via Kerberos.<br />
NOTA Este procedimento se baseia no Internet Explorer 7. Versões mais recentes <strong>do</strong> navega<strong>do</strong>r<br />
podem ter etapas diferentes.<br />
1. Ative a autenticação no Internet Explorer:<br />
a. Selecione Ferramentas→Opções da Internet.<br />
b. Clique na guia Avança<strong>do</strong>.<br />
c. Role até a seção Segurança.<br />
d. Verifique se a opção Habilitar Autenticação Integrada <strong>do</strong> Win<strong>do</strong>ws está selecionada.<br />
e. Clique em OK.<br />
2. Adicione o <strong>do</strong>mínio <strong>do</strong> <strong>iLO</strong> à zona da Intranet:<br />
a. Selecione Ferramentas→Opções da Internet.<br />
b. Clique na guia Segurança.<br />
c. Clique no ícone Intranet local.<br />
d. Clique no botão Sites.<br />
e. Clique no botão Avança<strong>do</strong>.<br />
f. Insira o site a ser adiciona<strong>do</strong> na caixa Add this website to the zone (Adicionar este site<br />
à zona).<br />
Em uma rede corporativa, *.example.net é suficiente.<br />
g. Clique em Add (Adicionar).<br />
h. Clique em Close (Fechar).<br />
i. Clique em OK para fechar a caixa de diálogo Local intranet (Intranet Local).<br />
j. Clique em OK para fechar a caixa de diálogo Opções da Internet.<br />
3. Habilite Logon automático apenas na zona da Intranet:<br />
a. Selecione Ferramentas→Opções da Internet.<br />
b. Clique na guia Segurança.<br />
c. Clique no ícone Intranet local.<br />
d. Clique em Nível Personaliza<strong>do</strong>.<br />
e. Role até a seção User Authentication (Autenticação <strong>do</strong> <strong>usuário</strong>).<br />
f. Verifique se a opção Logon automático apenas na zona da Intranet está selecionada.<br />
g. Clique em OK para fechar a janela Configurações de Segurança — Zona de Intranet<br />
Local.<br />
h. Clique em OK para fechar a caixa de diálogo Opções da Internet.<br />
4. Se qualquer opção for alterada, feche e reinicie o Internet Explorer.<br />
5. Use o FQDN para navegar até o <strong>iLO</strong> (por exemplo, iloname.example.net).<br />
6. Clique no botão <strong>HP</strong> Zero Sign In.<br />
Esta seção descreve o procedimento para habilitar a conexão única usan<strong>do</strong> o Firefox. As etapas<br />
a seguir possibilitarão o logon se o Active Directory estiver configura<strong>do</strong> corretamente para o <strong>iLO</strong><br />
e se o <strong>iLO</strong> estiver configura<strong>do</strong> corretamente para logon via Kerberos:<br />
1. Insira about:config na barra de local <strong>do</strong> navega<strong>do</strong>r para abrir a página de configuração<br />
<strong>do</strong> navega<strong>do</strong>r.<br />
200 Serviços de diretório<br />
Se a mensagem This might void your warranty! (Isto pode anular sua garantia) for<br />
exibida, clique no botão I'll be careful, I promise! (Terei cuida<strong>do</strong>, prometo!).