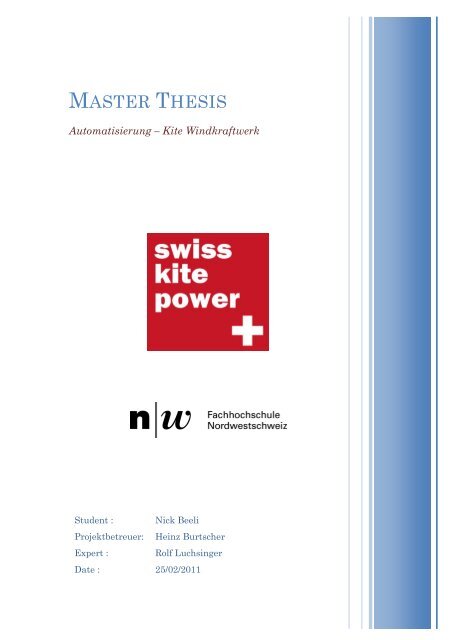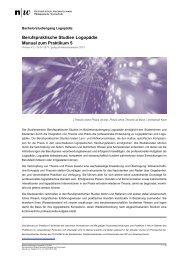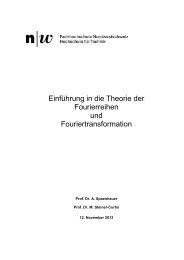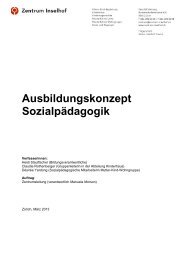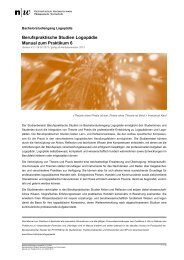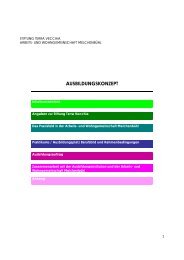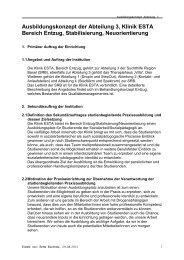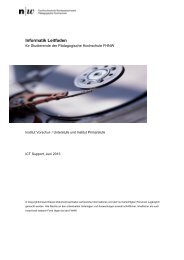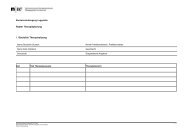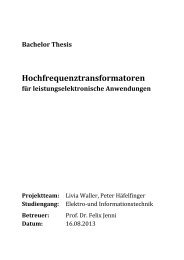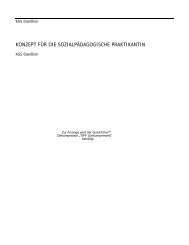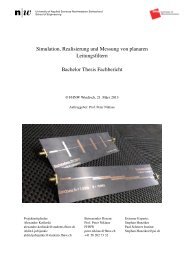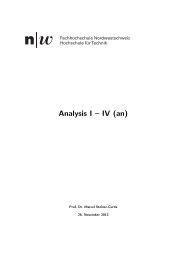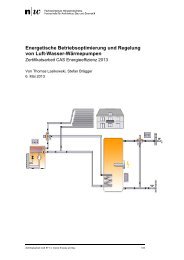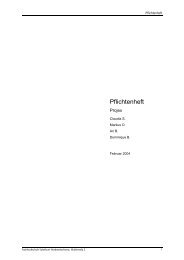MASTER THESIS - Fachhochschule Nordwestschweiz
MASTER THESIS - Fachhochschule Nordwestschweiz
MASTER THESIS - Fachhochschule Nordwestschweiz
Erfolgreiche ePaper selbst erstellen
Machen Sie aus Ihren PDF Publikationen ein blätterbares Flipbook mit unserer einzigartigen Google optimierten e-Paper Software.
<strong>MASTER</strong> <strong>THESIS</strong><br />
Automatisierung – Kite Windkraftwerk<br />
Student : Nick Beeli<br />
Projektbetreuer: Heinz Burtscher<br />
Expert : Rolf Luchsinger<br />
Date : 25/02/2011
<strong>MASTER</strong> <strong>THESIS</strong><br />
Automatisierung – Kite Windkraftwerk<br />
Inhalt<br />
1 Zusammenfassung .................................................................................................................. 3<br />
2 Pflichtenheft............................................................................................................................ 4<br />
3 Hintergrund zum Thema „kite power“ ............................................................................. 5<br />
4 Einführung .............................................................................................................................. 8<br />
5 Labview .................................................................................................................................... 9<br />
5.1 Steuerung des Drachens ..................................................................................................................... 9<br />
5.1.1 Grundlagen ........................................................................................................................................ 9<br />
5.1.2 Benutzeroberfläche .......................................................................................................................... 10<br />
5.1.2.1 Beenden des Programms ......................................................................................................................................................... 12<br />
5.1.2.2 Ströme der Motoren................................................................................................................................................................. 12<br />
5.1.2.3 Flugrichtung des Drachens ..................................................................................................................................................... 13<br />
5.1.2.4 Position der Linien .................................................................................................................................................................. 14<br />
5.1.2.5 Grundinformation zur KCU .................................................................................................................................................... 14<br />
5.1.2.6 Verschiedene Optionen ........................................................................................................................................................... 15<br />
5.1.3 Labview-Programm ......................................................................................................................... 20<br />
5.1.3.1 Hauptschleife ........................................................................................................................................................................... 20<br />
5.1.3.2 Schleife zur Berechnung der Test-Zeit ................................................................................................................................... 23<br />
5.1.3.3 Schleife des Test-Programms .................................................................................................................................................. 24<br />
5.2 TCP-IP Verbindung ........................................................................................................................... 25<br />
5.2.1 Herstellen einer Verbindung ........................................................................................................... 25<br />
5.2.2 Master-Programm Initialisierung ................................................................................................... 26<br />
5.2.3 Slave-Programm Initialisierung ..................................................................................................... 26<br />
5.2.4 Hauptprogramm .............................................................................................................................. 27<br />
5.2.4.1 Sende-Schleife.......................................................................................................................................................................... 28<br />
5.2.4.2 Empfangs-Schleife ................................................................................................................................................................... 29<br />
5.2.4.3 Buffer ....................................................................................................................................................................................... 30<br />
5.2.4.4 Bearbeitung des Daten-Segments .......................................................................................................................................... 32<br />
5.2.5 Ethernet-Kabel oder Wireless-Verbindung ..................................................................................... 33<br />
5.2.5.1 Grundlagen .............................................................................................................................................................................. 33<br />
5.2.5.2 Software ................................................................................................................................................................................... 33<br />
5.3 KCU Software ...................................................................................................................................... 35<br />
5.3.1 Grundlagen ...................................................................................................................................... 35<br />
5.3.2 Software ........................................................................................................................................... 36<br />
5.3.2.1 Grundlagen .............................................................................................................................................................................. 36<br />
5.3.2.2 Steuerung und elektrische Messungen der Motoren ............................................................................................................. 36<br />
5.3.2.3 Vorbereitung zum Senden der Daten ..................................................................................................................................... 37<br />
5.3.2.4 Einlesen der Sensor-Messungen ............................................................................................................................................. 39<br />
6 Schutz der Batterie (LION) ................................................................................................ 40<br />
Automatisierung – Kite Windkraftwerk 1
6.1 Einführung .......................................................................................................................................... 40<br />
6.2 Charakteristik bei Benutzung ......................................................................................................... 40<br />
6.3 Elektronische Schaltung................................................................................................................... 41<br />
6.3.1 Komparator ...................................................................................................................................... 41<br />
6.3.2 Schutz gegen Überspannung und Spannungsfluktuation .............................................................. 42<br />
6.3.3 Schalt-Hysterese .............................................................................................................................. 43<br />
6.3.4 Softswitching ................................................................................................................................... 45<br />
6.3.5 Schutz gegen kurze Spannungsabfälle ........................................................................................... 45<br />
6.3.5.1 Theorie ..................................................................................................................................................................................... 45<br />
6.3.5.2 Messungen ............................................................................................................................................................................... 47<br />
6.4 Gehäuse ................................................................................................................................................ 49<br />
7 EPOS Konfiguration und Verbesserung ......................................................................... 50<br />
7.1 Einführung .......................................................................................................................................... 50<br />
7.2 Problem ................................................................................................................................................ 50<br />
7.3 Lösung und Verbesserung ................................................................................................................ 51<br />
8 Schlusswort ........................................................................................................................... 52<br />
9 Dank ........................................................................................................................................ 53<br />
10 Quellen .................................................................................................................................... 54<br />
11 Abbildungen .......................................................................................................................... 55<br />
12 Anhang .................................................................................................................................... 57<br />
12.1 Speicherung der Daten ..................................................................................................................... 57<br />
12.2 LABVIEW ............................................................................................................................................. 58<br />
12.2.1 Joystick ............................................................................................................................................ 58<br />
12.2.2 Bearbeitung der Daten des Joysticks .............................................................................................. 58<br />
12.2.3 Darstellung der Barren der Kontrolle ............................................................................................. 59<br />
12.2.4 Verbindung zwischen Computer und KCU ..................................................................................... 59<br />
12.2.5 Spannung der Batterie .................................................................................................................... 60<br />
12.2.6 Erschaffung einer Textdatei ............................................................................................................ 60<br />
12.2.7 Speicherung der Daten .................................................................................................................... 61<br />
12.2.8 Letzte Versbesserung des Programms ............................................................................................ 62<br />
12.3 LION-Gerät .......................................................................................................................................... 63<br />
12.3.1 Gleichung der Schaltspannung ....................................................................................................... 63<br />
12.3.2 Messungen ....................................................................................................................................... 65<br />
12.4 Funkmodem ......................................................................................................................................... 69<br />
12.5 Xsens-Sensor ....................................................................................................................................... 85<br />
2 25/02/2011
1 ZUSAMMENFASSUNG<br />
Bis heute ermöglicht es der Wind, Elektrizität mit Windkraftanlagen zu produzieren.<br />
Seit einigen Jahren erproben viele Projekte auf der Welt neue Möglichkeiten, Wind zu<br />
nutzen. In der Höhe ist der Wind stärker und konstanter. Deshalb entstand das Konzept<br />
der Energieproduktion mit einem Flugdrachen, welcher Kite genannt wird.<br />
Die Technik, die verwendet wird um Energie zu produzieren, heisst „Yo-Yo“ oder<br />
„Pumping“. Das heisst, dass die Energieproduktion in zwei Phasen aufgegliedert wird.<br />
Während der ersten Phase wird der Kite freigelassen und von dem Wind getrieben. Dies<br />
wird mit einem Kabel, das den Kite mit einem Generator verbindet, ermöglich. Durch<br />
das freilassen wird Energie produziert. Während einer zweiten Phase, wird der Kite mit<br />
diesem Kabel mit einem Teil der vorher produzierten und gespeicherten Energie<br />
zurückgeholt. Um die dafür nötige Leistung zu reduzieren, wird der Kite in dieser<br />
zweiten Phase in eine andere Winkelposition gestellt. Nun ist die produzierte Energie<br />
die Differenz zwischen der produzieren Energie währen der ersten Phase und der<br />
verbrauchten Energie der zweiten Phase.<br />
Das Fernziel ist ein vollständig automatischer Betrieb. In dieser Arbeit fliegt der<br />
Drachen manuell, das System ist jedoch jetzt für einen automatischen Betrieb bereit.<br />
Das bedeutet, dass nur der Algorithmus der Steuerung geschrieben werden muss. Alle<br />
Variablen des Antriebs und der Messungen sind für den Algorithmus erhältlich.<br />
Eine Verbindung für mehrere Computer wurde implementiert, um Daten (Messungen,<br />
Kontrolle-Befehl, Kamera, …) auszutauschen. Diese wurde auf die Anpassungsfähigkeit<br />
mit anderen Programmen und Computern untersucht. Heute kann man die KCU (Kite<br />
Control Unit)mit drei verschiedenen Typen der Verbindungstypen verwenden:<br />
Funkmodem, Wifi und Ethernet-Kabel. Diese Möglichkeit bietet eine Redundanz, falls<br />
Störungen oder Problemen der Geräten auftreten.<br />
Ein Feedback-Sensor, wurde auf dem Drachen installiert, um alle Variablen des Flugs<br />
(Höhe, Position, Geschwindigkeit, Beschleunigung durch GPS…) zu erhalten. Diese<br />
werden nützlich für den Algorithmus der Steuerung sein. Solang dieser Algorithmus<br />
noch nicht implementiert ist, werden die Variablen in einer Datei gespeichert, um sie<br />
nach dem Flug zu analysieren.<br />
Eine Benutzeroberfläche wurde als Flughilfe erstellt Ein Alarmsystem informiert den<br />
Pilot, wenn zu viel Kraft in den Linien der Befestigung auftritt, damit er den<br />
Anstellwinkel des Drachens ändern kann. Die Geschwindigkeit und Beschleunigung<br />
der Motoren, welche auf der KCU sind, können in der Echtzeit verändert werden.<br />
Ein Test-Programm analysiert die Entladung der Batterie und das Funktionieren der<br />
Verbindung mit der KCU im Labor. Dieses Programm simuliert die Steuerbewegungen<br />
während eine Zeit „t“, welche von dem Benutzer vorher eingetragen werden.<br />
Ein letzter Punkt des Projektauftrags war die Entwicklung und der Aufbau eines<br />
Spannung-Schutzes für die Batterie.<br />
Automatisierung – Kite Windkraftwerk 3
2 PFLICHTENHEFT<br />
1. Vertraut-Machen mit dem Projekt<br />
− Lesen von verschiedenen Berichten von Studenten zu diesem Thema<br />
− Bachelor Thesis - Anderes und Huwyler, 2009<br />
− Master Project 1 – Marchand, 2010<br />
− Master Project 1 – Huebert, 2010<br />
− Einarbeitung in der Thema – Kite Power/Airborne Wind Energy<br />
2. Einarbeiten in die Software „Labview“<br />
− Lesung von Tutorials<br />
− Analyse von anderen Programmen<br />
3. Untersuchung einer gute Verbindung zwischen mehrere Computer mit<br />
Labview<br />
− Analyse: Funkmodem, RS232, TCP-IP<br />
− Selektion der besten Möglichkeit<br />
− Generierung des Hauptprogramms<br />
− Bearbeitung der verschiedenen Fehlerfälle<br />
− Programmverpackung (Das Programm kann für anderen Applikationen benutzt<br />
werden „Anpassungsfähigkeit“)<br />
5. Programmierung des Programms für die Steuerung des Drachens<br />
− Verbesserung des bestehenden Programms<br />
− Austausch der Daten zwischen Computer<br />
− Testprogramm für Versuch im Labor<br />
− Anschaffung der Daten der KCU<br />
6. Programmierung des Programms der KCU (Kite Control Unit)<br />
− Installation eines Feedback-Sensors auf dem Drachen. Einlesen der Daten<br />
− Verbesserung der Geschwindigkeit der Motoren<br />
− Verbesserung des bestehenden Programms<br />
7. Versuch mit der ganzen Anlage<br />
− Test der Anlage<br />
− Untersuchung zur Verbesserung der verschiedenen Komponenten<br />
8. Beschreibung der Programme in einem Bericht für die zukünftigen<br />
Benutzer<br />
4 25/02/2011
3 HINTERGRUND INTERGRUND ZUM THEMA „KITE POWER“<br />
Energie, die von einer Windkraftanlage produziert wird, steht im Verhältnis zur<br />
Leistungsdichte des Winds<br />
der auf die Anlage eine Kraft ausübt. . In der Abbildung 1<br />
steigt die ie Leistungsdichte de des Winds mit der dritten Potenz der Windggeschwindigkeit.<br />
Es ist sichtbar, dass 2 Mal mehr Wind 8 Mal mehr Leistung ergibt. gibt. So hat die<br />
Windgeschwindigkeit einen grossen Einfluss auf ddie<br />
Leistung. Aus diesem Grund<br />
werden Orten mit stärken Winde Winden für den Einsatz einer solchen Anlage bevorzugt bevorzugt.<br />
Abbildung 1 : Leistung pro m m2 im Verhältnis der Geschwindigkeit [REF8]<br />
Die Windgeschwindigkeit sowie ddie<br />
Leistungsdichte steigen deutlich mit der Höhe in der<br />
sich die Anlage befindet. In Abbildung 2 wird die Windgeschwindigkeit für eine HHöhe<br />
von 120m und in Abbildung 3 für eine Höhe von 600m dargestellt.<br />
http://www.jobyenergy.com/haw<br />
Abbildung 2 : Leistungsdichte für eine Höhe von 120m [kW pro m m2 ] [REF7]<br />
Automatisierung – Kite Windkraftwerk<br />
1 3 P ⎡ kW ⎤<br />
⋅ ρ ⋅ VWind<br />
= 2<br />
2 A ⎢<br />
⎣ m ⎥<br />
⎦<br />
2⋅V ⇒ 8⋅<br />
P<br />
Wind<br />
5
Um die Windenergie von grosse grossen Höhen zu benutzen, sind neuartige Windkraftanlage<br />
Windkraftanlagen<br />
erforderlich. Während des es letzen Jahrhunderts, wurden unzählige Möglichkeiten<br />
evaluiert und patentiert.<br />
Ein Konzept setzt sich jedoch von den Anderen ab ab. Während des Flugs von<br />
Modellflugzeugen, , befestig an einem Seil, bemerkte ein amerikanischer Ingenieur Miles<br />
Loyd bemerkt dass es verschiedene Fälle des Flugs und der Windgeschwindigkeit gab,<br />
in denen es viel mehr Kraft in den Linien gab als bei Anderen. Diese Erkenntnis und die<br />
Grundgleichungen wurden in seinem Dokument vom Jahr 1980 „Crosswind sswind Kite Power“<br />
publiziert. In dieser Arbeit hat hatte er drei Beschreibungen der Energie Energie-Methoden<br />
beschrieben sowie die Verhältnisse für einen optimalen Wirkungsgrad.<br />
6<br />
http://www.jobyenergy.com/haw<br />
Abbildung 3 : Leistungsdichte für eine Höhe von 600m [kW pro m m2 ] [REF7]<br />
Abbildung 4 : Energie Energie-Methoden „Crosswind Kite Power“ Miles Loyd [REF1]<br />
25/02/2011
In Abbildung 4 auf Seite 6 werden die drei verschiedenen Energie-Methoden dargestellt.<br />
Die Einheit der x-Koordinate ist das Verhältnis zwischen Seilgeschwindigkeit des<br />
Drachens und Windgeschwindigkeit oder das Verhältnis zwischen Luftwiderstand der<br />
Turbinen und dem gesamten Luftwiderstand des Drachens mit Turbinen (Erklärung der<br />
Methode auf Quelle [REF1]). Die Einheit der y-Koordinate stellt die Nennleistung dar.<br />
Abbildung 5 :<br />
Methode Fs<br />
Die einfache Drachenmethode ist die Produktion von Leistung<br />
während der Drachen ein Seil von einer Rolle zieht. In Abbildung 5<br />
zieht der Drachen immer in Richtung des Pfeils. Mit dieser Methode<br />
ist der optimale Punkt (Kurve „Fs“) bei einem Verhältnis von 0.5.<br />
Für eine Anlage, die diese Methode verwendet, sollte die<br />
Auslassgeschwindigkeit des Drachens die Hälfte der<br />
Windgeschwindigkeit betragen, um die maximale Leistung zu<br />
erhalten.<br />
Die Methode bei dem der Drachen manövriert wird ist<br />
grundsätzlich die Gleiche wie die erste Methode. Hier wird jedoch,<br />
der Drachen während der Zugsphase Quer zum Wind (Im Kreis<br />
oder im Acht) geflogen. In Abbildung 6 ist diese Methode<br />
veranschaulicht. Die Rotation des Drachens ergibt eine<br />
Normleistung (Kurve „Fc“) die bis zu 30 Mal grösser ist als bei der<br />
ersten Methode. Die Auslassgeschwindigkeit des Seils des Drachens<br />
sollte dieses Mal idealer Weise ein Drittel der Windgeschwindigkeit<br />
betragen. In diesem Projekt wird zuerst mit dieser Methode<br />
gearbeitet, um Elektrizität zu produzieren.<br />
Abbildung 6 :<br />
Methode Fc<br />
Die Methode mit Turbinen auf dem Drachen<br />
benötigt ein Seil mit Energieübertragung<br />
zwischen der Bodenstation und dem Drachen,<br />
um die Energie von den Generatoren an den<br />
Boden zu befördern. Während der ersten Phase<br />
des Abflugs muss Energie an die Turbinen<br />
abgegeben werden. Wenn der Drachen fliegt,<br />
kann Energie produziert werden. Die<br />
Abbildung 7 : Methode FD<br />
Energieproduktion wird zusätzlich durch den<br />
Winkel der Propeller und das Drehmoment des<br />
Motors, die mehr oder weniger Luftwiderstand verursachen, beeinflusst. Wie bei der<br />
ersten Methode, findet die optimale Leistungsproduktion (Kurve „FD“) bei eine<br />
Seilauslassgeschwindigkeit bei der Hälfte der Windgeschwindigkeit statt. Es entsteht<br />
aber die gleiche Leistung wie bei der zweiten Methode. Eine Firma in den USA „JOBY<br />
Energy“ setzt diese Methode für ihre Anlage ein. Um mehr Informationen zu erhalten,<br />
kann diese Quelle [REF7] herangezogen werden.<br />
In den letzten zwei Jahren bestand das Hauptziel an der FHNW der Entwurf, der<br />
Aufbau und die Optimierung einer Testanlage. Diese Anlage kann benutzt werden, um<br />
die verschiedenen Energie-Methoden zu testen. Diese Arbeiten wurden bis heute mit<br />
Hilfe von Bachelor-, Master-Studenten und mit Beiträgen von Mitarbeitern und<br />
Dozenten durchgeführt.<br />
Automatisierung – Kite Windkraftwerk 7
4 EINFÜHRUNG<br />
Das Hauptziel von diesem Projekt war das Erstellen eines Kommunikationssystems<br />
zwischen den verschiedenen Computern der Anlage, da bislang kein<br />
Datenaustauschzwischen den zwei nachfolgenden Teilen der Anlage stattfand:<br />
- Bodenstation<br />
- Steuereinheit des Drachens mit der KCU<br />
Die alte Konfiguration war nicht optimal, um eine intelligente Steuerung des ganzen<br />
Systems zu erhalten. Im Frühlingsemester 2011 wird ein Algorithmus für die<br />
automatische Steuerung der Anlage entwickelt. Aus diesem Grund sollten alle Befehle<br />
der Komponenten und Messungen (Kraft im Seil zwischen KCU und Bodenstation,<br />
Geschwindigkeit und Beschleunigung des Drachens, Länge des Seils…) erhältlich sein,<br />
um ein gutes Modell für den Algorithmus zu erhalten.<br />
Drachen<br />
oder Kite<br />
Computer für die<br />
Steuerung des<br />
KCUs<br />
Linie der Steuerung des<br />
Drachens<br />
KCU (Kite Control Unit)<br />
Hauptlinie<br />
Computer für die<br />
Bodenstation<br />
Joystick für die manuelle Steuerung<br />
Abbildung 8 : Anlage des „Swiss Kite Power“-Projekt<br />
Bodenstation<br />
Der Pilot der Anlage sollte am Ende nur zwei Joysticks und zwei Bildschirme benutzen,<br />
um das ganzen Systems zu kontrollieren. Daher ist es wichtig eine gute und effiziente<br />
Benutzeroberfläche zu haben. Ein besonderes Augenmerk wurde auf dies Oberflächen<br />
gelegt.<br />
8 25/02/2011
5 LABVIEW<br />
Während dieses Kapitels werden alle Anwendungen, die LABVIEW benutzen,<br />
beschrieben. Die Benutzeroberfläche wird im ersten Schritt erklärt, um die<br />
Verständlichkeit der Programme zu vereinfachen.<br />
5.1 Steuerung des Drachens<br />
5.1.1 Grundlagen<br />
2<br />
Abbildung 9 : Steuerung des KCUs<br />
Für die Steuerung der ganzen Anlage sind nur zwei Joysticks nutzbar:<br />
1<br />
1) Einer für die Kontrolle der Leistung, die produziert oder abgegeben wird.<br />
2) Einer für die Flugsteuerung des Drachens.<br />
Diese zwei Joysticks sind an dem Computer, der auf in Abbildung 9 dargestellt ist,<br />
angeschlossen. Die Befehle des Joysticks 1 werden über ein Ethernet-Kabel (oder eine<br />
Wifi-Verbindung) zu dem anderen Computer geschickt. Ein Funkmodem (Anhang 12.4<br />
Seite 69), welches in Abbildung 10 zu sehen ist, wird für den Datenfluss zwischen<br />
Computer und KCU benutzt.<br />
Abbildung 10 : Funkmodem<br />
Auf dem Bildschirm werden verschiedenen Daten dargestellt, die sollten eine Flughilfe<br />
für den Pilot sein. Wenn der Drachen fliegt hat der Pilot nicht viel Zeit, um die<br />
Flugeigenschaften zu analysieren. Deshalb wurde eine intuitive Benutzeroberfläche<br />
entwickelt.<br />
Automatisierung – Kite Windkraftwerk 9
5.1.2 Benutzeroberfläche<br />
Um die Benutzeroberfläche zu benutzen, muss das Programm mit dem Icon<br />
geöffnet werden. Nach dem Öffnen kann das Programm im „Run mode“ mit dem Knopf<br />
eingeschaltet werden.<br />
Ein Fenster (Abbildung 11) erscheint und fragt, ob der Benutzer alle Daten auf der<br />
Festplatte speichern möchte. Es können die nachfolgenden Daten 4 bis 10 Mal pro<br />
Sekunde in eine „.txt“ Datei geschrieben werden:<br />
- Zeit und Datum der Messung<br />
- Spannung der Batterie<br />
- Eine Information, ob sich die Linie des Drachens bewegen<br />
- Die Ströme der Motoren<br />
- Eine Information über die Kontrolle des Drachens (Automatisch oder Manual)<br />
- Die Längen der Linien (Soll- und Istwert)<br />
- Der maximale Abstand zwischen den beiden Linien<br />
- Der Anstellwinkel des Drachens<br />
- Die Geschwindigkeit, die Beschleunigung und die Verzögerung der Motoren<br />
Abbildung 11 : Fenster für die Speicherung der Daten<br />
Ein Beispiel der Datei ist im Anhang 12.1 Seite 57 ersichtlich.<br />
Es könnte sein, dass es schon eine Datei gibt, die den gleichen Name trägt. Wenn dies<br />
der Fall ist, kommt ein neues Fenster (Abbildung 12) und fragt, ob der Benutzer<br />
wirklich über die alte Datei schreiben möchte:<br />
Abbildung 12 : Sicherheitsfenster<br />
Die Daten können sehr wichtig sein, wenn der Benutzer die Eigenschaften des Flugs<br />
analysieren möchte oder wenn diese Daten für ein Simulationsprogramm benutzt<br />
werden sollen.<br />
10 25/02/2011
Nach diesem Schritt der Speicherung ist das System Einsatzbereit. Der Benutzer sieht<br />
die nachfolgende Oberfläche:<br />
2<br />
1<br />
Abbildung 13 : Benutzeroberfläche „Joystick control“<br />
Abbildung 13 kann in sechs verschiedene Teile unterteilt werden:<br />
1) Beenden des Programms<br />
2) Ströme der Motoren<br />
3) Flugrichtung des Drachens<br />
4) Position der Linien (Soll- und Istwert)<br />
5) Grundinformation der KCU (Kite Control Unit)<br />
6) Verschiedene Optionen<br />
4<br />
3<br />
Um das ganze Programm zu verstehen, werden die oben genannten Punkte im Detail<br />
wiederholt.<br />
Automatisierung – Kite Windkraftwerk 11<br />
5<br />
6
5.1.2.1 Beenden des Programms<br />
Abbildung 14 : Knopf „Stop“<br />
Wenn der Benutzer das Programm beenden möchte, sollte er den Knopf „Stop“ drücken,<br />
um ein sauberes Schliessen auszuführen. Dann werden die Ports der Verbindung richtig<br />
geschlossen, im Gegensatz zu einer Not-Aus-Abschaltung mit dem Labview-Knopf .<br />
Die letzte Abschaltung wäre nicht gefährlich für den Computer, jedoch wären drei Ports<br />
immer für das Labview-Programm reserviert.<br />
5.1.2.2 Ströme der Motoren<br />
Während des ersten Versuchs in Möriken wurde Entschieden, dass es wichtig ist eine<br />
Ansicht der Kräfte in den Linien des Drachens zu haben. Wenn es zu viel Kräfte in den<br />
Linien gab, da dadurch die Motoren in den Leerlaufmodus gelangen und der Kite nicht<br />
mehr steuerbar ist. Der Anstellwinkel kann und sollte verändert werden, wenn es zu<br />
viel Kraft in den Linien gibt. Die Motoren, die sich auf der KCU befinden, sind<br />
Brushless DC-Motoren. Das bedeutet, dass der Strom proportional zum Drehmoment<br />
ist. Da es keine Kraftsensoren an den Linien des Drachens gibt, werden die<br />
Darstellungen des Stroms genommen.<br />
Abbildung 15 : Darstellung des Stroms in den Motoren<br />
In Abbildung 15 sind die Ströme in den zwei Motoren für 3 verschiedene Fälle zu sehen.<br />
Der erste Fall stellt den Betrieb ohne Kraft in den Linien dar. Der Zweit wäre eine<br />
normale Bewegung und im dritten Fall entsteht einen Sprung. Dieser Sprung wäre eine<br />
schlagartige Kraft in der roten Linie.<br />
12 25/02/2011
5.1.2.3 Flugrichtung des Drachens<br />
Dank des Sensors auf dem Drachen, sind die Fluginformationen (Grundlagen 5.3.1 Seite<br />
35) erhältlich. Für eine Manuelle Steuerung sind diese Informationen nicht sehr<br />
notwendig aber für die automatische Steuerung, die wahrscheinlich im<br />
Frühlingsemester 2011 entwickelt wird, wird diese sehr interessant sein. Für diese<br />
Phase des Projekts ist die Information der Flugrichtung nötig, um die Fähigkeiten des<br />
Sensors zu überprüfen.<br />
Während der Entwicklung der Oberfläche, gab es viele Fragen über diese Darstellung.<br />
Sollte die Flugrichtung eine 3D-Darstellung sein? Sollten die verschiedenen Flugwinkel<br />
dargestellt werden? ... Schliesslich wurde die Entscheidung für die Flugrichtung mit der<br />
Hilfe eines Quadranten genommen, weil die 3D-Darstellung nicht optimal für die<br />
Ansicht gab.<br />
Heute ist die Flugrichtung wie in der Benutzeroberfläche sichtbar (Abbildung 16).<br />
Abbildung 16 : Richtung des Drachens<br />
Bemerkung: Nach einige Versuche und Erfahrung werden die Piloten der Anlage sagen,<br />
ob es gut für eine andere Darstellung zu wechseln wäre. Alle Variablen sind erhältlich<br />
und bereit für die Veränderung.<br />
Automatisierung – Kite Windkraftwerk 13
5.1.2.4 Position der Linien<br />
Abbildung 17 : Position der Linien<br />
In Abbildung 17 sind zwei verschiedenen Positionen zu sehen:<br />
- Istwert (Dunkel grüner Balken)<br />
- Sollwert (Schwarzer Cursor)<br />
Diese Darstellung informiert den Pilot über den Unterschied zwischen Soll- und Istwert<br />
und die Dynamik der Motoren, um den Sollwert zu erreichen. Reagieren die Motoren zu<br />
langsam oder zu schnell, kann der Pilot die Geschwindigkeits- und die<br />
Beschleunigungseigenschaften ändern (Unterkapitel 5.1.2.6 Seite 17).<br />
5.1.2.5 Grundinformation zur KCU<br />
Die aktuelle KCU hat eine Batterie für den Eigenverbrauch und keine andere<br />
Versorgung. Deshalb ist es nötig eine „Realtime“-Information der Batteriespannung zu<br />
haben. Da der Benutzer des Programms diese Information nicht immer sieht, ist es sehr<br />
wichtig ihn zu informieren, falls die Batterie fast leer ist. Dazu leuchtet eine rote Lampe<br />
auf (Abbildung 18, unten rechts).<br />
Abbildung 18 : Grundinformation von dem KCU<br />
Eine andere Variable die Anzahl der Schleifendurchläufe des Programms des in die<br />
KCU eingebetteten Computers pro Sekunde. Diese Information kann wichtig sein, um<br />
das Funktionieren des Computers der KCU zu überwachen.<br />
14 25/02/2011
5.1.2.6 Verschiedene Optionen<br />
Dieser Ordner ist in 6 verschiedenen Teilen unterteilt:<br />
1) Joystick control<br />
2) Test program<br />
3) Parameter<br />
4) Communication parameter<br />
5) Ground station<br />
6) GPS info<br />
1. Joystick control:<br />
Abbildung 19 : Ordner: Joystick control<br />
In Abbildung 19 sind 3 Balken dargestellt. Der Erste „Offset“ zeigt die Position des<br />
Nullpunkts der Linie (Gelben Kugeln auf der Abbildung 21). In diesem Fall könnte 50%<br />
eine Position von 270mm zwischen Kugeln und Motoren darstellen.<br />
Der zweite Balken „Range X“ zeigt den maximalen Abstand zwischen den beiden<br />
Kugeln, wenn der Drachen dreht. Dies bedeutet, wenn der Joystick ganz rechts oder<br />
links wäre, ein Abstand von 125mm.<br />
Der dritte Balken „Range Y“ zeigt die maximale Bewegung in der Höhe, wenn der<br />
Joystick komplett Oben oder Hoch wäre.<br />
Abbildung 21 : Linien<br />
des KCUs<br />
Band Y<br />
Band X<br />
Abbildung 20 : Joystick für die<br />
Steuerung des KCUs<br />
Automatisierung – Kite Windkraftwerk 15
2. Test program:<br />
Abbildung 22 : Ordner : Test program<br />
Die Idee von einem solchem Programm ist die Bewegungen der Motoren und das<br />
Funktionieren der ganzen Anlage im Labor zu erproben. Z.B. wurde die Entladung der<br />
Batterie im Labor mit Hilfe dieses Programmes untersucht.<br />
Der Benutzer kann 5 verschiedenen Positionen pro Linie wählen. Diese Positionen<br />
werden während 2 Sekunden verwendet. Die Liste der Bewegungen wird zyklisch alle<br />
„t“ Sekunden abgearbeitet und die Zeit „t“ kann auf der Skala zwischen 11 und 60<br />
Sekunden gewählt werden.<br />
3. Communication parameter:<br />
Abbildung 23 : Ordner : Communication parameter<br />
Eine Verbindung zwischen dem Computer der Bodenstation und dem Computer der<br />
Steuerung der KCU ist nachstehend begründet. Sie wird gebraucht, um die Positionen<br />
des Joysticks an die Bodenstation zu schicken. Sonstige Daten können ausgetauscht<br />
werden. Diese Applikation wird eine grosse Bedeutung haben, wenn die automatische<br />
Steuerung entwickelt wird.<br />
16 25/02/2011
4. Parameter:<br />
- Durch die Bewegung des Drachens kann sich die Län Länge der Linien<br />
verändern, weshalb es wichtig ist das diese Länge stimmt um die Gradeinteilung<br />
von Abbildung 19 Seite 15 nicht zu verfälschen.<br />
- Mit diesem Merkmal kann der Benutzer dden<br />
Typ der<br />
Koppelung der Linie zwischen „Poly“ und „Direct“ wählen. Der<br />
„Poly“ Trick kann benutzt werden, falls grosse Kräfte auf der<br />
Linien des Drachens vorhanden sind. Die Kräfte auf die Motoren<br />
werden somit halbiert halbiert.<br />
- Ein Alarm kann programmiert werden, um den Pilot des Drachens zu<br />
warnen, falls diese Grenze überschritten wird. Die Balken, , die auf der Oberfläche<br />
sind, werden mit einer roten Farbe dargestellt. Siehe Abbildung 25.<br />
Automatisierung – Kite Windkraftwerk<br />
Abbildung 24 : Ordner : Parameter<br />
Abbildung 25 : Stromalarm<br />
Poly<br />
17<br />
Direct
- Während den Versuchen in Möriken wurde bemerket, dass die<br />
verschiedenen Knöpfe für die Befehle nicht optimal positioniert waren. Deshalb<br />
sind jetzt vier Möglichkeiten erhältlich, um die Anordnung zu testen. Die Auswahl<br />
der Geeignetsten wird im Frühlingsemester 2011 während den neuen Versuchen<br />
ausgewählt.<br />
- Wie auf Seite 10 erwähnt, können alle Eigenschaften und Variablen des<br />
Programms gespeichert werden. Wenn der Benutzer diese Datei nicht mehr<br />
speichern möchte, kann er jederzeit die Speicherung mit Hilfe dieses Knopfs<br />
beendet.<br />
- Die Geschwindigkeit der Motoren der KCU können jederzeit geändert<br />
werden. Je nach Flugbedingungen (Wind, Kraft, Fläche des Drachens, …) kann die<br />
Trägheitseigenschaft des Drachens plus oder minus getunt werden.<br />
- Wie auch bei der Geschwindigkeit, kann die Beschleunigung und die<br />
Verzögerung geändert werden.<br />
- und stellen die Anzahl der Schleifendurchläufe pro Sekunde<br />
dar, die das jeweilige Programmauf den Computern durchläuft..<br />
5. Ground station:<br />
Abbildung 26 : Ordner : Ground station<br />
Das Bild von Abbildung 26 zeigt die Variablen, die von der Bodenstation geschickt<br />
werden an. Derzeit ist es nur die Länge der Linie zwischen Bodenstation und KCU, die<br />
Drehzahl und das Drehmoment der Synchronmaschine der Bodenstation. Der<br />
Programmcode ist jedoch für einen grösseren Datenverkehr vorbereiten.<br />
18 25/02/2011
6. GPS info:<br />
Abbildung 27 : Ordner : GPS info<br />
Durch den GPS-Sensor (Anhang Xsens-Sensor 12.5 Seite 85), der auf dem Drachen<br />
angebracht ist, kann der Benutzer Informationen über die Höhe des Drachens, die<br />
Distanz zwischen Bodenstation und KCU am Boden und die direkte Distanz<br />
zwischenzwischen Bodenstation und KCU (Linienlänge) bekommen. Am Anfang der<br />
Anwendung muss der Sensor während einige Minuten festgehalten werden, um dessen<br />
Eichung vorzunehmen. Nach diesen Minuten sollte der Benutzer den Knopf „Take<br />
Position“ drücken, wenn die KCU direkt neben der Bodenstation ist, um die Nullposition<br />
zu bestimmen. Danach kann der Flug beginnen.<br />
Bemerkung: Nach einige Versuche und mehr Erfahrung wird es beschlossen werden, ob<br />
es gut für eine andere Darstellung zu wechseln wäre. Alle Variablen sind erhältlich und<br />
bereit für die Veränderung.<br />
Automatisierung – Kite Windkraftwerk 19
5.1.3 Labview-Programm<br />
In diesem Kapitel wird das Programm erklärt. Diese Erklärungen werden nicht zu<br />
detailliert sein, um den Leser nicht zu verwirren. Das Programm ist in drei<br />
verschiedenen Schleifen geteilt:<br />
1) Hauptschleife<br />
2) Schleife für die Berechnung der Test-Zeit<br />
3) Schleife für das Durchführen des Test-Programms<br />
5.1.3.1 Hauptschleife<br />
Abbildung 28 : Hauptschleife des Programms der Steuerung des Drachens<br />
Um die Verständlichkeit des Programms zu verbessern, sind die nachfolgenden Teile<br />
farblich zusammengefasst:<br />
1) Einlesen der Daten des Joysticks<br />
2) Bearbeitung der Daten des Joysticks<br />
3) Senden der Daten des Joysticks zur Bodenstation<br />
4) Stromalarm<br />
5) Verpacken der Daten zum Senden<br />
6) Darstellung der Balken zur Kontrolle<br />
7) Typ der Steuerung<br />
8) Verbindung zwischen Computer und KCU<br />
9) Darstellung der Messungen der KCU<br />
10) Spannung der Batterie<br />
11) Speicherung der Daten<br />
20 25/02/2011
1) Einlesen der Daten des Joysticks<br />
Labview schlägt einen Block vor, der die Bewegung und die Knöpfe des USB-<br />
Joysticks lesen kann. Im Ausgang des Blocks kann dann ein Datenframe mit allen<br />
Merkmalen benutzt werden.<br />
2) Bearbeitung der Daten des Joysticks<br />
Wie auf der Seite 17 gesagt, muss der Benutzer eine Auswahl zur<br />
Steuerung des Joysticks wählen. (Welcher Knopf macht was…). Anhand<br />
davon muss das Datenframe bearbeitet werden.<br />
3) Senden der Daten des Joysticks zur Bodenstation<br />
Die Daten der beiden Joysticks des Computers, welche den Drachen<br />
steuert, müssen an die Bodenstation geschickt werden. Hierfür werden<br />
vier Variablen geschickt.<br />
4) Stromalarm<br />
Ein Vergleich zwischen Stromgrenze und aktuellem Stromverbrauch wird für<br />
die beiden Motoren gemacht. Wenn diese Grenze überschritten wird, wird ein<br />
„Boolean“, das später im Programm für die Färbung der Barren benutzt wird,<br />
eingeschaltet.<br />
5) Verpacken der Daten zum Senden<br />
Die Bewegungen, die Geschwindigkeit und die Beschleunigung der<br />
Motoren werden in ein Datenframe gepackt und zur KCU gesendet.<br />
6) Darstellung der Balken zur Kontrolle<br />
Der Block macht die Bearbeitung der Variablen, um die richtigen<br />
Bereiche für die Darstellung der Balken zu erhalten. Die<br />
Gradeinteilungen der Balken werden aus der Länge der Linien und<br />
dem Typ der Kopplung berechnet.(„Poly“ oder „Direct“).<br />
7) Typ der Steuerung<br />
Drei verschiedene Arten können für die Steuerung des Drachens gewählt werden:<br />
- Manuelle Steuerung mit dem Joystick<br />
- Test-Programm (alle t Sekunden, werden Orderframes<br />
geschickt)<br />
- Unfallmode<br />
Die erste Methode ist die konventionale manuelle Steuerung mit dem Joystick. Die<br />
Zweite ist das Test-Programm, das im Unterkapitel 5.1.2.6 Seite 16 beschrieben wurde.<br />
Die Dritte wird aufgerufen, wenn ein Unfall passiert, damit die Linien freigelassen<br />
werden.<br />
Automatisierung – Kite Windkraftwerk 21
8) Verbindung zwischen Computer und KCU<br />
Dieser Teil stellt die Verbindung mit Hilfe des Serial-Funkmodems<br />
zwischen Computer und KCU her. Der erste Block wird für das Absenden<br />
der Daten gebraucht und der Zweite für das Empfangen. Um eine Erklärung von diesen<br />
zwei Blöcken im Detail zu lesen, kann das Unterkapitel 5.3.2.3 Seite 37 gelesen werden.<br />
Eine andere Möglichkeit einer Verbindung mit der KCU ist mit einem Ethernet-Kabel<br />
oder durch eine Wifi-Verbindung möglich. Dies war ein der wichtigen Punkt dieses<br />
Projektes (Für die Erklärung kann das Unterkapitel 5.2 Seite 25 studiert werden).<br />
9) Darstellung der Messungen der KCU<br />
Die nachfolgenden Daten werden von der KCU gesendet:<br />
- Spannung der Batterie<br />
- Längen der Linien<br />
- Programmschleifendurchläufe pro Sekunden des Computers<br />
- Die Ströme der Motoren<br />
- Die Daten des GPS-Sensors<br />
Diese Variablen werden für die Darstellung auf der Benutzeroberfläche benutzt.<br />
10) Spannung der Batterie<br />
Dieser Block wird für die Berechnung der Energie in der Batterie<br />
verwendete. Vier verschiedenen Stufen der Färbung der Batterie auf der<br />
Bedieneroberfläche sind vorgesehen, um das Niveau der Ladung darzustellen. Diese<br />
Stufen können parametriert werden (Die 3 Werte auf der Abbildung). Diese Farben sind<br />
im Unterkapitel 5.1.2.5 Seite 14 dargestellt.<br />
11) Speicherung der Daten<br />
reproduzieren.<br />
Anhand der Auswahl der Benutzer, können die Daten, die auf Seite 10<br />
beschrieben werden, gespeichert werden. Nach Benutzung der Anlage,<br />
kann der Benutzer alle Variablen des Flugs analysieren. Während des<br />
nächsten Semesters, wird ein weiterer Master-Student die Daten<br />
brauchen, um eine Simulation des Fluges auf dem Computer zu<br />
Die Blöcke, die in diesen 11 letzten Paragraphen dargestellt sind, sind im Anhang 12.2<br />
Seite 58 erhältlich.<br />
22 25/02/2011
5.1.3.2 Schleife zur Berechnung der Test-Zeit<br />
Abbildung 29 : Schleife für die Berechnung der Test-Zeit<br />
Im Unterkapitel 5.1.2.6 Seite 16 wurde das Test-Programm beschrieben. Dieses<br />
Programm braucht eine Uhr für die Berechnung der Test-Zeit, um die Anordnungen des<br />
Arbeitsauftrags zu erfüllen.<br />
In Abbildung 29 kann die Schleife in 4 verschiedene Teile unterteilt werden:<br />
1) Zeit des Quadrant: Auf der Benutzseroberfläche kann eine Zeit „t“<br />
definiert werden, die einen Test alle „t“-Sekunden durchführt. Dieser Block hat<br />
eine 1 an seinem Ausgang, wenn der Wert ein Vielflaches vom Eingang ist.<br />
Also wenn die Schleifen-Zeit 1 Sekunde beträgt, dann wird eine 1 am Ausgang<br />
des Blocks jede Sekunde ausgegeben.<br />
2) Chronometer: Wenn der Test läuft, dann wird eine Variable<br />
inkrementiert, bis der Wert der Test-Zeit erreicht wird. Nach dieser Zeit, wird<br />
wieder bei null begonnen.<br />
3) Verzögerungszeit: Eine Verzögerung von 1 Sekunde wird angebracht, um<br />
ein Schleifen-Zeit von 1 Sekunde zu erhalten. Wenn der Testknopf nicht<br />
eingeschaltet wird, wird die Verzögerung fast null, und das Chronometer wird<br />
wieder auf 0 gesetzt.<br />
4) Beenden der Schleife: Wenn das Hauptprogramm abgebrochen wird,<br />
dann wird die Schleife abgeschaltet.<br />
Automatisierung – Kite Windkraftwerk 23
5.1.3.3 Schleife des Test-Programms<br />
Abbildung 30 : Schleife für das Führen des Test-Programms<br />
1) Zeitdauer des Tests: Der Benutzer kann fünf<br />
verschiedenen Befehle pro Linien in einer Tabelle<br />
eingeben. Jeder Befehl wird 2 Sekunden lang von<br />
der KCU ausgeführt. Deshalb muss das Programm<br />
wissen, welcher Befehl als nächstes auswählen<br />
werden soll und zu welchem Zeitpunkt. Um den aktuellen Status zu kenne, wird<br />
alle 20 Millisekunden ein Vergleich mit der Test-Zeit vorgenommen.<br />
2) Auswahl des Befehls: Wenn die Zeit bekannt ist, kann der<br />
jeweilige Befehl aus der Tabelle gelesen werden.<br />
3) Datenframe senden: Ein Datenframe muss für das<br />
Versenden zum Funkmodem verpacket werden.<br />
Deshalb werden die Geschwindigkeit- und die<br />
Beschleunigungsanweisung zu den Positionen hinzufügt.<br />
24 25/02/2011
5.2 TCP-IP Verbindung<br />
Ein grosser Teil des Projekts war die Auswahl einer geeigneten Kommunikation, um<br />
Daten zwischen dem Computer der Bodenstation und dem der KCU zu tauschen. Es<br />
wurde sich für eine TCP-IP Verbindung entschieden.<br />
Die Auswahl des Protokolls für die Applikation war nicht schwierig, weil es vier grossen<br />
Vorteilen gibt:<br />
- Robust<br />
- Schnell<br />
- Kompatibilität mit vielen Geräten (Wifi-Karte des Computers, Switch, …)<br />
- Verbreitet<br />
Die Entwicklung einer TCP-IP Verbindung benötigt viel Zeit und Aufwand, um alle<br />
Fällen möglicher Fehler zu berücksichtigen. Aus diesem Grund wurde das Labview-<br />
Programm für weitere Applikationen und Projekte gebaut. Die Kompatibilität und die<br />
Erleichterung bei der Anwendung mit anderen Programmen, wäre für Mitarbeiter oder<br />
Studenten ein erheblicher Vorteil.<br />
Für eine Verbindung zwischen Computern, muss man haben:<br />
- Physikalische-Verbindung (Ethernet-Kabel oder „Wifi“).<br />
- Empfänger und Sender (Ethernet-Karte und Wifi-Karte des Computers).<br />
- Ein Port ( die „Autobahn“, wo die Daten gesendet werden).<br />
- Eine IP-Adresse ( die „Adresse des Empfänger“).<br />
- Ein Server (Master) und ein Kunde (Client).<br />
5.2.1 Herstellen einer Verbindung<br />
Das Herstellen einer Verbindung, wird für unsere Applikation und für viele andre Fälle<br />
folgendermassen eingestellt:<br />
- Die TCP-Ports müssen offen sein.<br />
- Die Applikation auf dem Server ist „passiv“. Das bedeutet, dass die Applikation<br />
auf einen Anschluss (Kunde) wartet.<br />
- Die Applikation des Kunden macht eine Anfrage an den Server. Diese wird<br />
„open-activ“ genannt.<br />
Die Programme für den Master-Computer und für den Slave-Computer sind fast gleich.<br />
Nur einige Eigenschaften der Initialisierung sind unterschiedlich. Deshalb werden die<br />
Unterschiede im ersten Teil und der gemeinsame Teil im zweiten Schritt beschrieben.<br />
Automatisierung – Kite Windkraftwerk 25
5.2.2 Master-Programm Initialisierung<br />
Abbildung 31 : Initialisierung des Master-Programms<br />
Das Master-Programm muss einen Port öffnen und hören, ob es einen Kunden gibt.<br />
Bemerkung: Die Ports 0 bis 1023 sind reserviert, deshalb muss ein Wert grösser als<br />
1023 gewählt werden. Um die Verbindung herzustellen, kann eine maximale Zeit<br />
(timeout ms) definiert werden. Nach dieser Zeit gibt der Block einen Fehler aus (error<br />
out), der den Benutzer informiert. Wenn der Block einen Kunden gefunden hat, kann<br />
das Programm alle Eigenschaften dieser Verbindung benutzen.<br />
5.2.3 Slave-Programm Initialisierung<br />
Abbildung 32 : Initialisierung des Slave-Programms<br />
Das Slave-Programm muss auf den gleichen Port wie das Master-Programm sprechen.<br />
Deshalb ist es obligatorisch den gleichen Wert für die beiden Programme zu nehmen<br />
(z.b. 6935). Dieser Block muss, in dem Fall wo es verschiedene Server auf diesen Port<br />
geben könnte, die IP-Adresse des Servers (Machine) kennen.. Man kann eine maximale<br />
Zeit der zur Serversuche (timeout ms) definieren. Nach dieser Zeit gibt der Block einen<br />
Fehler aus (error out), der den Benutzer informiert. Wenn der Block einen Server<br />
gefunden hat, kann das Programm alle Eigenschaften dieser Verbindung benutzen.<br />
26 25/02/2011
5.2.4 Hauptprogramm<br />
Die Übersicht des ganzen Programms ist nachfolgend gezeichnet:<br />
1<br />
2<br />
3<br />
4<br />
Abbildung 33 : Hauptprogramm TCP-IP Verbindung<br />
Aber um eine klares Verständigung des Betriebs zu bekommen, wird dieses Programm<br />
in verschiedenen Teilen erklärt:<br />
1) Sende-Schleife<br />
2) Empfangs-Schleife<br />
3) Buffer<br />
4) Bearbeitung des Daten-Segments<br />
Automatisierung – Kite Windkraftwerk 27
5.2.4.1 Sende-Schleife<br />
Abbildung 34 : Lieferung-Schleife<br />
In Abbildung 34 kann die Funktion in 5 verschiedenen Teilen beschrieben werden:<br />
1) Sequentielle-Schleife: Zuerst gibt es einen Block, der eine Zeit lang (speed<br />
[ms]) wartet, um nicht zu viele Daten pro Sekunde zu senden. Im zweiten<br />
Schritt wird der zu sendende „String“ überprüft.. In der Tat kann der String<br />
ändern, weil er in einer anderen Schleife geschrieben wird. Deshalb muss diese<br />
Kontrolle gemacht werden. Im dritten Schritt überprüft das Programm ob es<br />
einen Abbruch in den anderen Schleifen gab, um die Sende-Schleife zu beenden.<br />
2) Ende des Strings: Das Symbol „%“ ist für die Bearbeitung der Daten bei<br />
dem Empfänger hinzuzufügen. Nach diesem Teil sind die Charakteren „\04“<br />
hinzuzufügen, um der Empfänger zu benachrichtigen, für den Fall das ein<br />
Fehler des Programms passiert., Die Verbindung wird dann geschlossen.<br />
3) Senden des Strings: Der Block darf den String während einer maximalen<br />
Zeit von 1000ms senden. Nach dieser Zeit gibt dieser einen Fehler.<br />
4) Beenden der Schleife: Die Schleife muss wissen, ob sie weitere<br />
Durchläufe abarbeiten soll. Deshalb erfasst sie die möglichen Fehlerfällen:<br />
- Kontrolle der sequentiellen Schleife<br />
- Fehler in einer anderen Schleifer des Programms<br />
- Zuviel Zeit um den String zu senden<br />
5) Bekanntmachen des Schleifenstopps: Wenn die Schleife fertig ist, wird<br />
ein Boolean in die globale Variable „Stop 2“ eingeschaltet.<br />
28 25/02/2011
5.2.4.2 Empfangs-Schleife<br />
Abbildung 35 : Empfang-Schleife<br />
Von Abbildung 35 werden die wichtigen Punkte nachfolgend beschrieben:<br />
1) Empfangen des Strings: Der Block wartet auf ein Packet von 135 Bytes<br />
während eine maximale Zeit von 1000ms und schickt dieses aus dem Buffer<br />
sofort zum Empfänger. Nach dieser Zeit schickt er einen Fehler.<br />
2) Kontrolle des Endes des Sendens: Wenn dieser Block das Symbol<br />
„\04“ findet, schickt er eine Information um das Programm zu beenden.<br />
3) Bearbeitung vom Fehler des Empfangsblocks:<br />
Laut der Geschwindigkeit und der Verspätung des Programms des<br />
Sendercomputers kann die maximale Zeit des Empfangsblocks erreichet werden.<br />
Besonders während der Herstellung der Verbindung zwischen den beiden<br />
Computern. Deshalb gibt es eine Toleranz von 3 Mal diese Zeit.<br />
4) Verzögerung der Schleifen-Zeit: Anhand der Länge des Pakets<br />
zum lesen, kann die Schleifen-Zeit sehr kurz sein. Deshalb gibt es eine<br />
Verzögerung von mindestens 1ms. Dabei ist festzuhalten, dass eine maximale<br />
Frequenz von 100HZ für die Kommunikation definieret wurde. Daher ist sie<br />
10ms.<br />
5) Bearbeitung der Fehler in der Schleife: Wenn der Sender entweder<br />
die „Toleranz des Punkt 3“ oder ein anderes Ereignis im Programm einen Fehler<br />
entsteht, muss die Schleife stoppen.<br />
6) Bearbeitung der Fehlern ausserhalb der Schleife: Wie die Sende-Schleife, beim<br />
Anhalten dieser Schleife, muss diese die anderen Schleifen des Programms<br />
benachrichtigen. Deshalb werden die Variabel „Fin“, „Fin 2“ und die globale<br />
Variabel „stop 2“ geschrieben.<br />
Automatisierung – Kite Windkraftwerk 29
5.2.4.3 Buffer<br />
Für den Kenner muss diese Erklärung nicht unbedingt gelesen werden.<br />
Ein Buffer wird oft benutzt, wenn das Versenden eines Pakets (oder das Lesen)<br />
asynchron oder zu verschiedenen Zeiten stattfindet. Um dieses Problem zu verstehen,<br />
wird das Beispiel der Briefkasten und das Lego-Modell verwendet:<br />
Analogie → Briefkasten und Lego<br />
Wirklichkeit → Buffer<br />
Herr Erbauer (Das Labview-Programm) möchte zusammengebaute Lego-Modelle<br />
verkaufen (Bearbeitung der Daten im Programm). Er hat einen Kontrakt bei der Lego-<br />
Firmader sagt, dass sie viele Modelle pro Woche schicken werden. Das Problem ist, dass<br />
für verschiedene Modelle unterschiedliche Pakete versendet werden und diese Pakete<br />
nicht am gleichen Tag gesendet werden (abhängig des Verbindungskarte des Computers<br />
und der Software-Abbildung). Auf der Abbildung 36 kann man ein Beispiel des<br />
Empfangspakets sehen:<br />
Freitag<br />
Freitag<br />
Donnerstag<br />
Donnerstag<br />
Mittwoch<br />
Mittwoch<br />
Mittwoch<br />
Dienstag<br />
Montag<br />
Montag<br />
Packet 10<br />
Packet 9<br />
Packet 8<br />
Packet 7<br />
Packet 6<br />
Packet 5<br />
Packet 4<br />
Packet 3<br />
Packet 2<br />
Packet 1<br />
Modell F<br />
Modell E<br />
Modell D<br />
Modell C<br />
Modell B<br />
Modell A<br />
Abbildung 36: Geschichte von Paketen<br />
Montag kann Herr Erbauer nur das Modell A<br />
aufbauen, weil nur dieses Modell komplett<br />
ist. Das Packet 2 bleibt im Briefkaste. (Bleibt<br />
im Buffer).<br />
Der zweite Tag er hat zu viel Arbeit und<br />
keine Zeit um Modelle zu aufbauen (Das<br />
Programm ist besetzt). Das Modell B ist<br />
komplett aber bleibt im Briefkasten.<br />
Mittwoch hat Herr Erbauer Zeit nur um ein<br />
Modell zu aufbauen. (Das Programm kann<br />
die Daten bearbeiten). Modell B ist gebaut.<br />
Modell C und zwei Pakete des Modell D<br />
bleiben in der Briefkaste.<br />
Donnerstag hat Herr Erbauer viel Zeit aber kann nur das Modell D aufbauen, weil nur<br />
dieses Modell komplett ist.<br />
Freitag geht er für 2 Wochen in die Ferien (Das Programm ist lange Zeit besetzt). Das<br />
bedeutet, dass die neuen Pakete sich im Briefkaste während diesen zwei Wochen<br />
anhäufen werden. (Die Pakete sind nicht benutzen. Diese anhäufen sich im Buffer).<br />
Der Briefkasten von Herrn Erbauer hat eine Grösse für 12 Pakete (Grösse vom Buffer).<br />
Dies bedeutet, wenn der Briefkaste voll ist, werden diese neuen Pakete verloren gehen.<br />
(Das Buffer ist voll)<br />
Wenn Herr Erbauer von seinen Ferien nach Hause kommen wird, wird er viele Modelle<br />
aufbauen, um keine weiteren Pakete zu verlieren. (Das Programm muss die Grösse des<br />
Buffers bearbeiten, um seine Verspätung aufzuholen).<br />
30 25/02/2011
Abbildung 37 : Buffer-Schleife<br />
In Abbildung 37 werden die wichtigen Punkte nachfolgend beschrieben:<br />
1) Initialisierung der Daten: Der Block initialisiert die Daten in dem Fall wo<br />
Daten vom Empfänger gelesen werden sollen.<br />
2) Empfang des Strings: Der Block nimmt die Daten, die im Buffer sind,<br />
in dem Fall wo der Buffer voll ist, und fügt die neuen Daten hinzu.<br />
3) Kontrolle eines Data-Segments: Es wurde vom Programmierer des<br />
Programms definiert, dass ein Daten-Segment eine Grösse von 135 Bytes hat.<br />
Wenn dieses Segment komplette ist, kann es direkt zur Empfängerschleife<br />
geschickt werden.<br />
4) Daten-Segmente nicht komplett: Wenn das Segment nicht die Grösse<br />
von 135 Bytes hat, wird dieses in zur Buffer-Schleife geschickt.<br />
7) Verzögerung der Schleifen-Zeit: Anhand der Länge des Pakets<br />
zum lesen, kann die Schleifen-Zeit sehr kurz sein. Deshalb gibt es eine<br />
Verzögerung von mindestens 1ms. Dabei ist festzuhalten, dass eine maximale<br />
Frequenz von 100HZ für die Kommunikation definieret wurde. Daher ist sie<br />
10ms.<br />
Bemerkung: Der Buffer von Abbildung 37 wurde speziell für die Kyte-Applikation<br />
generiert. Der Unterschied zu einem konventionellen Buffer ist, dass die Grösse des<br />
Buffers nie grösser als ein Segment ist. Der Vorteil dieser Möglichkeit ist, dass das<br />
Programm stets die letzte Absendung hat. Wenn zu viel Kraft im Seil entsteht, muss die<br />
KCU diese Information direkt verarbeiten, um den Anstell-Winkel zu verändern.<br />
Deshalb ist keine Verspätung der Daten zulässig.<br />
Automatisierung – Kite Windkraftwerk 31
5.2.4.4 Bearbeitung des Daten-Segments<br />
Abbildung 38 : Bearbeitung des Daten-Segments<br />
Mit der TCP-IP-Verbindung mit Labview ist es obligatorisch nur Daten in „Strings“ zu<br />
senden. Deshalb ist eine Bearbeitung des Daten-Segments nötig. In Abbildung 38 gibt es<br />
zwei verschiedene Teilen:<br />
1) Integer und Boolean → String<br />
2) String → Integer und Boolean<br />
Abbildung 40 : Integer & Boolean nach String Abbildung 39 : String nach Integer & Boolean<br />
In Abbildung 40 werden alle Integer-Variabel in einen String mit der Länge von 16<br />
Bytes gewandelt. 7 Bytes vor dem Komma und 8 nach dem Komma sind reserviert. Dies<br />
bedeutet, dass ein maximaler Wert von 9‘999‘999.99999999 und ein minimaler Wert von<br />
-999‘999.99999999 möglich ist. Für die Konversion von Boolean wird ein Buchstabe T<br />
für 1 oder F für 0 benutzt.<br />
In Abbildung 39 ist das System genau umgekehrt. Der String wird analysiert, um den<br />
Integer und Boolean wiederzufinden.<br />
32 25/02/2011
5.2.5 Ethernet-Kabel oder Wireless-Verbindung<br />
5.2.5.1 Grundlagen<br />
Mit dem TCP-IP Protokoll kann man einen Vorteil von zwei verschiedenen<br />
Verbindungsmöglichkeiten erhalten:<br />
- Wireless<br />
- Ethernet-Kabel<br />
Diese könnten gleichzeitig benutzt werden. Diese Redundanz wäre ein Vorteilwährend<br />
des Einsatzes der Anlage. Mehr Sicherheit wäre garantiert. Z.B. Wenn eine Abschaltung<br />
des Ethernet-Kabels oder eine Störung auf dem 2.4 GHz Frequenzband entsteht. Die<br />
aktuelle Implementation der Anlage hat keine Redundanz sie wird jedoch<br />
wahrscheinlich im Frühling 2011 implementiert.<br />
5.2.5.2 Software<br />
Im aktuellen Programm kann die Auswahl der Verbindung ausgewählt werden: Wifi<br />
oder Ethernet. Vor der Verbindung müssen die IP-Adressen des Verbindungsgeräts<br />
definiert werden. Um diese Adressen zu finden, kann die Windows-Eingabeaufforderung<br />
mit dem Befehl „ipconfig /all“ benutzt werden.<br />
Abbildung 41 : IP-Adressen des Computers mit der Windows-Eingabeaufforderung<br />
Bemerkung:<br />
Es können verschiedene Ethernet-Karten installiert werden. Deshalb sollte nur eine<br />
Adresse gewählt werden.<br />
Automatisierung – Kite Windkraftwerk 33<br />
Wifi<br />
Ethernet
Wenn diese Adressen bekannt sind, können diese im Labview-Programm gespeichert<br />
werden.<br />
Abbildung 42 : Auswahl der Verbindung zwischen Computer<br />
In Abbildung 42 wird der Kunde-Block, der im Kapitel „5.2.1 Herstellen einer<br />
Verbindung“ Seite 25 erklärt ist, für den Computer der Kite-Steuerung benutzt. Der<br />
Port „6342“ wird für die Absendung der Eigenschaften der Steuerung genutzt. Mit dem<br />
aktuellen Programm können mehrere Ports verwendet werden. Diese Möglichkeit<br />
könnte für die Absendung anderen Parameter interessant sein, z.B. Kamera, Sensor, …<br />
Um die Daten zwischen Computer auszutauschen, muss diese Schleife abgearbeitet<br />
werden:<br />
Abbildung 43 : Absendung- und Empfang-Schleife der Daten<br />
Im Fall des Computers der Kite-Steuerung, werden vier Merkmale des Joysticks<br />
geschickt, wie es in Abbildung 43 dargestellt ist. Der Rest des Frames wird noch nicht<br />
benutzt. Die Daten die von der Bodenstation kommen, werden jetzt in einem Fenster<br />
des Programms angezeigt. Diese werden bearbeitet, wenn der Algorithmus für die<br />
automatische Steuerung des Drachens implementiert ist. Diese Schleife wird alle 100ms<br />
ausgeführt.<br />
Wenn alle Eigenschaften richtig eingestellt sind, zieht die Benutzeroberfläche so aus:<br />
Abbildung 44 : Benutzeroberfläche für die Auswahl der Verbindung<br />
34 25/02/2011
5.3 KCU Software<br />
5.3.1 Grundlagen<br />
Abbildung 45 : Kite Control Unit (KCU)<br />
KCU ist eine Abkürzung für „Kite Control Unit“. Diese Anlage, die in Abbildung 45<br />
dargestellt ist, fliegt mit dem Drachen und überträgt die Bewegungen, die der Pilot oder<br />
der Algorithmus wollen. Die verschiedenen Bauelemente befinden sich auf dem KCU:<br />
- Funkmodem Für das Absenden und den Empfang der Daten<br />
- Motor Für die Bewegung der roten und blauen Seile<br />
- Servoverstärker Für die Regelung der Motoren (EPOS)<br />
- PC-104 Für die Bearbeitung der Daten<br />
- Batterie Für die Versorgung<br />
Die Auswahl für die Bearbeitung der Daten und für die Kontrolle der zwei<br />
Servoverstärker wurde über eine Labview-Applikation realisiert, die die grossen<br />
Vorteile hat, dass diese Software von „National Instrument“ leicht verständlich, schnell<br />
veränderbar und übersichtlich ist.<br />
Während dieser Phase des Projekts wurde ein Sensor (Abbildung 46) der KCU<br />
hinzugefügt, um die nachfolgenden Messungen des Drachens zu erledigen:<br />
- Geschwindigkeit<br />
- Beschleunigung und Verzögerung<br />
- Richtung<br />
- Position im Leerzeichen (GPS)<br />
- Höhe<br />
- Magnetfeld<br />
- Azimut-Winkel<br />
- Ratewinkel der Veränderung des Flugvektors<br />
Abbildung 46 : Xsens-Sensor<br />
Diese Messungen sind nun für den Benutzer erhältlich, jedoch noch nicht für eine<br />
Regelung bearbeitet. Wie gesagt, wird ein Algorithmus für die automatische Steuerung<br />
des Drachens im Frühlingsemester entwickelt, der diese Messung benutzen wird.<br />
Automatisierung – Kite Windkraftwerk 35
5.3.2 Software<br />
5.3.2.1 Grundlagen<br />
Das Programm kann in 3 verschiedene Teile unterteilt werden, um grundsätzliche<br />
Funktionsweise besser zu verstehen:<br />
1) Steuerung und elektrische Messungen der Motoren<br />
2) Bearbeitung der Daten zu Senden<br />
3) Empfangen der Messungen des Sensors<br />
Durch die Zusammenarbeit mit der ETH-Zürich, wurde der letzte Teil unseres Projekts<br />
von einem derer PhD-Studenten „Aldo Zgraggen“ übernommen. Dieser Teil wird nicht<br />
im Detail analysiert.<br />
5.3.2.2 Steuerung und elektrische Messungen der Motoren<br />
Abbildung 47 : Schleife für die Kontrolle und für die elektrische Messungen der Motoren<br />
Um das Prinzip des Programms zu verstehen, werden verschiedenen wichtigen Zonen<br />
Punkt für Punkt erklärt. Vorher ist zu erwähnen, dass der Hersteller der<br />
Servoverstärker (EPOS) einige Blöcken in Labview vorschlägt, (blaue Blöcke) um die<br />
Schreibweise der Eigenschaften der Kommunikation zwischen EPOS und Labview zu<br />
erleichtern.<br />
1) Go to home: Diese Funktion wird zu Beginn des Programms aufgerufen,<br />
um die Position „0“ der Linien zu finden. Die Motoren kürzen ihre Linie bis die<br />
Arretierung der Linie mit Hilfe der gelben Kugeln ansteht. So erfassen die<br />
Servoverstärker, dass die Position „0“ erreicht ist. Für diesen Arbeitsschritt können<br />
eine Geschwindigkeit, Beschleunigung und eine Verzögerung definiert werden.<br />
2) Move to position: Eine Berechnung der Sollposition wird von dem Block<br />
vorgenommen, um einen Wert zu generieren, der sich Bereich zwischen der<br />
minimalen und der maximalen Länge befindet.<br />
3) Set velocity and acceleration: Die Geschwindigkeit, die Beschleunigung<br />
und die Verzögerung der Motoren können die ganze Zeit über<br />
Bodenstationsinterface verändert werden.<br />
36 25/02/2011
4) Get position: Die Position der Linie wird vom jeweiligen<br />
Servoverstärker abgefragt, um im Computer der Bodenstation Istwert und<br />
Sollwert vergleichen zu können.<br />
5) Battery voltage: Dank der externen Messeingänge des EPOS kann eine<br />
Messung der Batteriespannung, die alle Geräten auf der KCU versorgt, gemacht<br />
werden.<br />
6) Get current: Die Ströme, die in den Motoren fliessen, werden von den<br />
Servoverstärkern abgefragt, um die Kraft (Abhängig des Stroms) in der Linien am<br />
Boden darstellen zu können.<br />
7) Loops/sec: Die Berechnung der Schleifen-Zeit wird gemacht, um eine<br />
Schätzung der Reaktionszeit zu erhalten.<br />
8) Stop: Wenn Schleife des Programms beendet wird, werdendie Ports der<br />
Kommunikation zwischen Computer und Servoverstärker korrekt geschlossen.<br />
5.3.2.3 Vorbereitung zum Senden der Daten<br />
Abbildung 48 : Schleife für die Bearbeitung der Daten zu schicken<br />
In Abbildung 48 wird das Funkmodem benutzt, um die Daten in der Bodenstation zu<br />
senden. Es ist auch eine andere Variante mit einer TCP-IP-Verbindung erhältlich,<br />
welche hier nicht analysiert wird. Das Prinzip ist gleich wie im Unterkapitel „Ethernet-<br />
Kabel oder Wireless-Verbindung“ von Seite 33 und ausser den Blöcken zum Senden und<br />
Empfangen ändert sich nichts.<br />
1) Serial Port: Der Serial-Port des Funkmodems muss mit den Eigenschaften der<br />
Kommunikation definiert werden.<br />
2) Flush Buffer: Ein solcher Buffer wart auf das Ende der Schriftzeichen der<br />
Daten, um ein ganzes Frame bereitzustellen.<br />
3) Serial to cluster: Dieser Block bearbeitet die empfangenen Daten. Es ist<br />
möglich, dass nur ein Teil der Daten für einen Augenblick t eingelesen wird. Der<br />
Rest der Daten wird zum Augenblick t+1 erhalten. Diese Fälle müssen mit Hilfe<br />
eines Buffers berücksichtigt werden. Vor diesem Projekt gab es einen Buffer, der<br />
Automatisierung – Kite Windkraftwerk 37
nicht gut parametriert war. Dieser Fehler bewirkte nach 15-20 Minuten eine<br />
Verzögerung der Bewegungen. Aus diesem Grund ist es sehr wichtig einen robusten<br />
Buffer zu benutzen, grössere Unfälle während des Fliegens zu vermeiden.<br />
Erklärung des Buffers:<br />
Abbildung 49 : Schleife « Serial to cluster »<br />
3.1) Read: Nur der Daten, die am Port anliegen, werden im Block eingelesen.<br />
Diese werden anschliessend zu einer Tabelle (Buffer) geschickt.<br />
3.2) Length control: Um die empfangenen Daten zu bearbeiten, müssen<br />
mindestens 2 Frames im Buffer erhältlich sein (Ein Frame hat 55 Bytes).<br />
3.3) Selection: Das ältere Frame wird für zur Bearbeitung genommen.<br />
3.4) Partition: Die Daten des Frames werden in einer Tabelle eingefügt.<br />
3.5) To cluster: Die Tabelle wird zu einem Cluster-Frame konvertiert.<br />
Dieser wird im Programm für die Steuerung des Drachens benutzt. Wenn noch<br />
nicht genug Daten im Buffer vorhanden sind, wird das letzte Cluster-Frame<br />
genommen.<br />
4) Cluster to variable: Das Cluster-Frame wird aufgeteilt, um die spezifischen<br />
Variablen zu erhalten.<br />
5) Data to send: Die wichtigen Variablen (Batteriespannung, Länge der<br />
Linien, Ströme der Motoren, Position des Drachens…) sind in einem Cluster-Frame<br />
verpackt.<br />
6) Number to string: In diesem Block wird das Cluster-Frame zu einem „String“<br />
geändert, um das richtige Format zum Senden zu erhalten.<br />
7) Write and send: Die Daten werden mit dem Funkmodem an die Bodenstation<br />
geschickt.<br />
8) Loops/sec: Dieser Block wird benutzt, um die Schleifen-Zeit abzuschätzen.<br />
9) Close all: Am Ende des Programms muss der COM-Port frei gemacht werden.<br />
38 25/02/2011
5.3.2.4 Einlesen der Sensor-Messungen<br />
Abbildung 50 : Schleife zum Lesen der Messungen des Sensors<br />
Wie gesagt, wird dieser Teil nicht im Detail erklärt, weil er von einem anderen Master-<br />
Student bearbeitet wird. Um mehr Information zu erhalten, kann die Quelle [REF1]<br />
herangezogen werden.<br />
Während dieses Projekts wurde das Programm des Students der ETH zu dem<br />
Programm der KCU gefügt.<br />
Im Moment sind diese Informationen vom Drachen erhältlich:<br />
- Höhe<br />
- Abstand zwischen Bodenstation und Kite<br />
- Länge des Seils<br />
- Richtung in die der Drachen fliegt<br />
Das Programm womit die Daten des Sensors erhältlich sind ist bereits vorhanden. Diese<br />
werden wahrscheinlich für den Algorithmus nützlich sein.<br />
Automatisierung – Kite Windkraftwerk 39
6 SCHUTZ DER BATTERIE (LION)<br />
6.1 Einführung<br />
Die Batterie, die für die KCU verwendet wird, ist von dem Typ„Lithium Polymer“. Der<br />
grosse Vorteil einer solchen Batterie ist die Kapazität im Vergleich zum Gewicht. Das<br />
Gewicht einer NiCd Batterie währe drei Mal schwerer. Dieses Merkmal ist nicht<br />
vernachlässigbar, wenn man berücksichtigen muss, dass diese Batterie mit der KCU<br />
fliegt. Der Nachteil ist die Selbstentzündung dieser Batterie im verschiedenen<br />
Fehlerfällen: Grösse Temperaturen, Überstrom, Unterspannung, Stromspitze, Abgleich<br />
der Spannungen der Li-Po-Zellen … Einige Fälle sind Hardware oder Software<br />
geschützt, jedoch nicht eine langfristige Unterspannung. Wenn die Batterie während<br />
einigen Stunden im Einsatz ist, könnte der Benutzer vergessen das System<br />
abzuschalten und die Batterie wäre immer Entladen. Somit wurde solch ein Schutz<br />
(LION) gebaut.<br />
6.2 Charakteristik bei Benutzung<br />
Die Spannung einer Batterie ist nie konstant. Sie ist abhängig von der Kapazität, dem<br />
Strom, der Temperatur, der Technologie… Deshalb muss eine Charakteristik für die<br />
Benutzung definiert werden:<br />
UBatt [V]<br />
Spannung der Batterie<br />
Unterspannungsgrenze der Batterie<br />
1 2 3<br />
t1 < taus t2 < taus<br />
Kritischer Punkt<br />
Zeit [ms]<br />
Das Ziel von einem Schutzgerät ist, das System auszuschalten wenn die Spannung nach<br />
einer bestimmten Zeit einen kritischen Punkt erreicht hat. In Abbildung 51 ist dieser<br />
Punkt sichtbar. Wenn eine Stromspitze entsteht, wird die Spannung an der Klemmen<br />
der Batterie kleiner, da die Batterie einen internen Widerstand besitzt. Hier muss das<br />
Schutzgerät nicht direkt das System ausschalten, wie die Fälle 1 und 2 auf der<br />
Abbildung 51 zeigen.<br />
40 25/02/2011<br />
taus<br />
Abbildung 51 : Charakteristik für die Benutzung der Batterie
6.3 Elektronische Schaltung<br />
Um die Funktion zu verstehen, kann diese elektronische Schaltung in verschiedenen<br />
Teilen erklärt werden:<br />
1) Komparator<br />
2) Schutz gegen Überspannung und Spannungsfluktuation<br />
3) Umschaltung-Hysterese<br />
4) Softswitching<br />
5) Schutz gegen kurzen Spannungsabfallen<br />
5<br />
+<br />
6<br />
-<br />
8<br />
4<br />
C33<br />
30uF<br />
7<br />
LM393<br />
C3<br />
1uF<br />
renv 1<br />
R6<br />
82k<br />
R5<br />
12k<br />
C1<br />
0.33uF<br />
Abbildung 52 : Elektronische Schaltung des Batterie-Schutzes<br />
Die Teile, die nicht eingefärbt sind, werden nicht im Detail analysiert. Diese stellen die<br />
Verstärkung des Signals dar, welches benutzt wird um die Ausgangspannung des Lion-<br />
Geräts einzuschalten und für die minimale Spannung, die der MOSFET für seine<br />
Funktion braucht.<br />
6.3.1 Komparator<br />
1<br />
LM78L05ACZ/TO92<br />
U5<br />
VIN<br />
VOUT<br />
R6<br />
82k<br />
R5<br />
12k<br />
3<br />
1<br />
C1<br />
0.33uF<br />
R8 100k<br />
C2<br />
0.01uF<br />
LM78L05ACZ/TO92<br />
U5<br />
VIN<br />
VOUT<br />
3<br />
R89<br />
POT<br />
R9<br />
100k<br />
R10 1k<br />
R8 100k<br />
C2<br />
0.01uF<br />
Abbildung 53 : Komparator<br />
Wenn die Spannung an „Minus“ des Komparators grösser als an Klemme „Plus“ wird,<br />
wird der Ausgang des Komparators auf Masse durchgeschaltet. Sonst würde sie<br />
flatternd. In diesem Teil wird die Unterspannungsgrenze gemessen. Um diese zu<br />
berechnen, können die Gleichungen der folgenden Seite benutzt werden.<br />
Automatisierung – Kite Windkraftwerk 41<br />
3<br />
+<br />
2<br />
-<br />
R7 1.2M<br />
8<br />
4<br />
R89<br />
POT<br />
R9<br />
100k<br />
J17<br />
1<br />
2<br />
CON5_8<br />
1<br />
LM393<br />
R10 1k<br />
3<br />
+<br />
2<br />
-<br />
C4<br />
100n<br />
R7 1.2M<br />
8<br />
4<br />
1<br />
LM393<br />
C5<br />
10nF<br />
D2<br />
ZEN<br />
R3<br />
100k<br />
R1<br />
3.3k<br />
R4 100k<br />
Q1<br />
IRF530N/TO<br />
R2<br />
6.8k<br />
R22<br />
1k<br />
Q2<br />
BC547<br />
R11<br />
10<br />
1<br />
2<br />
renv 1<br />
J16<br />
CON5_8<br />
SW1<br />
DTSM-644K
Die Spannung an „Minus“ wird mit Hilfe des DC/DC-Wandlers (LM78L05) generiert.<br />
Ein Potentiometer wird hinzugefügt, um ein Unterspannungsgrenze-Bereich<br />
einzustellen.<br />
− R9 + δ ⋅ R89<br />
U = ⋅5V<br />
R8 + R9 + R89<br />
δ stellt die Position des Potentiometers dar. Der Spannungsbereich dieser Klemme<br />
befindet sich zwischen 2.381V und 2.619V.<br />
Jetzt muss die Unterspannungsgrenze definiert werden. Im Fall der Batterie für die<br />
KCU, wurde ein Wert von 19V (Uaus) für diese Spannung gewählt. Ein Widerstand von<br />
12kΩ wird für R5 willkürlich gewählt.<br />
R5 = 12kΩ<br />
U ⋅ R5<br />
aus<br />
R6 = − R5<br />
U −<br />
Anhand der Position δ des Potentiometers ist der Unterspannungsgrenze-Bereich<br />
zwischen 18.1V und 19.9V. Natürlich dürfte dieser Bereich grösser oder kleiner sein laut<br />
sein, wenn man nach der Auswahl des Herstellers und der Beanspruchung des Systems<br />
geht.<br />
6.3.2 Schutz gegen Überspannung und Spannungsfluktuation<br />
C4<br />
100n<br />
C5<br />
10nF<br />
D2<br />
ZEN<br />
R3<br />
100k<br />
R1<br />
3.3k<br />
R4 100k<br />
Q1<br />
IRF530N/TO<br />
Abbildung 54 : Schutz gegen Überspannung und Spannungsfluktuation<br />
Durch die Induktivität der Last am Ausgang des LION-Geräts, könnten<br />
Überspannungen entstehen wenn das System ein- oder ausgeschaltet wird. Deshalb<br />
wird ein Kondensator von 100nF neben dem OP-Verstärker hinzugefügt um eine<br />
„stabile“ Spannung an den Klemmen zu erhalten.<br />
42 25/02/2011<br />
R2<br />
6.8k<br />
R22<br />
1k<br />
Q2<br />
BC547<br />
R11<br />
10<br />
1<br />
2<br />
renv 1<br />
J16<br />
CON5_8<br />
SW1<br />
DTSM-644K
6.3.3 Schalt-Hysterese<br />
Für ein angemessenes Funktionieren des Systems, muss der Komparator eine Schalt-<br />
Hysterese besitzen. Wenn die zwei Spannungen an Pin „Plus“ und „Minus“ fast gleich<br />
sind und kleine Oszillationen haben, kann der Ausgang des Komparators zwischen „Ein“<br />
und „Aus“ schwanken.<br />
In Abbildung 56 wird der Widerstand „R7“ benutzt, um diese Hysterese zu erhalten.<br />
Abbildung 56 : Widerstand für Hysterese<br />
Die Spannung ab Pin „Minus“ des Komparators ist fast konstant, weil es einen DC/DC-<br />
Wandler mit Glättungskondensatoren gibt. Deshalb kann angenommen werden, dass<br />
diese Spannung nicht bewegt grossartig ändert. Nur die Spannung des Pins „Plus“ wird<br />
genutzten, um die Schaltpunktspannung zu erhalten:<br />
Wenn der Ausgang des Komparators „Ein“ ist. (auf Masse)<br />
Wenn der Ausgang des Komparators „Aus ist. (undefiniert)<br />
Für die elektronische Schaltung kann die nachfolgende Gleichung benutzt werden, um<br />
die Verschiebung der Schaltpunkte zu errechnen. Die Entwicklung dieser Gleichung ist<br />
im Anhang 12.3.1 Seite 63 erhältlich.<br />
U<br />
λ<br />
=<br />
C3<br />
1uF<br />
R6<br />
82k<br />
R5<br />
12k<br />
C1<br />
0.33uF<br />
R5 ⋅U ⋅ ( R3 ⋅ R4 + R3 ⋅ R7 + R4 ⋅ R6 + R4 ⋅ R7) + R5 ⋅ R3 ⋅ R6 ⋅U<br />
R3 ⋅ R4 ⋅ R5 + R3 ⋅ R4 ⋅ R6 + R3 ⋅ R5 ⋅ R6 + R3 ⋅ R5 ⋅ R7 + R4 ⋅ R5 ⋅ R6 + R3 ⋅ R6 ⋅ R7 + R4 ⋅ R5 ⋅ R7 + R4 ⋅ R6 ⋅ R7<br />
R5 ⋅ R7<br />
−U ⋅ out<br />
R6 ⋅ ( R5 + R7) + R5 ⋅ R7<br />
1<br />
LM78L05ACZ/TO92<br />
U5<br />
VIN<br />
VOUT<br />
3<br />
U λ-<br />
Aus<br />
R8 100k<br />
C2<br />
0.01uF<br />
Zustand<br />
R89<br />
POT<br />
R9<br />
100k<br />
out CE<br />
Automatisierung – Kite Windkraftwerk 43<br />
R10 1k<br />
Ein<br />
3<br />
+<br />
2<br />
-<br />
U λ+<br />
Abbildung 55 : Hysterese<br />
R7 1.2M<br />
8<br />
4<br />
U + [V]<br />
1<br />
LM393<br />
C4<br />
100n<br />
U λ+ und U λ- = Schaltpunkt<br />
D2<br />
ZEN<br />
R3<br />
100k<br />
R4 100k<br />
R22<br />
1k<br />
Q2<br />
BC547
Um ein besseres Gefühl der Amplitude über zum Schaltpunkt zu erhalten, wird ein<br />
Beispiel für die Applikation des LION-Geräts angenommen. Die Berechnung des<br />
Schaltpunkts wird für verschiedene Werte für den Widerstand „R7“ vorgenommen.<br />
In Abbildung 57 ist das Ergebnis sichtbar. Der Simulations-Code ist im Anhang 12.3.1<br />
Seite 63 erhältlich.<br />
Uλ [V]<br />
Uλ [V]<br />
4<br />
3.5<br />
3<br />
2.5<br />
2<br />
1.5<br />
1<br />
0.5<br />
10 0<br />
0<br />
2.5<br />
2<br />
1.5<br />
1<br />
0.5<br />
10 2<br />
10 4<br />
R7 [Ohm]<br />
Abbildung 57 : Verschiebung der Schaltpunkte<br />
10 4<br />
0<br />
10 5<br />
10 6<br />
R7 [Ohm]<br />
z.B. R3 = 100kΩ<br />
R4 = 100kΩ<br />
R5 = 12kΩ<br />
R6 = 82kΩ<br />
R7 0 bis 10MΩ<br />
Uout= 19V<br />
X: 1.197e+006<br />
Y: 0.08239<br />
Abbildung 58 : Verschiebung der Schaltpunkte (Zoom)<br />
Es wurde ein Widerstand von 1.2MΩ für die LION-Schaltung gewählt. Der Schaltpunkt<br />
zu diesem Wert ergibt eine Spannung von ungefähr 82mV, der für eine solche<br />
Applikation genügend ist.<br />
44 25/02/2011<br />
10 6<br />
10 7<br />
10 8<br />
10 8
6.3.4 Softswitching<br />
Wenn ein MOSFET schaltet, kann durch die Ladung ein grosser Strom während dieser<br />
kurzen Zeit entstehen. Daher wird ein Kondensator zwischen Pin „Gate“ und „Source“<br />
angebracht, um diesen Effekt zu minimieren.<br />
Abbildung 59 : Softswitching<br />
Dieser Kondensator beeinflusst den internen Widerstand des MOSFET. Dieser<br />
Widerstand, der ohne Spannung am Pin des MOSFET sehr gross ist, wird während<br />
dieses kurzen Augenblicks bis zum Nennwert abklingen.<br />
6.3.5 Schutz gegen kurze Spannungsabfälle<br />
6.3.5.1 Theorie<br />
Abbildung 60 : Kondensatoren gegen Spannungsabfall<br />
Die Auslösungszeit, muss wie auf Abbildung 51 : Charakteristik für die Benutzung der<br />
Batterie Seite 40 gezeigt, definiert werden. Um diese zu berechnen, kann die<br />
elektrische Schaltung der Abbildung 52 Seit 41 vereinfacht werden:<br />
Nachfolgend wird die Definition gemacht:<br />
U → Spannung der Batterie vor einem Spannungsabfall.<br />
t0<br />
out<br />
C5<br />
10nF<br />
C33<br />
30uF<br />
t<br />
U out<br />
+ → Spannung der Batterie nach einem Spannungsabfall, welche gleich wie U2 ist.<br />
Automatisierung – Kite Windkraftwerk 45<br />
R1<br />
3.3k<br />
C3<br />
1uF<br />
Q1<br />
IRF530N/TO<br />
R5<br />
12k<br />
Abbildung 61 : Vereinfachte Schaltung
Gleichungen zu Abbildung 61 der vorhergehenden Seite:<br />
⎡ d U −U<br />
C 2 ⎤<br />
U = U = R5 ⋅ i = R5 ⋅ − ⋅U ⋅ C −<br />
R5 C R1 C<br />
dt R6<br />
⎡ ⎤<br />
⎢⎣ ⎥⎦<br />
⎢⎣ ⎥⎦<br />
&<br />
U −U<br />
&<br />
R5<br />
R6 R6<br />
( )<br />
C 2<br />
0 = R5 ⋅ −U ⋅ C − − U = −U ⋅ C ⋅ R5 − ⋅ U −U −U<br />
C C C C 2 C<br />
⎛ ⎞<br />
⎝ ⎠<br />
R5 R5 R5 R5<br />
0 = −U& ⋅ C ⋅ R5 − ⋅ U + ⋅U − U = −U& ⋅ C ⋅ R5 −U ⋅ ⎜1 + ⎟ + ⋅U<br />
R6 R6 R6 R6<br />
C C 2 C C C<br />
2<br />
Um diese Differentialgleichung zu lösen, ist eine konventionelle Lösung Erster Ordnung<br />
gegeben:<br />
x<br />
y& = a ⋅ y + b ergibt f ( x) E e α⋅ β<br />
= ⋅ −<br />
α<br />
Die Entwicklung der elektrischen Schaltung in der Form der letzten Gleichung:<br />
⎛ ⎞<br />
R5 R5 ⎜1 + ⎟ ⋅U<br />
2<br />
R6 6<br />
R5 R6<br />
R5 U 2<br />
U& ⎝ ⎠ R<br />
+ ⋅<br />
= −U ⋅ + = −U ⋅ +<br />
C C C<br />
R5 ⋅C R5 ⋅C R5 ⋅ R6 ⋅C R5⋅ R6 ⋅ C<br />
Die Lösung führt zu:<br />
R5+ R6<br />
− ⋅t<br />
R5 ⋅U<br />
R5⋅ R6⋅C 2<br />
U ( t) = E ⋅ e +<br />
C<br />
R5 + R6<br />
14243 14243<br />
α β<br />
Der letzte Variabel „E“ lässt sich mit Einsetzen der Zeit t=0 finden. Die Gleichung wird:<br />
R5 ⋅U<br />
2<br />
U ( t ) = E +<br />
C 0<br />
R + R<br />
5 6<br />
R5 ⋅U<br />
2<br />
E = U ( t ) −<br />
C 0<br />
R5 + R6<br />
Gleichung der Spannung des Kondensators vor einem Spannungsabfall:<br />
U ( t ) U<br />
t0<br />
= ⋅<br />
C 0 out<br />
R5<br />
R5 + R6<br />
Also wird die Gleichung zu:<br />
t + R 5+ R 6<br />
t +<br />
5 5 t<br />
t R R ⋅U − ⋅ R5 ⋅U<br />
0<br />
out R 5⋅R 6⋅C<br />
out<br />
U ( t) = U ⋅ − ⋅ e +<br />
C out<br />
R5 + R6 R5 + R6 R5 + R6<br />
R 5+ R 6<br />
R5<br />
⎡ − ⋅t<br />
t t + 0<br />
R 5 R 6 C t + ⎤<br />
⋅ ⋅<br />
U ( t) = ⋅ C ⎢( U − U out out ) ⋅ e + U out ⎥<br />
R5 + R6<br />
⎣ ⎦<br />
46 25/02/2011
6.3.5.2 Messungen<br />
Die Gleichungen, welche im vorhergehenden Kapitel entwickelt wurde, werden<br />
übergeprüft. Nach dem Aufbau des LION-Gehäuses wurden einige Messungen<br />
vorgenommen. Alle Ergebnisse sind im Anhang 12.3.2 Seite 65 erhältlich.<br />
Um dies zu kontrollieren, muss die Spannung an Pin „Minus“ des Komparators bekannt<br />
sein. Durch die Stellung des Potentiometers kann diese Spannung eingestellt werden.<br />
Eine Messung besagt U - = 2.421V. Die Ausgangspannung des Komparators wird<br />
wechseln, wenn die Spannung des Pins „Plus“ kleiner als an Pin „Minus“ wird. Aus<br />
diesem Grund wird die Berechnung der Abschaltungszeit taus in dem Fall vorgenommen,<br />
wo die Spannungen des Pins „Plus“ und „Minus“ gleich sind.<br />
Kondensator C3 = 2µF<br />
In Abbildung 62 wird die Messung der Abschaltzeit mit einem Kondensator von 2µF<br />
dargestellt. Die Ausgangspannung der Batterie verursacht wegen der Eigenschaften der<br />
Batterie keine perfekt fallende Flanke.<br />
Abbildung 62 : Abschaltungszeit taus mit Kondensator von 2µF<br />
Nach der fallenden Flanke wird ein Wert von 17.5V für die Ausgangspannung der<br />
Batterie genommen, da die Spannung während dieser Zeit grösser als 17V ist.<br />
⎡ ⎤<br />
R5+ R6<br />
R5<br />
− ⋅t<br />
t t + 0<br />
R5⋅R 6⋅C<br />
t + −<br />
U ( t) = ⋅ ( U U ) e U wenn U U 2.421V<br />
C ⎢ − ⋅ + out out out ⎥<br />
= =<br />
C<br />
R5 + R6<br />
⎣ ⎦<br />
12 kΩ+ 82kΩ<br />
⎡ − ⋅t<br />
⎤<br />
12kΩ⋅ 82 kΩ⋅2 μF<br />
⎢( )<br />
⎥<br />
⎣ ⎦<br />
12kΩ<br />
2.421V = ⋅ 23.2V −17.5V ⋅ e + 17.5V t = 27.3ms<br />
12kΩ + 82kΩ<br />
Die Ergebnisse der Zeiten der Messung und der Berechnung sind fast gleich (∆t=3.1ms).<br />
Somit sollte diese Gleichung stimmen. Um sicher zu sein, wird ein weiterer Test auf der<br />
nächsten Seite dargestellt.<br />
Automatisierung – Kite Windkraftwerk 47
Kondensator C3 = 3µF<br />
In Abbildung 62 wird die Messung der Abschaltzeit mit einem Kondensator mit 3µF<br />
dargestellt.<br />
Abbildung 63 : Abschaltungszeit taus mit Kondensator von 3µF<br />
Der Wert 16.9V wird für die Ausgangspannung der Batterie nach der fallenden Flanke<br />
eingesetzt.<br />
12k Ω+ 82 kΩ<br />
⎡ − ⋅t<br />
⎤<br />
12kΩ⋅ 82 kΩ⋅3 μF<br />
⎢( )<br />
⎥<br />
⎣ ⎦<br />
12kΩ<br />
2.421V = ⋅ 22.8V −16.9V ⋅ e + 16.9V t = 31.8ms<br />
12kΩ + 82kΩ<br />
Die Zeiten der Messung und der Berechnung sind sehr nahe beieinander(∆t=2.4ms). Mit<br />
diesen zwei Messungen und Berechnungen, kann behauptet werden, dass die Gleichung<br />
stimmt. Eine dritte Messung ist im Anhang 12.3.2 Seite 65 erhältlich. (Die Berechnung<br />
der Abschaltzeit stimmt auch gut für diesen dritten Test).<br />
48 25/02/2011
6.4 Gehäuse<br />
Das Gehäuse des Schutzes der Batterie (LION) folgendermassen aus:<br />
Abbildung 64 : LION-Gehäuse 1<br />
Mit einem Schraubenzieher kann die Unterspannungsgrenze der Batterie verändert<br />
werden. Für die elektronische Schaltung kann eine Spannung von 19V bis 21.3V<br />
eingestellt werden.<br />
Abbildung 65 : LION-Gehäuse 2<br />
Am Boden des Gehäuses, befindet sich ein Knopf. Mit diesem wird das ganze System der<br />
Versorgung eingeschaltet.<br />
Automatisierung – Kite Windkraftwerk 49
7 EPOS KONFIGURATION UND VERBESSERUNG<br />
7.1 Einführung<br />
Die EPOS-Geräte, die sich auf der KCU finden, sind für die Servoverstärker der<br />
Motoren. Die Informationen der Position, Geschwindigkeit und Beschleunigung von dem<br />
Motor werden zu einem Port des Geräts gesendet. Mit einem spezifischen Kabel können<br />
die Eigenschaften dieses Geräts verändert und bearbeitet werden. z.B. Kp, Ki und Kd<br />
des Positionsreglers, Stromgrenze…<br />
Es wurde während der ersten Versuche im Möriken am 3 November 2010 festgestellt,<br />
dass einer zu grossen Kraft (Strom: Brushless DC-Maschinen TM=Km I) auf einem Seil<br />
je Achse des Motors, ein Fehler an den Servoverstärkern entstand. Dieser Fehler<br />
bewirkte den Freilauf der Motoren. Dies bedeutete „Verlust der Steuerung des Kite“.<br />
7.2 Problem<br />
In der Programmierung des EPOS gibt eine Kontrollfunktion, die den Abstand zwischen<br />
den Sollwert und den realen Werten der Position überwacht:<br />
Der Servoverstärker gibt einen Fehler aus, falls der Abstand grösser als zulässig wird.<br />
Mit dem nachfolgenden Beispiel wird das Prinzip der Applikation des Kites beschrieben.<br />
D<br />
δL<br />
D = Durchmesser [m]<br />
δL = Fehler-Länge [m]<br />
Auflösung des Sensors:<br />
2000 Schritte pro Umdrehung<br />
Max Following Error:<br />
3000<br />
Durchmesser:<br />
4cm<br />
Sollwert<br />
Real Wert<br />
-<br />
+ Abstand<br />
Abbildung 66 : Following Error<br />
Abbildung 67 : Beispiel mit „Following Error“<br />
„Max Following Error“ erreicht,<br />
wenn der Abstand zwischen<br />
Sollwert und realem Wert eine<br />
Länge δL hat:<br />
π ⋅ D<br />
δ L = ⋅ M ax Follow ing E rror<br />
R esoluion<br />
−2<br />
π ⋅ 4 ⋅10<br />
δ L = ⋅ 3000 = 18.85 cm<br />
2000<br />
Der Motor läuft frei, wenn die Belastung zu gross und ein Abstand von 18.85cm<br />
innerhalb der Bewegungsdauer, der Servoverstärker gemessen wird.<br />
50 25/02/2011
7.3 Lösung und Verbesserung<br />
Normalerweise wird die im vorhergehenden Kapitel beschriebene Sicherungsfunktion<br />
zum Schutz in das System integriert. Für die Anwendung mit einem Kite ist diese<br />
jedoch nicht brauchbar, da dadurch die Motoren in den Leerlaufmodus gelangen und der<br />
Kite nicht mehr steuerbar ist.<br />
Um dieses Problem zu lösen wird der Wert „Max Following Error“ erhöht. Diese<br />
Erhöhung ist für eine Länge δL grösser als die Länge der Bewegungsreichweite des<br />
Kites definiert worden. Diese Lösung ist nicht gefährlich für das System, da eine<br />
Stromregelung im Servoverstärker besteht. Das bedeutet, dass wenn wirklich zu viel<br />
Kraft vorhanden ist, der Motor in die andere Richtung dreht und Energie zur Batterie<br />
fliesst, weil der Motor in den 4 Quadranten-Antrieb funktioniert.<br />
Z.B.: Für eine maximale Länge der Bewegung von 1m wird ein Wert von 1.1m für δL<br />
genommen:<br />
δ L ⋅ Resolution 1.1m ⋅ 2000<br />
Max Following Error = = ≈ 17507<br />
−2<br />
π ⋅ D π ⋅ 4⋅10 m<br />
Abbildung 68 : Veränderung des Werts „Max Following Error“ im EPOS-Pogramm<br />
Die Person, die zuletzt an diesem Projekt der KCU-Steuerung gearbeitet hat, hatte<br />
versucht, die Dynamik der Bewegung zu verbessern. Dessen Schlussfolgerung war, dass<br />
es nicht möglich sei mehr als 30% der Nenndrehzahl und 20% der Nennbeschleunigung<br />
zu erreichen, da sonst ein Fehler des EPOS (Max Following Error) entstünde. Dieser<br />
Fehler wurde nicht im Detail analysiert, weshalb dieses Problem während des ersten<br />
Versuchs in Möriken ständig auftrat.<br />
Heute ist der gesamte Bereich der Geschwindigkeit und der Beschleunigung nutzbar.<br />
Automatisierung – Kite Windkraftwerk 51
8 SCHLUSSWORT<br />
Das Kommunikationssystem der ganzen Anlage ist robust und bereit für einen schnellen<br />
Einsatz. Der grosse Vorteil der TCP-IP-Verbindung ist die Anpassungsfähigkeit an<br />
andere Geräte und die Geschwindigkeit des Datenaustauschs. Mit dem Funkmodem und<br />
der Möglichkeit der TCP-IP-Verbindung verfügt die Anlage über eine Redundanz. Somit<br />
konnte eine gewisse Sicherheit der Kommunikation erzielt werden. Der Benutzer kann<br />
nun mit zwei Joysticks die Steuerung der Anlage übernehmen, wo er vorher 4 gebraucht<br />
hat.<br />
Abbildung 69 : Kommunikationssystem seit dem 31 Januar 2011<br />
Die KCU kann heute den ganzen Geschwindigkeitsbereich der Motoren nutzen, und der<br />
Benutzer kann diese Geschwindigkeit über die Benutzeroberfläche ändern. Ein GPS-<br />
Sensor wurde auf dem Drachen installiert, um alle Messungen zu Position, Höhe,<br />
Beschleunigung, … zu erhalten. Diese Daten werden an dem Bordrechner der KCU<br />
gesendet und gespeichert. Die Verarbeitung der empfangenen Daten hat heute den<br />
Vorteil eines guten und robusten Buffers, um die Störungen und Fehler des Sendens zu<br />
berücksichtigen.<br />
Der Benutzer eine intuitive Benutzeroberfläche zur Verfügung. Dank der Versuche in<br />
Möriken konnte durch die Beobachtungen des Pilots verbessert werden. Verschiedene<br />
Flughilfen wurden implementiert, um die Arbeit des Pilots zu verringern. Z.B. Bei<br />
Alarm, falls zu viel Kraft in der Linien der Steuerung des Drachens entsteht, oder wenn<br />
die Spannung der Batterie zu sehr absinkt.<br />
Das System nun bereit mit einem Algorithmus zur autonomen Steuerung des Drachens<br />
ausgestattet zu werden.<br />
Nick Beeli<br />
Windisch,Den 23 Februar 2011<br />
52 25/02/2011
9 DANK<br />
Ich danke aussergewöhnlich:<br />
Corey Houle (Wissenschaftlicher Mitarbeiter an der FHNW) für seine Zusammenarbeit<br />
und für seine innovativen Vorschläge zur Verbesserung während dieses Projekts<br />
Heinz Burtscher (Betreuer und Dozent an der FHNW) für meine Ankunft in diesem<br />
Projekt<br />
Aldo Zgraggen (Ph.D. Student an der ETH) für seine Zusammenarbeit bezüglich des<br />
GPS-Sensors<br />
Tobias Strittmatter (Master Student und Mitarbeiter an der FHNW) für seine<br />
Unterstützung während diesem Bericht<br />
Peter Steigmeier (Mitarbeiter an der FHNW) für seine Ratschläge im elektronischen<br />
Bereich<br />
Jerome Marchand (Master Student und Mitarbeiter an der FHNW) für seine<br />
Zusammenarbeit in diesem Projekt<br />
Jackob Brack (Mitarbeiter an der FHNW) für seine Hilfe während die Versuche<br />
Nicolas Beeli<br />
Automatisierung – Kite Windkraftwerk 53
10 QUELLEN<br />
[REF1] Crosswind Kite Power – Lawrence Livermore National Laboratory, Livermore<br />
Calif. – NO.80-4075 – Miles L.Loyd – 1980<br />
[REF2] Global Assessment of High-Altitude Wind Power – Department of Geological<br />
and Environmental Science, California State University – CA 94305 – Cristina<br />
L. Archer and Ken Caldeira - 2009<br />
[REF3] Windenergienutzung mit schnell fliegenden Flugdrachen : eine<br />
Herausforderung für die Optimierung und Reglung – Automatisierungstechnik<br />
– Universität Leuven, Belgien – Moritz Diehl, Boris Houska – 2009<br />
[REF4] Energieerzeugung mit Flugdrachen – MSE Projekt 7, Bericht –<br />
<strong>Fachhochschule</strong> <strong>Nordwestschweiz</strong> – 2010<br />
[REF5] Energieerzeugung mit Flugdrachen, Aufbau Bodenstation – MSE Projekt 8,<br />
Bericht – <strong>Fachhochschule</strong> <strong>Nordwestschweiz</strong> – 2010<br />
[REF5] Energieerzeugung mit Flugdrachen, Erweiterung KCU – MSE Projekt 7,<br />
Bericht – <strong>Fachhochschule</strong> <strong>Nordwestschweiz</strong> – 2010<br />
[REF7] JOBY Energy – http://www.jobyenergy.com/ – 340 Woodpecker Ridge, Santa<br />
Cruz CA95060<br />
[REF8] Danisch Wind Industry Association – http://windpower.org/en/ – Rosenorns<br />
Allé 9 DK-1970 Frederiksberg C<br />
54 25/02/2011
11 ABBILDUNGEN<br />
Abbildung 1 : Leistung pro m 2 im Verhältnis der Geschwindigkeit [REF8] ....................... 5<br />
Abbildung 2 : Leistungsdichte für eine Höhe von 120m [kW pro m 2 ] [REF7]..................... 5<br />
Abbildung 4 : Energie-Methoden „Crosswind Kite Power“ Miles Loyd [REF1] .................. 6<br />
Abbildung 3 : Leistungsdichte für eine Höhe von 600m [kW pro m 2 ] [REF7]..................... 6<br />
Abbildung 5 : Methode Fs ....................................................................................................... 7<br />
Abbildung 6 : Methode Fc ....................................................................................................... 7<br />
Abbildung 7 : Methode FD ....................................................................................................... 7<br />
Abbildung 8 : Anlage des „Swiss Kite Power“-Projekt .......................................................... 8<br />
Abbildung 9 : Steuerung des KCUs........................................................................................ 9<br />
Abbildung 10 : Funkmodem .................................................................................................... 9<br />
Abbildung 11 : Fenster für die Speicherung der Daten ...................................................... 10<br />
Abbildung 12 : Sicherheitsfenster ........................................................................................ 10<br />
Abbildung 13 : Benutzeroberfläche „Joystick control“ ........................................................ 11<br />
Abbildung 14 : Knopf „Stop“ ................................................................................................. 12<br />
Abbildung 15 : Darstellung des Stroms in den Motoren..................................................... 12<br />
Abbildung 16 : Richtung des Drachens ................................................................................ 13<br />
Abbildung 17 : Position der Linien ....................................................................................... 14<br />
Abbildung 18 : Grundinformation von dem KCU ............................................................... 14<br />
Abbildung 19 : Ordner: Joystick control .............................................................................. 15<br />
Abbildung 20 : Joystick für die Steuerung des KCUs ........................................................ 15<br />
Abbildung 21 : Linien des KCUs .......................................................................................... 15<br />
Abbildung 22 : Ordner : Test program ................................................................................. 16<br />
Abbildung 23 : Ordner : Communication parameter .......................................................... 16<br />
Abbildung 24 : Ordner : Parameter ...................................................................................... 17<br />
Abbildung 25 : Stromalarm .................................................................................................. 17<br />
Abbildung 26 : Ordner : Ground station .............................................................................. 18<br />
Abbildung 27 : Ordner : GPS info ......................................................................................... 19<br />
Abbildung 28 : Hauptschleife des Programms der Steuerung des Drachens .................... 20<br />
Abbildung 29 : Schleife für die Berechnung der Test-Zeit.................................................. 23<br />
Abbildung 30 : Schleife für das Führen des Test-Programms............................................ 24<br />
Abbildung 31 : Initialisierung des Master-Programms ...................................................... 26<br />
Abbildung 32 : Initialisierung des Slave-Programms ......................................................... 26<br />
Abbildung 33 : Hauptprogramm TCP-IP Verbindung ........................................................ 27<br />
Abbildung 34 : Lieferung-Schleife ........................................................................................ 28<br />
Abbildung 35 : Empfang-Schleife ......................................................................................... 29<br />
Abbildung 36: Geschichte von Paketen ................................................................................ 30<br />
Abbildung 37 : Buffer-Schleife .............................................................................................. 31<br />
Abbildung 38 : Bearbeitung des Daten-Segments .............................................................. 32<br />
Abbildung 39 : String nach Integer & Boolean ................................................................... 32<br />
Abbildung 40 : Integer & Boolean nach String ................................................................... 32<br />
Abbildung 41 : IP-Adressen des Computers mit der Windows-Eingabeaufforderung ...... 33<br />
Abbildung 42 : Auswahl der Verbindung zwischen Computer ........................................... 34<br />
Abbildung 43 : Absendung- und Empfang-Schleife der Daten ........................................... 34<br />
Abbildung 44 : Benutzeroberfläche für die Auswahl der Verbindung ............................... 34<br />
Abbildung 45 : Kite Control Unit (KCU) ............................................................................. 35<br />
Abbildung 46 : Xsens-Sensor ................................................................................................ 35<br />
Automatisierung – Kite Windkraftwerk 55
Abbildung 47 : Schleife für die Kontrolle und für die elektrische Messungen der Motoren<br />
................................................................................................................................................ 36<br />
Abbildung 48 : Schleife für die Bearbeitung der Daten zu schicken ................................. 37<br />
Abbildung 49 : Schleife « Serial to cluster » ......................................................................... 38<br />
Abbildung 50 : Schleife zum Lesen der Messungen des Sensors ....................................... 39<br />
Abbildung 51 : Charakteristik für die Benutzung der Batterie ......................................... 40<br />
Abbildung 52 : Elektronische Schaltung des Batterie-Schutzes ........................................ 41<br />
Abbildung 53 : Komparator .................................................................................................. 41<br />
Abbildung 54 : Schutz gegen Überspannung und Spannungsfluktuation ........................ 42<br />
Abbildung 56 : Widerstand für Hysterese ........................................................................... 43<br />
Abbildung 55 : Hysterese ...................................................................................................... 43<br />
Abbildung 57 : Verschiebung der Schaltpunkte .................................................................. 44<br />
Abbildung 58 : Verschiebung der Schaltpunkte (Zoom) ..................................................... 44<br />
Abbildung 59 : Softswitching ................................................................................................ 45<br />
Abbildung 60 : Kondensatoren gegen Spannungsabfall ..................................................... 45<br />
Abbildung 61 : Vereinfachte Schaltung ............................................................................... 45<br />
Abbildung 62 : Abschaltungszeit taus mit Kondensator von 2µF ........................................ 47<br />
Abbildung 63 : Abschaltungszeit taus mit Kondensator von 3µF ........................................ 48<br />
Abbildung 64 : LION-Gehäuse 1 .......................................................................................... 49<br />
Abbildung 65 : LION-Gehäuse 2 .......................................................................................... 49<br />
Abbildung 66 : Following Error ............................................................................................ 50<br />
Abbildung 67 : Beispiel mit „Following Error“ .................................................................... 50<br />
Abbildung 68 : Veränderung des Werts „Max Following Error“ im EPOS-Pogramm ...... 51<br />
Abbildung 69 : Kommunikationssystem seit dem 31 Januar 2011 .................................... 52<br />
Abbildung 70 : Speicherung der Daten ................................................................................ 57<br />
Abbildung 71 : Block der Ablesung des Joysticks ............................................................... 58<br />
Abbildung 72 : Bearbeitung der Daten des Joysticks ......................................................... 58<br />
Abbildung 73 : Darstellung der Barren der Kontrolle ........................................................ 59<br />
Abbildung 74 : Schrift der Daten „Write Data 9 bytes“ ...................................................... 59<br />
Abbildung 75 : Ablesung und Bearbeitung der Daten „Serial to cluster 9 bytes“............. 59<br />
Abbildung 76 : Spannung der Batterie ................................................................................ 60<br />
Abbildung 77 : Erschaffung einer Textdatei........................................................................ 60<br />
Abbildung 78 : Speicherung der Daten ................................................................................ 61<br />
Abbildung 79 : Letzte Verbesserung des Programms ......................................................... 62<br />
Abbildung 80 : Schaltspannung ........................................................................................... 63<br />
Abbildung 81 : Simulation für die Schaltspannung ............................................................ 64<br />
Abbildung 82 : Simulation für die Schaltspannung (Zoom) ............................................... 64<br />
56 25/02/2011
12 ANHANG<br />
12.1 Speicherung der Daten<br />
Abbildung 70 : Speicherung der Daten<br />
Die Daten können in Matlab oder in Excel eingelesen werden, um sie zu bearbeiten.<br />
Während des nächstens Semesters werden diese Daten für eine Simulation der Anlage<br />
benutzt.<br />
Automatisierung – Kite Windkraftwerk 57
12.2 LABVIEW<br />
12.2.1 Joystick<br />
Abbildung 71 : Block der Ablesung des Joysticks<br />
12.2.2 Bearbeitung der Daten des Joysticks<br />
Abbildung 72 : Bearbeitung der Daten des Joysticks<br />
Wie war in der Seite 15 gesagt, gabt es 4 verschiedenen Möglichkeiten der Steuerung. In<br />
Abbildung 72 wird die Möglichkeit, die während Versuche gewählt wurde, dargestellt.<br />
Offset<br />
Range X Range Y<br />
Angle of<br />
Attack<br />
Flight<br />
Direction<br />
Offset<br />
Accident<br />
Button<br />
Mode<br />
58 25/02/2011
12.2.3 Darstellung der Barren der Kontrolle<br />
Abbildung 73 : Darstellung der Barren der Kontrolle<br />
12.2.4 Verbindung zwischen Computer und KCU<br />
Abbildung 74 : Schrift der Daten „Write Data 9 bytes“<br />
Abbildung 75 : Ablesung und Bearbeitung der Daten „Serial to cluster 9 bytes“<br />
Das Funktionieren von der Schleife der Abbildung 75 ist fast wie die Erklärung dem<br />
Buffer der Seite 30 Unterkapitel 5.2.4.3.<br />
Automatisierung – Kite Windkraftwerk 59
12.2.5 Spannung der Batterie<br />
Abbildung 76 : Spannung der Batterie<br />
Die Spannung der Batterie wir mit 20 Messungen (ungefähr 2 Sekunden für diese<br />
Messungen) berechnet, um einen Mittelwert zu erhalten, wenn es Spannungsabfällen<br />
(kurze Stromspitze) gibt. Laut des Werts der Spannung wird die Farbe der Batterie auf<br />
der Oberfläche wechseln.<br />
12.2.6 Erschaffung einer Textdatei<br />
Abbildung 77 : Erschaffung einer Textdatei<br />
Eine Textdatei wird im Computer gespeichert. Der Name der Datei „PC_control_KCU_“<br />
wird den Daten hinzugefügt.<br />
Wenn diese Textdatei schon besteht, dann wird die Schleife der Abbildung 77 den Name<br />
wechseln, um die alte Datei nicht zu ersetzen.<br />
60 25/02/2011
12.2.7 Speicherung der Daten<br />
Abbildung 78 : Speicherung der Daten<br />
Die wichtigen Daten (Messungen und Steuerung) werden in einer Textdatei gespeichert.<br />
Ein Beispiel ist im Anhang 12.1 Seite 57 erhältlich.<br />
Automatisierung – Kite Windkraftwerk 61
12.2.8 Letzte Versbesserung des Programms<br />
Abbildung 79 : Letzte Verbesserung des Programms<br />
Während der Phase der Berichtschrift wurde ein kleines Teil des Programms<br />
(Funkmodem-Verbindung) verbessert. Deshalb wird diese Veränderung hier dargestellt.<br />
Die Funkmodem-Verbindung, die in der Hauptschleife war, hat jetzt seine Eigenschleife.<br />
62 25/02/2011
12.3 LION-Gerät<br />
12.3.1 Gleichung der Schaltspannung<br />
0 = iR6 ⋅ R6 − ( iR3 − iR4) ⋅ R7 − iR3 ⋅ R3<br />
Abbildung 80 : Schaltspannung<br />
0 = ( iR6 + iR3 − iR4) ⋅ R5 + ( iR3 − iR4) ⋅ R7 − iR4 ⋅ R4 −U<br />
0 = iR3 ⋅ R3 + iR4 ⋅ R4 + U −U<br />
λ<br />
U = ( iR3 − IR4) ⋅ R7<br />
Matlab :<br />
CE out<br />
syms ir6 ir3 ir4 R5 R6 R7 R3 R4 Ut Ua<br />
A=solve('ir6*R6-(ir3-ir4)*R7-ir3*R3','(ir6+ir3-ir4)*R5+(ir3-ir4)*R7-ir4*R4-<br />
Ut','ir3*R3+ir4*R4+Ut-Ua','ir6','ir3','ir4');<br />
ir7=A.ir3-A.ir4;<br />
U=R7*ir7;<br />
pretty(U)<br />
A=solve('ir6*R6-(ir3-ir4)*R7-ir3*R3','(ir6+ir3-ir4)*R5+(ir3-ir4)*R7-ir4*R4-<br />
Ut','ir6*R6+(ir6+ir3-ir4)*R5-Ua','ir6','ir3','ir4');<br />
ir7=A.ir3-A.ir4;<br />
U2=R7*ir7;<br />
pretty(U2)<br />
Automatisierung – Kite Windkraftwerk 63<br />
CE
Simulation mit den Ergebnissen von der letzten Seite:<br />
clear<br />
clc<br />
R7=linspace(10^4,2*10^7,100000);<br />
R3=100000;<br />
R4=100000;<br />
R5=12000;<br />
R6=82000;<br />
Ua=19;<br />
Ut=0.6;<br />
out=(R5.*(R3.*R4.*Ua + R3.*R7.*Ua + R4.*R6.*Ua + R4.*R7.*Ua +<br />
R3.*R6.*Ut))./(R3.*R4.*R5 + R3.*R4.*R6 + R3.*R5.*R6 + R3.*R5.*R7 +<br />
R4.*R5.*R6 + R3.*R6.*R7 + R4.*R5.*R7 + R4.*R6.*R7);<br />
out2=Ua.*(R5.*R7)./(R6.*(R7+R5)+R5.*R7);<br />
out3=out-out2;<br />
figure(1)<br />
semilogx(R7,out3)<br />
grid<br />
xlabel('R7 [Ohm]')<br />
ylabel('U\lambda [V]')<br />
Abbildung 81 : Simulation für die Schaltspannung<br />
R7=linspace(1,2*10^7,100000);<br />
out=(R5.*(R3.*R4.*Ua + R3.*R7.*Ua + R4.*R6.*Ua + R4.*R7.*Ua +<br />
R3.*R6.*Ut))./(R3.*R4.*R5 + R3.*R4.*R6 + R3.*R5.*R6 + R3.*R5.*R7 +<br />
R4.*R5.*R6 + R3.*R6.*R7 + R4.*R5.*R7 + R4.*R6.*R7);<br />
out2=Ua.*(R5.*R7)./(R6.*(R7+R5)+R5.*R7);<br />
out3=out-out2;<br />
figure(2)<br />
semilogx(R7,out3)<br />
grid<br />
xlabel('R7 [Ohm]')<br />
ylabel('U\lambda [V]')<br />
Abbildung 82 : Simulation für die Schaltspannung (Zoom)<br />
64 25/02/2011
12.3.2 Messungen<br />
Batterie ohne Last: 23.72V ∆taus: 15.3ms C3: 1µF<br />
Batterie mit Last: 23.2V ∆t19V: 13.2ms Imax: 21.4A Inom: 4.7A<br />
Automatisierung – Kite Windkraftwerk 65
Batterie ohne Last: 23.75V ∆taus: 24.2ms C3: 2µF<br />
Batterie mit Last: 23.1V ∆t19V: 23ms Imax: 22.4A Inom: 4.73A<br />
66 25/02/2011
Batterie ohne Last: 23.63V ∆taus: 29.4ms C3: 3µF<br />
Batterie mit Last: 22.8V ∆t19V: 28.6ms Imax: 22A Inom: 4.7A<br />
Automatisierung – Kite Windkraftwerk 67
Umax: 20.6V ∆taus: 42.8ms C3: 3µF<br />
Uaus: 16.8V ∆t19V: 35.2ms Imax: 23.2A<br />
68 25/02/2011
12.4 Funkmodem<br />
Automatisierung – Kite Windkraftwerk 69
70 25/02/2011
Automatisierung – Kite Windkraftwerk 71
72 25/02/2011
Automatisierung – Kite Windkraftwerk 73
74 25/02/2011
Automatisierung – Kite Windkraftwerk 75
76 25/02/2011
Automatisierung – Kite Windkraftwerk 77
78 25/02/2011
Automatisierung – Kite Windkraftwerk 79
80 25/02/2011
Automatisierung – Kite Windkraftwerk 81
82 25/02/2011
Automatisierung – Kite Windkraftwerk 83
84 25/02/2011
12.5 Xsens-Sensor<br />
Automatisierung – Kite Windkraftwerk 85
86 25/02/2011
Automatisierung – Kite Windkraftwerk 87
88 25/02/2011
Automatisierung – Kite Windkraftwerk 89