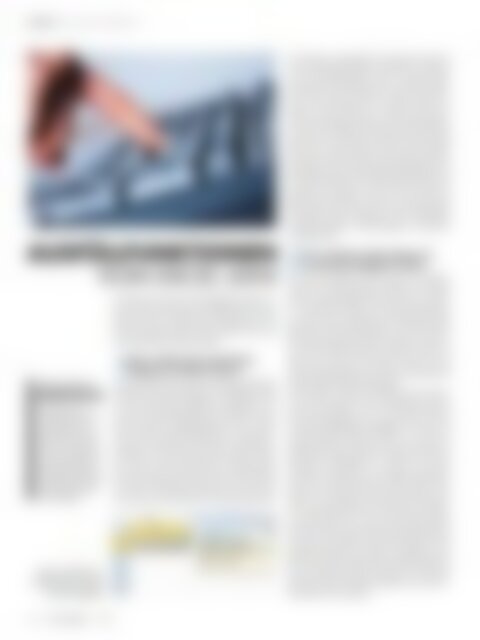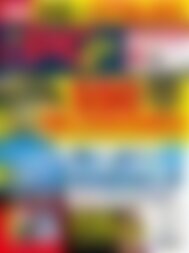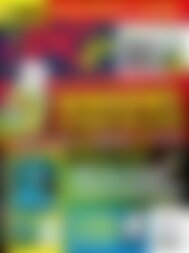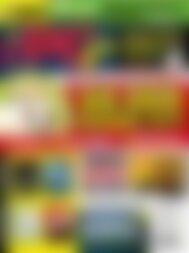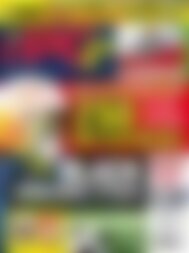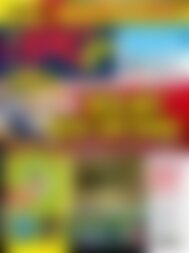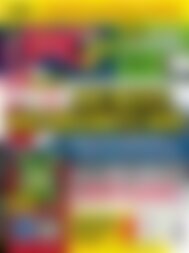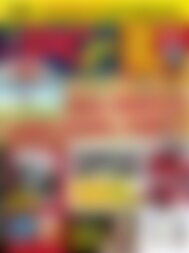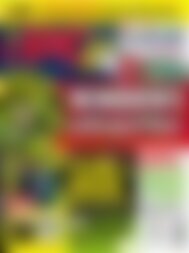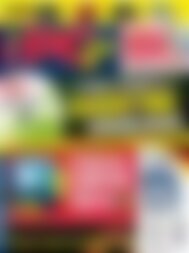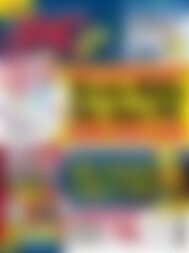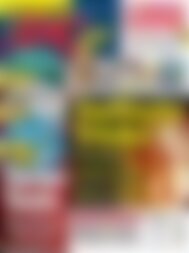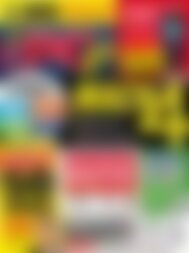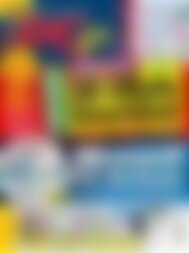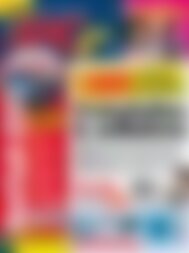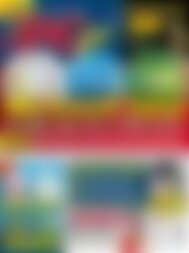PCgo Classic XXL Geheimdienst Blocker (Vorschau)
Sie wollen auch ein ePaper? Erhöhen Sie die Reichweite Ihrer Titel.
YUMPU macht aus Druck-PDFs automatisch weboptimierte ePaper, die Google liebt.
PRAXIS ❯ Automatische Ausfüllfunktion<br />
AUSFÜLLFUNKTIONEN<br />
VON EXCEL 2010<br />
TEXTEINTRÄGE<br />
WIEDERHOLEN<br />
Zum Wiederholen von<br />
Texteinträgen gibt es einen<br />
Trick. Markieren Sie die<br />
Text einträge, die sich wiederholen<br />
sollen. Die Einträge<br />
müssen zusammenstehen,<br />
ohne freie Spalten und<br />
Zeilen. Kopieren Sie jetzt<br />
die markierten Einträge mit<br />
dem Kopieranfasser weiter,<br />
die Texteinträge werden<br />
immer wiederholt.<br />
Mit einer einfachen Tastenkombination<br />
erzeugen<br />
Sie das Tagesdatum.<br />
In Excel können Sie sich viel Schreibarbeit ersparen, indem<br />
Sie die automatischen Ausfüllfunktionen nutzen.<br />
Wenn Ihnen die vorhandenen Ausfülloptionen nicht<br />
reichen, erstellen Sie doch einfach eigene Listen nach<br />
Ihren persönlichen Anforderungen.<br />
1Super schnelle oder automatische<br />
Eingabe des aktuellen Datums<br />
Eines der einfachsten und doch eindrucksvollen Möglichkeiten<br />
der Automatisierung von Eingaben besteht<br />
in der automatischen Eingabe des Tagesdatums. Klicken<br />
Sie in eine beliebige Zelle einer Tabelle, und drücken<br />
Sie dann die Tastenkombination „Strg + Punkt“.<br />
Schon wird das aktuelle Tagesdatum in die Zelle eingetragen.<br />
Und zwar fest, ohne Formel und Aktualisierung.<br />
Wenn Sie den Datumsbereich erweitern möchten,<br />
ziehen Sie den Datumswert am Kopieranfasser<br />
(das ist der kleine Punkt unten rechts an der markierten<br />
Zelle) mit gedrückter Maustaste nach unten oder<br />
nach rechts, schon werden die nächsten Datumswer-<br />
te automatisch eingetragen. Das gleiche Prinzip lässt<br />
sich auf die aktuelle Uhrzeit anwenden. Hier drücken<br />
Sie die Tastenkombination „Strg + Umschalt (Großbuchstabe)<br />
+ Punkt“. Beachten Sie, dass Excel die Datums-<br />
und Uhrzeitwerte Ihres PC-Systems übernimmt.<br />
Haben Sie die Systemzeit aus welchem Grund auch<br />
immer verstellt, kommt diese zur Anwendung. Möchten<br />
Sie bei der Öffnung der Tabelle stets das aktuelle<br />
Datum in einer Zelle sehen, müssen Sie für diese Zelle<br />
die Formel =heute() eingeben und mit „Enter“ bestätigen.<br />
Mit der Formel =jetzt() erscheint beim Öffnen der<br />
Excel-Mappe immer das jeweilige aktuelle Datum und<br />
die Uhrzeit. Möchten Sie nur die aktuelle Uhrzeit zum<br />
Zeitpunkt der Eingabe, müssen Sie das Format der<br />
Zelle mit der „jetzt“-Formel noch in ein Uhrzeit-Format<br />
umwandeln (rechter Mausklick auf die „Zelle/Zellen<br />
formatieren/Register: Zahlen/Kategorie: Uhrzeit/Typ:<br />
auswählen/OK“).<br />
2Einen einfachen Wochenplaner für<br />
verschiedene Aufgaben erstellen<br />
Ein typisches Beispiel für den Einsatz von Ausfülloptionen<br />
ist ein Wochenplaner. Erstellen Sie zunächst<br />
eine neue Arbeitsmappe. Aktivieren Sie in der „Tabelle<br />
1“ die Zelle „B2“. Tippen Sie in diese Zelle „Montag“<br />
ein. Ziehen Sie den Eintrag jetzt mit gedrückter linker<br />
Maustaste auf dem Kopieranfasser nach rechts. Wenn<br />
Sie weit genug ziehen, werden Sie bereits in der <strong>Vorschau</strong><br />
den Eintrag „Dienstag“ entdecken. Ziehen Sie<br />
weiter nach rechts, bis „Sonntag“ erscheint. Lassen<br />
Sie die linke Maustaste dann los. Wie von Zauberhand<br />
werden die Wochentage eingetragen.<br />
In die Spalte „A“ sollen die Uhrzeiten stehen. Beginnen<br />
Sie in der Spalte „A“ links unterhalb der Zelle mit<br />
dem Eintrag „Montag“, also in „A3“. Uhrzeiten werden<br />
mit einem Doppelpunkt eingegeben. Ab wann soll<br />
Ihr Wochenplaner beginnen? Wenn es um acht Uhr<br />
losgeht, tippen Sie in die Zelle: „8:00“. Jetzt ziehen Sie<br />
die Zelle am Kopieranfasser bis „18:00“ auf. Auch das<br />
funktioniert einwandfrei. Sie möchten die Uhrzeiten<br />
lieber im Abstand von einer halben Stunde? Kein<br />
Thema, auch das funktioniert mit einem kleinen Trick.<br />
Tippen Sie unterhalb der Zelle „8:00“ den Wert „8:30“<br />
ein, in unserem Beispiel also in die Zelle „A4“. Markieren<br />
Sie die Zellen „A3“ und „A4“, also die Werte „8:00“<br />
und „8:30“. Ziehen Sie sie jetzt mit dem Kopieranfasser<br />
nach unten. Das Ergebnis sind die Uhrzeiten im halbstündigen<br />
Abstand. Sie möchten die Abstände noch<br />
feiner rastern? Das dürfte jetzt kein Problem mehr für<br />
Sie sein. Probieren Sie doch mal „8:00“, „8:15“. Nach der<br />
eben beschriebenen Methode bekommen Sie ein Viertelstundenraster<br />
angezeigt.<br />
102 www.pcgo.de 10/13