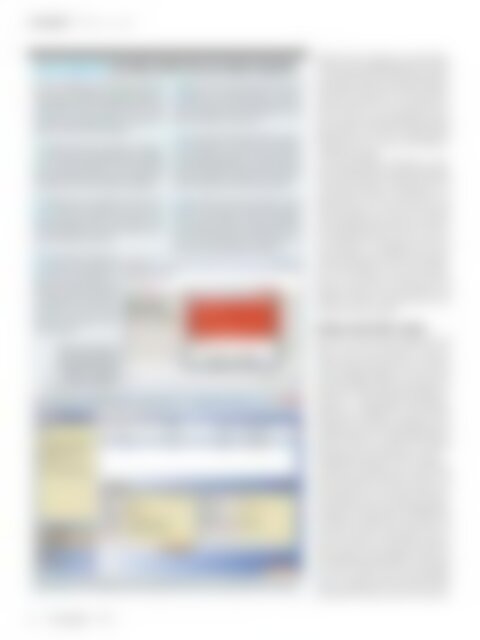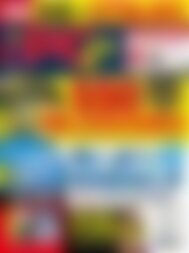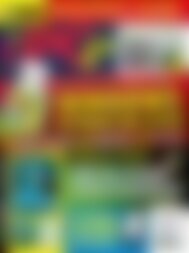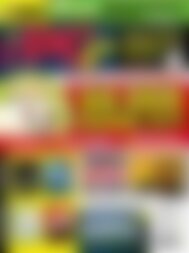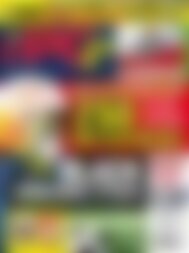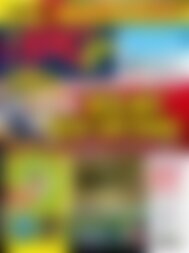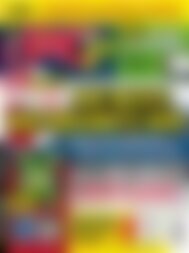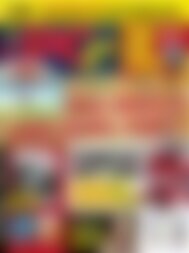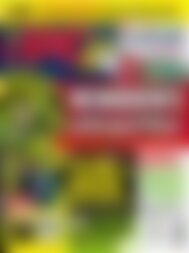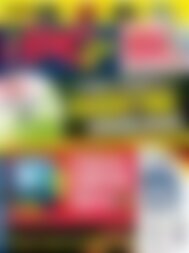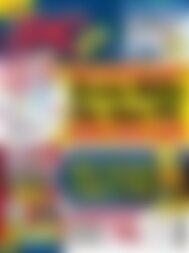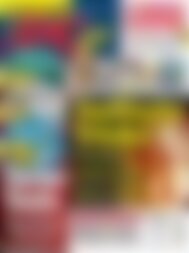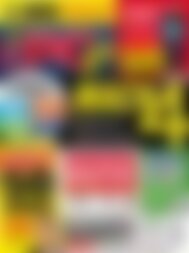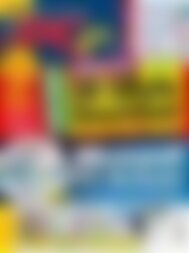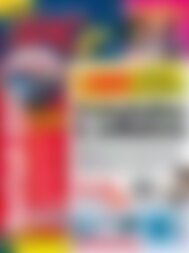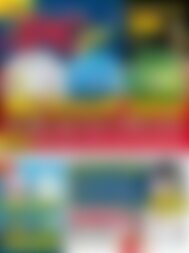PCgo Classic XXL Geheimdienst Blocker (Vorschau)
Sie wollen auch ein ePaper? Erhöhen Sie die Reichweite Ihrer Titel.
YUMPU macht aus Druck-PDFs automatisch weboptimierte ePaper, die Google liebt.
TITELTHEMA ❯ Windows 8.1 gratis<br />
MINI-WORKSHOP MIT DRIVE IMAGE XML EIN IMAGE ANLEGEN<br />
Vor der Installation der Windows-8.1-Preview<br />
sollten Sie ein komplettes Image anlegen, das<br />
Sie bei Bedarf jederzeit zurückspielen. Mit Drive<br />
Image XML von der Heft-DVD ist das schnell<br />
erledigt. Sie benötigen dafür eine externe Festplatte,<br />
die Sie per USB anschließen.<br />
1Installieren Sie Drive Image XML von der Heft-<br />
DVD, und starten Sie das Programm. Schließen<br />
Sie eine externe Festplatte an, die ausreichend<br />
freien Speicherplatz für das System-Image bereitstellt.<br />
Klicken Sie im linken Bereich auf „Backup“.<br />
2Markieren Sie im folgenden Fenster im oberen<br />
Bereich das Laufwerk, von dem Sie ein<br />
Image erstellen möchten, und klicken Sie auf<br />
„Next“. Bestätigen Sie dann die Auswahl mit einem<br />
weiteren Klick auf „Next“.<br />
3Im nächsten Schritt korrigieren<br />
Sie das vorgeschlagene<br />
Ziel für das Backup, indem<br />
Sie im Feld „Directory“ den<br />
Pfad zu Ihrer externen Festplatte<br />
eingeben. Bei „Compression“<br />
stellen Sie „Fast“ ein. Den Rest<br />
lassen Sie unverändert und klicken<br />
auf „Next“.<br />
Sofern es sich nicht um<br />
eine Systempartition<br />
handelt, können Sie das<br />
Image im laufenden<br />
Betrieb wieder einspielen.<br />
4Das Backup wird sofort geschrieben und<br />
nimmt – je nach Datenmenge – zwischen<br />
wenigen Minuten und mehreren Stunden in Anspruch.<br />
Sie können dabei weiterarbeiten. Nach<br />
Abschluss klicken Sie auf „Finish“.<br />
Um das Backup bei Bedarf wieder einzuspielen,<br />
klicken Sie im Startmenü auf „Restore“<br />
5<br />
und anschließend auf „Next“. In der Zeile „Select<br />
the drive image XML file you want to restore“ geben<br />
Sie den Pfad zu der Datensicherung auf Ihrer<br />
externen Festplatte an. Klicken Sie auf „Next“.<br />
Nun wählen Sie exakt die Partition aus, die<br />
6 mit den gesicherten Daten überschrieben<br />
werden soll und klicken auf „Next“. Bestätigen<br />
Sie die Angaben mit einem Klick auf „Next“. Geben<br />
Sie den geforderten Sicherheitscode ein<br />
und starten dann die Wiederherstellung.<br />
Übersichtlich: Für ein Backup per Drive Image XML braucht es nur ein paar Klicks mit der Maus.<br />
Runtime-Live-CD erstellen und von dieser booten!<br />
Eine Anleitung dafür finden Sie hier: http://<br />
www.datenrettung-etc.de/datenrettung-livecd.htm.<br />
Wenn Sie sich das ersparen möchten,<br />
spendieren Sie Windows 8.1 eine eigene Partition<br />
auf Ihrem PC. Auf diese Weise verhindern<br />
Sie, dass Ihr bisheriges Windows-System<br />
überschrieben wird. Und Sie haben keinerlei<br />
Probleme bei der Sicherung und Wiederherstellung<br />
Ihres Images.<br />
Um eine neue Partition in Windows 7 einzurichten,<br />
öffnen Sie die „Computerverwaltung“<br />
und dann unterhalb von „Datenspeicher“ die<br />
„Datenträgerverwaltung“. Bestehende Partitionen<br />
sehen Sie im unteren Bereich. Mit<br />
einem Rechtsklick auf eines der Laufwerke<br />
und den Befehl „Volume verkleinern“ können<br />
Sie Festplattenspeicher für eine neue Partition<br />
freiräumen –100 Gigabyte sind vorerst<br />
ausreichend. Klicken Sie den nicht zugeordneten<br />
Speicherplatz mit der rechten Maustaste<br />
an, und wählen Sie „Neues einfaches<br />
Volume“. Folgen Sie dem Assistenten, und<br />
behalten Sie „NTFS“ als Dateisystem bei. Die<br />
Partition wird rasch erstellt.<br />
Windows-Boot-DVD erstellen<br />
Wenn Sie nur ein einziges Laufwerk für das<br />
Brennen und Lesen von DVDs in Ihrem PC<br />
haben, sollten Sie die Windows-8.1-ISO-Datei<br />
auf die Festplatte kopieren. Legen Sie dann<br />
eine beschreibbare DVD in das Laufwerk ein.<br />
Klicken Sie nun die entsprechende Datei, beispielsweise<br />
„WindowsBlue-ClientwithApps-<br />
64bit-German-X1899617.iso“ mit der rechten<br />
Maustaste an, und wählen Sie „Öffnen mit“ und<br />
„Windows-Brenner für Datenträgerabbilder“.<br />
Klicken Sie dann auf „Brennen“. In wenigen<br />
Augenblicken wird die Start-DVD erzeugt.<br />
Für Windows-XP-Butzer wird es schwieriger,<br />
denn hier ist kein ISO-Brenner an Bord – auf<br />
der Heft-DVD aber sehr wohl. Installieren Sie<br />
bitte ImgBurn 2.5 aus der Sektion „Grundausstattung“.<br />
Sie haben zudem die Möglichkeit,<br />
die Bedienung mithilfe der Sprachdatei auf<br />
„Deutsch“ zu stellen. Aber selbst, wenn Sie<br />
darauf verzichten, ist die Bedienung kinderleicht:<br />
Starten Sie das Programm, klicken Sie<br />
im Begrüßungsauswahlfeld auf „write image<br />
file to disc“. Legen Sie eine beschreibbare<br />
DVD ein. ImgBurn erkennt Ihr DVD-Laufwerk<br />
automatisch. Klicken Sie dann auf den klei-<br />
30 www.pcgo.de 10/13