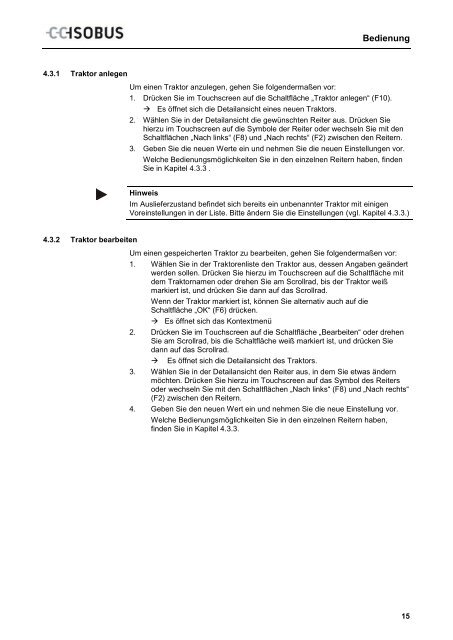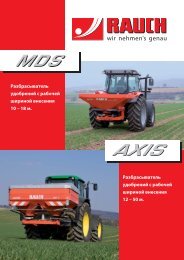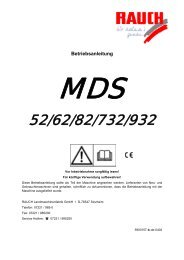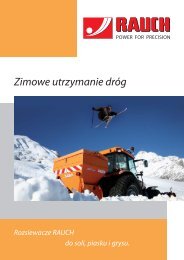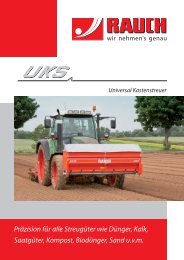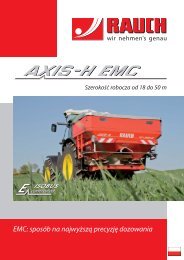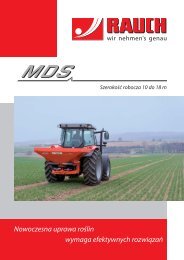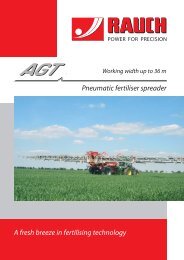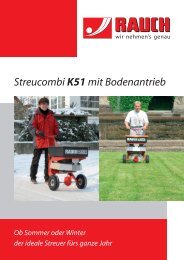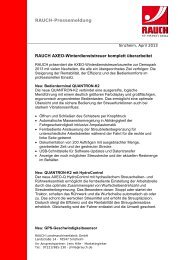- Seite 1:
Betriebsanleitungen ISOBUS-Terminal
- Seite 4 und 5:
Copyright 2012 Copyright by Compet
- Seite 6 und 7:
Pos: 1 /CC-Isobus/Ei nlei tung @ 9\
- Seite 8 und 9:
Sicherheit 3 Sicherheit Diese Anlei
- Seite 10 und 11:
Sicherheit 3.4 Sicherheitshinweise
- Seite 12 und 13:
Pos: 5 /CC-Isobus/Aufbau @ 9\mod_12
- Seite 14 und 15:
Aufbau und Funktion 4.3.1 Stopp-Sch
- Seite 16 und 17:
Aufbau und Funktion 4.3.9 Hometaste
- Seite 18 und 19:
Pos: 7 /CC-Isobus/Installation @ 9\
- Seite 20 und 21:
Pos: 9 /CC-Isobus/Bedienung @ 9\mod
- Seite 22 und 23:
Bedienung Sie können mit folgenden
- Seite 24 und 25:
Bedienung 6.2.4 Werte aus einer Lis
- Seite 26 und 27:
Bedienung 6.3.2 Startmenü Im Start
- Seite 28 und 29:
Bedienung 6.4.1 Display-Beleuchtung
- Seite 30 und 31:
Bedienung 6.5 Ländereinstellungen
- Seite 32 und 33:
Bedienung 6.6.1 Datum und Uhrzeit I
- Seite 34 und 35:
Bedienung 6.7 Info und Diagnose Im
- Seite 36 und 37:
Bedienung 6.8 Screenshots erstellen
- Seite 38 und 39:
Problembehebung 7.3 Fehlermeldungen
- Seite 40 und 41:
Pos: 13 /CC-Isobus/Technische Daten
- Seite 42 und 43:
Pos: 14 /CC-Isobus/**** Seitenumbru
- Seite 44 und 45:
Pos: 17 /CC-Isobus/Garanti e @ 8\mo
- Seite 46 und 47:
Pos: 21 /CC-Isobus/Gl ossar @ 8\mod
- Seite 48 und 49:
Mit ISOBUS/Spannungsversorgung verb
- Seite 50 und 51:
Copyright 2012 Copyright by Compet
- Seite 52 und 53:
Pos: 1 /CC-Isobus/Ei nlei tung @ 8\
- Seite 54 und 55:
Pos: 5 /CC-Isobus/Aufbau @ 8\mod_12
- Seite 56 und 57:
Bedienung 4 Bedienung 4.1 Programms
- Seite 58 und 59:
Bedienung 4.2.1 Vollbildmodus ausw
- Seite 60 und 61:
Bedienung 4.3.1 Automatischen Kamer
- Seite 62 und 63:
Bedienung 4.4.1 Zeitintervall einge
- Seite 64 und 65:
Pos: 11 /CC-Isobus/Pr obl embehebun
- Seite 66 und 67:
Problembehebung Hinweis Am Terminal
- Seite 68 und 69:
=== Ende der Liste für T extmar ke
- Seite 70 und 71:
9 Index A Anschluss Kamera ........
- Seite 72 und 73:
Copyright 2012 Copyright by Compet
- Seite 74 und 75:
Pos: 1 /CC-Isobus/Ei nlei tung @ 8\
- Seite 76 und 77:
Einleitung 1.3.5 Betrieb mit Ackers
- Seite 78 und 79:
Pos: 3 /CC-Isobus/Si cherheit @ 8\m
- Seite 80 und 81:
Inbetriebnahme 3.2.3 Mit einem GSM-
- Seite 82 und 83:
Pos: 9 /CC-Isobus/Bedienung @ 8\mod
- Seite 84 und 85:
Bedienung 3. Wählen Sie aus der Li
- Seite 86 und 87:
Bedienung 4.2 Programmstart CCI.Con
- Seite 88 und 89:
Bedienung 4.2.6 Datenbank Die Stamm
- Seite 90 und 91:
Bedienung 4.2.7.1 Neuen Kunden anle
- Seite 92 und 93:
Bedienung 4.2.7.3 Kunden kopieren U
- Seite 94 und 95:
Bedienung 4.2.8 Betriebe Unter dem
- Seite 96 und 97:
Bedienung 4.2.8.2 Betrieb bearbeite
- Seite 98 und 99:
Bedienung 4.2.8.4 Betrieb löschen
- Seite 100 und 101:
Bedienung Sie haben folgende Bedien
- Seite 102 und 103:
Bedienung 4.2.9.2 Feld bearbeiten/a
- Seite 104 und 105:
Bedienung 4.2.9.4 Feld löschen Um
- Seite 106 und 107:
Bedienung 4.2.10.1 Neuen Fahrer anl
- Seite 108 und 109:
Bedienung 4.2.10.3 Fahrer kopieren
- Seite 110 und 111:
Bedienung 4.2.11 Maschine Unter dem
- Seite 112 und 113:
Bedienung 4.2.11.2 Maschine lösche
- Seite 114 und 115:
Bedienung 4.2.12.1 Neues Produkt an
- Seite 116 und 117:
Bedienung 4.2.12.3 Produkt kopieren
- Seite 118 und 119:
Bedienung 4.2.13 Maßnahmen Unter d
- Seite 120 und 121:
Bedienung 4.2.13.2 Maßnahme bearbe
- Seite 122 und 123:
Bedienung 4.2.13.4 Maßnahme lösch
- Seite 124 und 125: Bedienung 4.2.14.1 Neue Pflanzenart
- Seite 126 und 127: Bedienung 4.2.14.3 Pflanzenart kopi
- Seite 128 und 129: Bedienung 4.2.14.5 Pflanzensorten U
- Seite 130 und 131: Bedienung 4.3.2 Aufträge Die Auftr
- Seite 132 und 133: Bedienung 4.3.2.2 Auftrag anzeigen
- Seite 134 und 135: Bedienung 4.3.2.5 Auftrag löschen
- Seite 136 und 137: Bedienung 4.3.3.1 Laufender Auftrag
- Seite 138 und 139: Bedienung 4.3.3.2 Zähler Dieser Re
- Seite 140 und 141: Bedienung 4.3.3.3.1 Anwendungskarte
- Seite 142 und 143: Bedienung 4.3.3.5 Auftrag bearbeite
- Seite 144 und 145: Bedienung 4.3.3.6.1 Bericht konfigu
- Seite 146 und 147: Bedienung 4.5 Auftragsdaten exporti
- Seite 148 und 149: Bedienung 4.6 Einstellungen In den
- Seite 150 und 151: Pos: 11 /CC-Isobus/Pr obl embehebun
- Seite 152 und 153: Pos: 12 /CC-Isobus/**** Seitenumbru
- Seite 154 und 155: Pos: 21 /CC-Isobus/Gl ossar @ 8\mod
- Seite 156 und 157: === Ende der Liste für T extmar ke
- Seite 158 und 159: Vorschau Kartenansicht Bericht gene
- Seite 160 und 161: Maßnahme anzeigen ................
- Seite 162 und 163: Copyright 2012 Copyright by Compet
- Seite 164 und 165: Pos: 1 /CC-Isobus/Ei nlei tung @ 8\
- Seite 166 und 167: Einleitung 1.4 Aktiver/Passiver Mod
- Seite 168 und 169: Pos: 5 /CC-Isobus/Aufbau @ 8\mod_12
- Seite 170 und 171: Pos: 9 /CC-Isobus/Bedienung @ 8\mod
- Seite 172 und 173: Bedienung 4.2.1 Traktor auswählen
- Seite 176 und 177: Bedienung 4.3.2.1 Traktor kopieren
- Seite 178 und 179: Bedienung 4.3.3.1 Übersicht In die
- Seite 180 und 181: Bedienung 4.3.3.2.1 Kommentar anleg
- Seite 182 und 183: Bedienung 4.3.3.3.1 Namen bearbeite
- Seite 184 und 185: Bedienung 4.3.3.4 Geschwindigkeit I
- Seite 186 und 187: Bedienung 4.3.3.5 Zapfwelle In dies
- Seite 188 und 189: Bedienung 4.3.3.6.1 Kalibrieren Um
- Seite 190 und 191: Bedienung 4.5 Hektarzähler Unter d
- Seite 192 und 193: Problembehebung 5 Problembehebung 5
- Seite 194 und 195: Pos: 13 /CC-Isobus/Technische Daten
- Seite 196 und 197: === Ende der Liste für T extmar ke
- Seite 198 und 199: Nach oben wechseln Nach unten wechs
- Seite 201 und 202: CCI.Command GPS-Spurführung und -T
- Seite 203 und 204: 1 Einleitung ......................
- Seite 205 und 206: Pos: 1 /CC-Isobus/Ei nlei tung @ 8\
- Seite 207 und 208: os: 3 /CC-Isobus/Sicher heit @ 8\mo
- Seite 209 und 210: Pos: 5 /CC-Isobus/Aufbau @ 8\mod_12
- Seite 211 und 212: 3.4 Betriebsarten 3.4.1 Section Con
- Seite 213 und 214: Bedienung 4.2 Programmstart CCI.Com
- Seite 215 und 216: Bedienung 4.3.1 Übersicht In diese
- Seite 217 und 218: Bedienung 4.3.2.1 Feld auswählen W
- Seite 219 und 220: Bedienung Geometrieeinstellungen Ei
- Seite 221 und 222: Bedienung Im Anzeigebereich erhalte
- Seite 223 und 224: Bedienung Im unteren Kasten werden
- Seite 225 und 226:
Bedienung Maschinenarten Werden gez
- Seite 227 und 228:
Bedienung Verzugszeiten Die Verzugs
- Seite 229 und 230:
Bedienung 4.3.4.1 Arbeitsbreite ein
- Seite 231 und 232:
Bedienung Parallelfahrmodi Es gibt
- Seite 233 und 234:
Bedienung Beetmodus Der Beetmodus b
- Seite 235 und 236:
Bedienung Lichtleiste Die oberen Se
- Seite 237 und 238:
Bedienung 4.3.5 Section Control In
- Seite 239 und 240:
Bedienung 4.3.5.1 Überlappungsgrad
- Seite 241 und 242:
Bedienung Überlappungsgrad und -to
- Seite 243 und 244:
Bedienung 4.3.5.4 Wert für Vorgewe
- Seite 245 und 246:
Bedienung Sie haben folgende Bedien
- Seite 247 und 248:
Bedienung Darstellung der Maschine
- Seite 249 und 250:
Bedienung 4.4.3 Manuelle Markierung
- Seite 251 und 252:
Bedienung 4.4.6 Einstellungen Hinde
- Seite 253 und 254:
Bedienung GPS-Drift Beim Einsatz vo
- Seite 255 und 256:
Bedienung 4.4.8 Karteneinstellungen
- Seite 257 und 258:
Problembehebung 5 Problembehebung 5
- Seite 259 und 260:
Problembehebung Trotz Kalibrierung
- Seite 261 und 262:
Problembehebung Markierung bearbeit
- Seite 263 und 264:
Pos: 13 /CC-Isobus/Technische Daten
- Seite 265 und 266:
Glossar Schnittstelle Section Contr
- Seite 267 und 268:
9 Schaltflächen und Symbole CCI.Co
- Seite 269 und 270:
10 Index A Allgemeine Hinweise ....
- Seite 271 und 272:
CCI.GPS GPS-Einstellungen und Trakt
- Seite 273 und 274:
1 Einleitung ......................
- Seite 275 und 276:
Sicherheit 2 Sicherheit . 2.1 Kennz
- Seite 277 und 278:
Inbetriebnahme Mit den folgenden GP
- Seite 279 und 280:
Bedienung 4 Bedienung 4.1 Programms
- Seite 281 und 282:
Bedienung 4.3 GPS-Einstellungen In
- Seite 283 und 284:
Bedienung 4.3.2 Baud-Rate auswähle
- Seite 285 und 286:
Bedienung Abstand A Abstand A besch
- Seite 287 und 288:
Bedienung 4.4.2 Abstand B eingeben
- Seite 289 und 290:
Problembehebung 5 Problembehebung 5
- Seite 291 und 292:
Pos: 21 /CC-Isobus/Gl ossar @ 8\mod
- Seite 293:
9 Index A Abstand A ...............