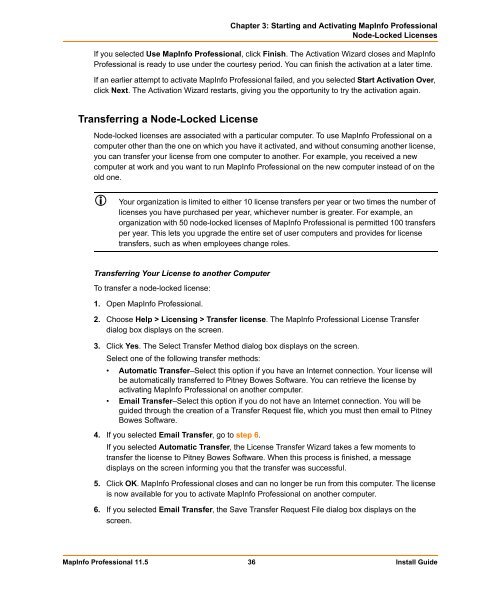MapInfo Professional 11.5 Install Guide - Product Documentation ...
MapInfo Professional 11.5 Install Guide - Product Documentation ...
MapInfo Professional 11.5 Install Guide - Product Documentation ...
You also want an ePaper? Increase the reach of your titles
YUMPU automatically turns print PDFs into web optimized ePapers that Google loves.
Chapter 3: Starting and Activating <strong>MapInfo</strong> <strong>Professional</strong><br />
Node-Locked Licenses<br />
If you selected Use <strong>MapInfo</strong> <strong>Professional</strong>, click Finish. The Activation Wizard closes and <strong>MapInfo</strong><br />
<strong>Professional</strong> is ready to use under the courtesy period. You can finish the activation at a later time.<br />
If an earlier attempt to activate <strong>MapInfo</strong> <strong>Professional</strong> failed, and you selected Start Activation Over,<br />
click Next. The Activation Wizard restarts, giving you the opportunity to try the activation again.<br />
Transferring a Node-Locked License<br />
Node-locked licenses are associated with a particular computer. To use <strong>MapInfo</strong> <strong>Professional</strong> on a<br />
computer other than the one on which you have it activated, and without consuming another license,<br />
you can transfer your license from one computer to another. For example, you received a new<br />
computer at work and you want to run <strong>MapInfo</strong> <strong>Professional</strong> on the new computer instead of on the<br />
old one.<br />
Your organization is limited to either 10 license transfers per year or two times the number of<br />
licenses you have purchased per year, whichever number is greater. For example, an<br />
organization with 50 node-locked licenses of <strong>MapInfo</strong> <strong>Professional</strong> is permitted 100 transfers<br />
per year. This lets you upgrade the entire set of user computers and provides for license<br />
transfers, such as when employees change roles.<br />
Transferring Your License to another Computer<br />
To transfer a node-locked license:<br />
1. Open <strong>MapInfo</strong> <strong>Professional</strong>.<br />
2. Choose Help > Licensing > Transfer license. The <strong>MapInfo</strong> <strong>Professional</strong> License Transfer<br />
dialog box displays on the screen.<br />
3. Click Yes. The Select Transfer Method dialog box displays on the screen.<br />
Select one of the following transfer methods:<br />
• Automatic Transfer–Select this option if you have an Internet connection. Your license will<br />
be automatically transferred to Pitney Bowes Software. You can retrieve the license by<br />
activating <strong>MapInfo</strong> <strong>Professional</strong> on another computer.<br />
• Email Transfer–Select this option if you do not have an Internet connection. You will be<br />
guided through the creation of a Transfer Request file, which you must then email to Pitney<br />
Bowes Software.<br />
4. If you selected Email Transfer, go to step 6.<br />
If you selected Automatic Transfer, the License Transfer Wizard takes a few moments to<br />
transfer the license to Pitney Bowes Software. When this process is finished, a message<br />
displays on the screen informing you that the transfer was successful.<br />
5. Click OK. <strong>MapInfo</strong> <strong>Professional</strong> closes and can no longer be run from this computer. The license<br />
is now available for you to activate <strong>MapInfo</strong> <strong>Professional</strong> on another computer.<br />
6. If you selected Email Transfer, the Save Transfer Request File dialog box displays on the<br />
screen.<br />
<strong>MapInfo</strong> <strong>Professional</strong> <strong>11.5</strong> 36 <strong>Install</strong> <strong>Guide</strong>