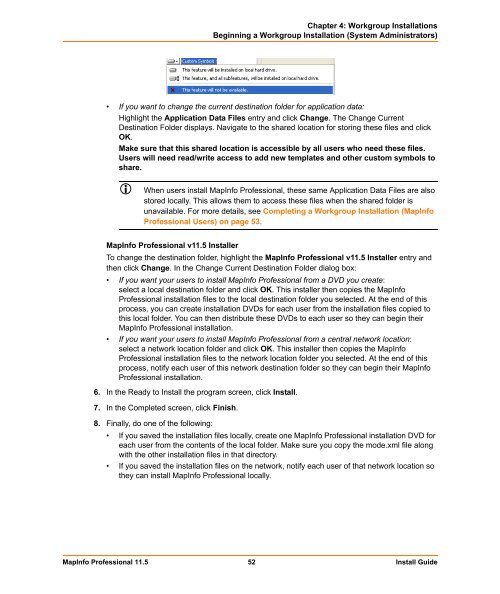MapInfo Professional 11.5 Install Guide - Product Documentation ...
MapInfo Professional 11.5 Install Guide - Product Documentation ...
MapInfo Professional 11.5 Install Guide - Product Documentation ...
Create successful ePaper yourself
Turn your PDF publications into a flip-book with our unique Google optimized e-Paper software.
Chapter 4: Workgroup <strong>Install</strong>ations<br />
Beginning a Workgroup <strong>Install</strong>ation (System Administrators)<br />
• If you want to change the current destination folder for application data:<br />
Highlight the Application Data Files entry and click Change. The Change Current<br />
Destination Folder displays. Navigate to the shared location for storing these files and click<br />
OK.<br />
Make sure that this shared location is accessible by all users who need these files.<br />
Users will need read/write access to add new templates and other custom symbols to<br />
share.<br />
When users install <strong>MapInfo</strong> <strong>Professional</strong>, these same Application Data Files are also<br />
stored locally. This allows them to access these files when the shared folder is<br />
unavailable. For more details, see Completing a Workgroup <strong>Install</strong>ation (<strong>MapInfo</strong><br />
<strong>Professional</strong> Users) on page 53.<br />
<strong>MapInfo</strong> <strong>Professional</strong> v<strong>11.5</strong> <strong>Install</strong>er<br />
To change the destination folder, highlight the <strong>MapInfo</strong> <strong>Professional</strong> v<strong>11.5</strong> <strong>Install</strong>er entry and<br />
then click Change. In the Change Current Destination Folder dialog box:<br />
• If you want your users to install <strong>MapInfo</strong> <strong>Professional</strong> from a DVD you create:<br />
select a local destination folder and click OK. This installer then copies the <strong>MapInfo</strong><br />
<strong>Professional</strong> installation files to the local destination folder you selected. At the end of this<br />
process, you can create installation DVDs for each user from the installation files copied to<br />
this local folder. You can then distribute these DVDs to each user so they can begin their<br />
<strong>MapInfo</strong> <strong>Professional</strong> installation.<br />
• If you want your users to install <strong>MapInfo</strong> <strong>Professional</strong> from a central network location:<br />
select a network location folder and click OK. This installer then copies the <strong>MapInfo</strong><br />
<strong>Professional</strong> installation files to the network location folder you selected. At the end of this<br />
process, notify each user of this network destination folder so they can begin their <strong>MapInfo</strong><br />
<strong>Professional</strong> installation.<br />
6. In the Ready to <strong>Install</strong> the program screen, click <strong>Install</strong>.<br />
7. In the Completed screen, click Finish.<br />
8. Finally, do one of the following:<br />
• If you saved the installation files locally, create one <strong>MapInfo</strong> <strong>Professional</strong> installation DVD for<br />
each user from the contents of the local folder. Make sure you copy the mode.xml file along<br />
with the other installation files in that directory.<br />
• If you saved the installation files on the network, notify each user of that network location so<br />
they can install <strong>MapInfo</strong> <strong>Professional</strong> locally.<br />
<strong>MapInfo</strong> <strong>Professional</strong> <strong>11.5</strong> 52 <strong>Install</strong> <strong>Guide</strong>