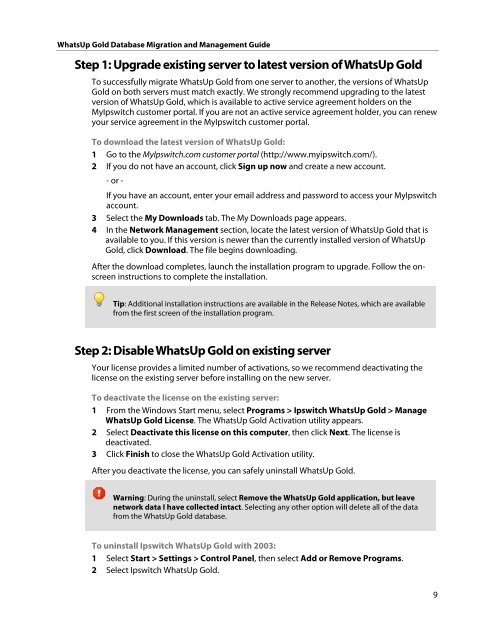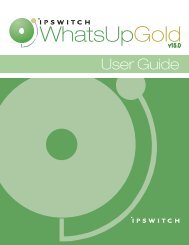WhatsUp Gold Database Migration and Management Guide
WhatsUp Gold Database Migration and Management Guide
WhatsUp Gold Database Migration and Management Guide
Create successful ePaper yourself
Turn your PDF publications into a flip-book with our unique Google optimized e-Paper software.
<strong>WhatsUp</strong> <strong>Gold</strong> <strong>Database</strong> <strong>Migration</strong> <strong>and</strong> <strong>Management</strong> <strong>Guide</strong><br />
Step 1: Upgrade existing server to latest version of <strong>WhatsUp</strong> <strong>Gold</strong><br />
To successfully migrate <strong>WhatsUp</strong> <strong>Gold</strong> from one server to another, the versions of <strong>WhatsUp</strong><br />
<strong>Gold</strong> on both servers must match exactly. We strongly recommend upgrading to the latest<br />
version of <strong>WhatsUp</strong> <strong>Gold</strong>, which is available to active service agreement holders on the<br />
MyIpswitch customer portal. If you are not an active service agreement holder, you can renew<br />
your service agreement in the MyIpswitch customer portal.<br />
To download the latest version of <strong>WhatsUp</strong> <strong>Gold</strong>:<br />
1 Go to the MyIpswitch.com customer portal (http://www.myipswitch.com/).<br />
2 If you do not have an account, click Sign up now <strong>and</strong> create a new account.<br />
- or -<br />
If you have an account, enter your email address <strong>and</strong> password to access your MyIpswitch<br />
account.<br />
3 Select the My Downloads tab. The My Downloads page appears.<br />
4 In the Network <strong>Management</strong> section, locate the latest version of <strong>WhatsUp</strong> <strong>Gold</strong> that is<br />
available to you. If this version is newer than the currently installed version of <strong>WhatsUp</strong><br />
<strong>Gold</strong>, click Download. The file begins downloading.<br />
After the download completes, launch the installation program to upgrade. Follow the onscreen<br />
instructions to complete the installation.<br />
Tip: Additional installation instructions are available in the Release Notes, which are available<br />
from the first screen of the installation program.<br />
Step 2: Disable <strong>WhatsUp</strong> <strong>Gold</strong> on existing server<br />
Your license provides a limited number of activations, so we recommend deactivating the<br />
license on the existing server before installing on the new server.<br />
To deactivate the license on the existing server:<br />
1 From the Windows Start menu, select Programs > Ipswitch <strong>WhatsUp</strong> <strong>Gold</strong> > Manage<br />
<strong>WhatsUp</strong> <strong>Gold</strong> License. The <strong>WhatsUp</strong> <strong>Gold</strong> Activation utility appears.<br />
2 Select Deactivate this license on this computer, then click Next. The license is<br />
deactivated.<br />
3 Click Finish to close the <strong>WhatsUp</strong> <strong>Gold</strong> Activation utility.<br />
After you deactivate the license, you can safely uninstall <strong>WhatsUp</strong> <strong>Gold</strong>.<br />
Warning: During the uninstall, select Remove the <strong>WhatsUp</strong> <strong>Gold</strong> application, but leave<br />
network data I have collected intact. Selecting any other option will delete all of the data<br />
from the <strong>WhatsUp</strong> <strong>Gold</strong> database.<br />
To uninstall Ipswitch <strong>WhatsUp</strong> <strong>Gold</strong> with 2003:<br />
1 Select Start > Settings > Control Panel, then select Add or Remove Programs.<br />
2 Select Ipswitch <strong>WhatsUp</strong> <strong>Gold</strong>.<br />
9