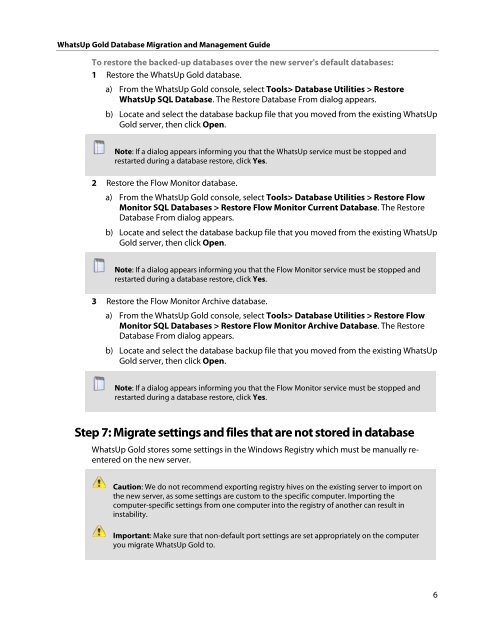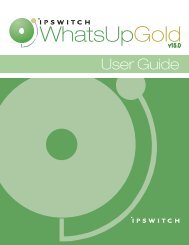WhatsUp Gold Database Migration and Management Guide
WhatsUp Gold Database Migration and Management Guide
WhatsUp Gold Database Migration and Management Guide
Create successful ePaper yourself
Turn your PDF publications into a flip-book with our unique Google optimized e-Paper software.
<strong>WhatsUp</strong> <strong>Gold</strong> <strong>Database</strong> <strong>Migration</strong> <strong>and</strong> <strong>Management</strong> <strong>Guide</strong><br />
To restore the backed-up databases over the new server's default databases:<br />
1 Restore the <strong>WhatsUp</strong> <strong>Gold</strong> database.<br />
a) From the <strong>WhatsUp</strong> <strong>Gold</strong> console, select Tools> <strong>Database</strong> Utilities > Restore<br />
<strong>WhatsUp</strong> SQL <strong>Database</strong>. The Restore <strong>Database</strong> From dialog appears.<br />
b) Locate <strong>and</strong> select the database backup file that you moved from the existing <strong>WhatsUp</strong><br />
<strong>Gold</strong> server, then click Open.<br />
Note: If a dialog appears informing you that the <strong>WhatsUp</strong> service must be stopped <strong>and</strong><br />
restarted during a database restore, click Yes.<br />
2 Restore the Flow Monitor database.<br />
a) From the <strong>WhatsUp</strong> <strong>Gold</strong> console, select Tools> <strong>Database</strong> Utilities > Restore Flow<br />
Monitor SQL <strong>Database</strong>s > Restore Flow Monitor Current <strong>Database</strong>. The Restore<br />
<strong>Database</strong> From dialog appears.<br />
b) Locate <strong>and</strong> select the database backup file that you moved from the existing <strong>WhatsUp</strong><br />
<strong>Gold</strong> server, then click Open.<br />
Note: If a dialog appears informing you that the Flow Monitor service must be stopped <strong>and</strong><br />
restarted during a database restore, click Yes.<br />
3 Restore the Flow Monitor Archive database.<br />
a) From the <strong>WhatsUp</strong> <strong>Gold</strong> console, select Tools> <strong>Database</strong> Utilities > Restore Flow<br />
Monitor SQL <strong>Database</strong>s > Restore Flow Monitor Archive <strong>Database</strong>. The Restore<br />
<strong>Database</strong> From dialog appears.<br />
b) Locate <strong>and</strong> select the database backup file that you moved from the existing <strong>WhatsUp</strong><br />
<strong>Gold</strong> server, then click Open.<br />
Note: If a dialog appears informing you that the Flow Monitor service must be stopped <strong>and</strong><br />
restarted during a database restore, click Yes.<br />
Step 7: Migrate settings <strong>and</strong> files that are not stored in database<br />
<strong>WhatsUp</strong> <strong>Gold</strong> stores some settings in the Windows Registry which must be manually reentered<br />
on the new server.<br />
Caution: We do not recommend exporting registry hives on the existing server to import on<br />
the new server, as some settings are custom to the specific computer. Importing the<br />
computer-specific settings from one computer into the registry of another can result in<br />
instability.<br />
Important: Make sure that non-default port settings are set appropriately on the computer<br />
you migrate <strong>WhatsUp</strong> <strong>Gold</strong> to.<br />
6