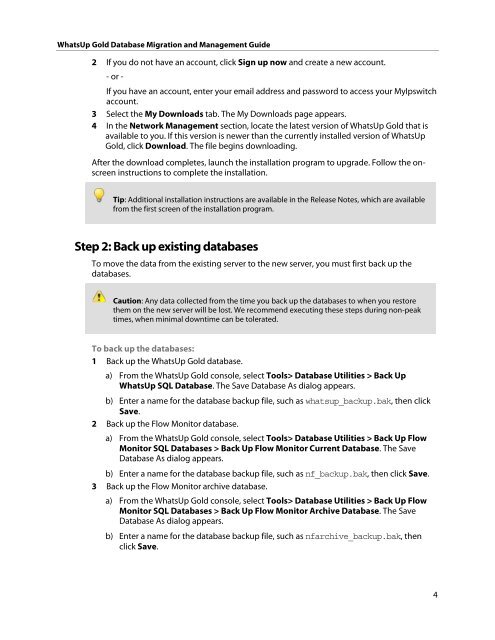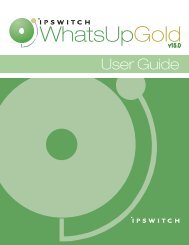WhatsUp Gold Database Migration and Management Guide
WhatsUp Gold Database Migration and Management Guide
WhatsUp Gold Database Migration and Management Guide
You also want an ePaper? Increase the reach of your titles
YUMPU automatically turns print PDFs into web optimized ePapers that Google loves.
<strong>WhatsUp</strong> <strong>Gold</strong> <strong>Database</strong> <strong>Migration</strong> <strong>and</strong> <strong>Management</strong> <strong>Guide</strong><br />
2 If you do not have an account, click Sign up now <strong>and</strong> create a new account.<br />
- or -<br />
If you have an account, enter your email address <strong>and</strong> password to access your MyIpswitch<br />
account.<br />
3 Select the My Downloads tab. The My Downloads page appears.<br />
4 In the Network <strong>Management</strong> section, locate the latest version of <strong>WhatsUp</strong> <strong>Gold</strong> that is<br />
available to you. If this version is newer than the currently installed version of <strong>WhatsUp</strong><br />
<strong>Gold</strong>, click Download. The file begins downloading.<br />
After the download completes, launch the installation program to upgrade. Follow the onscreen<br />
instructions to complete the installation.<br />
Tip: Additional installation instructions are available in the Release Notes, which are available<br />
from the first screen of the installation program.<br />
Step 2: Back up existing databases<br />
To move the data from the existing server to the new server, you must first back up the<br />
databases.<br />
Caution: Any data collected from the time you back up the databases to when you restore<br />
them on the new server will be lost. We recommend executing these steps during non-peak<br />
times, when minimal downtime can be tolerated.<br />
To back up the databases:<br />
1 Back up the <strong>WhatsUp</strong> <strong>Gold</strong> database.<br />
a) From the <strong>WhatsUp</strong> <strong>Gold</strong> console, select Tools> <strong>Database</strong> Utilities > Back Up<br />
<strong>WhatsUp</strong> SQL <strong>Database</strong>. The Save <strong>Database</strong> As dialog appears.<br />
b) Enter a name for the database backup file, such as whatsup_backup.bak, then click<br />
Save.<br />
2 Back up the Flow Monitor database.<br />
a) From the <strong>WhatsUp</strong> <strong>Gold</strong> console, select Tools> <strong>Database</strong> Utilities > Back Up Flow<br />
Monitor SQL <strong>Database</strong>s > Back Up Flow Monitor Current <strong>Database</strong>. The Save<br />
<strong>Database</strong> As dialog appears.<br />
b) Enter a name for the database backup file, such as nf_backup.bak, then click Save.<br />
3 Back up the Flow Monitor archive database.<br />
a) From the <strong>WhatsUp</strong> <strong>Gold</strong> console, select Tools> <strong>Database</strong> Utilities > Back Up Flow<br />
Monitor SQL <strong>Database</strong>s > Back Up Flow Monitor Archive <strong>Database</strong>. The Save<br />
<strong>Database</strong> As dialog appears.<br />
b) Enter a name for the database backup file, such as nfarchive_backup.bak, then<br />
click Save.<br />
4