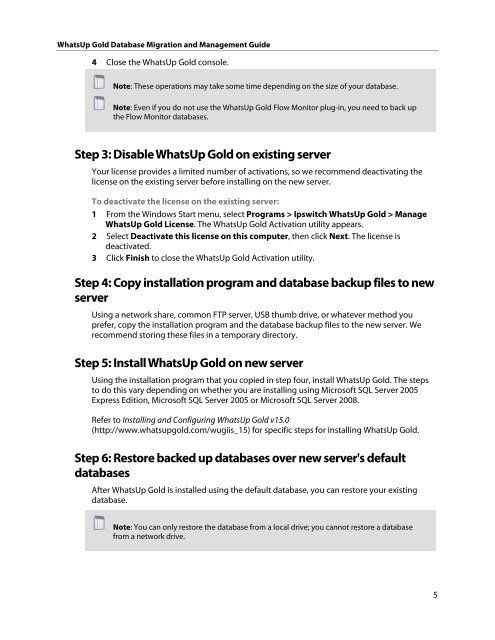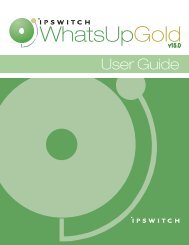WhatsUp Gold Database Migration and Management Guide
WhatsUp Gold Database Migration and Management Guide
WhatsUp Gold Database Migration and Management Guide
Create successful ePaper yourself
Turn your PDF publications into a flip-book with our unique Google optimized e-Paper software.
<strong>WhatsUp</strong> <strong>Gold</strong> <strong>Database</strong> <strong>Migration</strong> <strong>and</strong> <strong>Management</strong> <strong>Guide</strong><br />
4 Close the <strong>WhatsUp</strong> <strong>Gold</strong> console.<br />
Note: These operations may take some time depending on the size of your database.<br />
Note: Even if you do not use the <strong>WhatsUp</strong> <strong>Gold</strong> Flow Monitor plug-in, you need to back up<br />
the Flow Monitor databases.<br />
Step 3: Disable <strong>WhatsUp</strong> <strong>Gold</strong> on existing server<br />
Your license provides a limited number of activations, so we recommend deactivating the<br />
license on the existing server before installing on the new server.<br />
To deactivate the license on the existing server:<br />
1 From the Windows Start menu, select Programs > Ipswitch <strong>WhatsUp</strong> <strong>Gold</strong> > Manage<br />
<strong>WhatsUp</strong> <strong>Gold</strong> License. The <strong>WhatsUp</strong> <strong>Gold</strong> Activation utility appears.<br />
2 Select Deactivate this license on this computer, then click Next. The license is<br />
deactivated.<br />
3 Click Finish to close the <strong>WhatsUp</strong> <strong>Gold</strong> Activation utility.<br />
Step 4: Copy installation program <strong>and</strong> database backup files to new<br />
server<br />
Using a network share, common FTP server, USB thumb drive, or whatever method you<br />
prefer, copy the installation program <strong>and</strong> the database backup files to the new server. We<br />
recommend storing these files in a temporary directory.<br />
Step 5: Install <strong>WhatsUp</strong> <strong>Gold</strong> on new server<br />
Using the installation program that you copied in step four, install <strong>WhatsUp</strong> <strong>Gold</strong>. The steps<br />
to do this vary depending on whether you are installing using Microsoft SQL Server 2005<br />
Express Edition, Microsoft SQL Server 2005 or Microsoft SQL Server 2008.<br />
Refer to Installing <strong>and</strong> Configuring <strong>WhatsUp</strong> <strong>Gold</strong> v15.0<br />
(http://www.whatsupgold.com/wugiis_15) for specific steps for installing <strong>WhatsUp</strong> <strong>Gold</strong>.<br />
Step 6: Restore backed up databases over new server's default<br />
databases<br />
After <strong>WhatsUp</strong> <strong>Gold</strong> is installed using the default database, you can restore your existing<br />
database.<br />
Note: You can only restore the database from a local drive; you cannot restore a database<br />
from a network drive.<br />
5