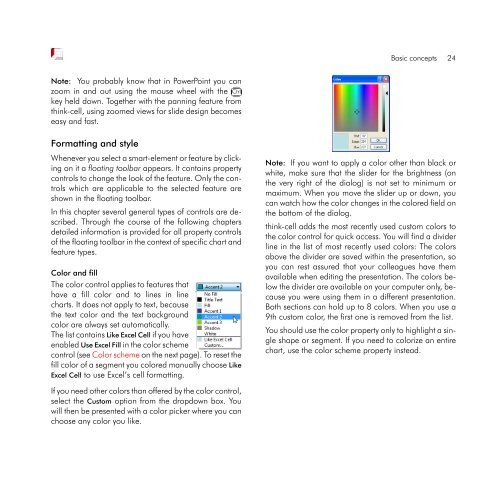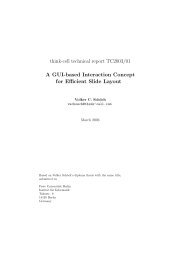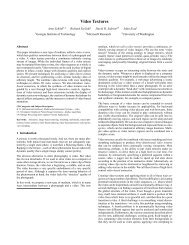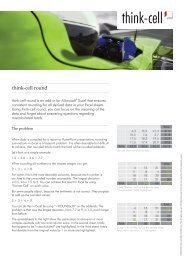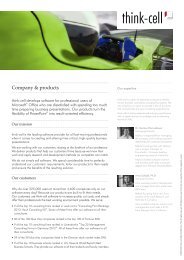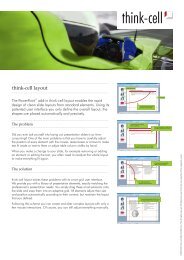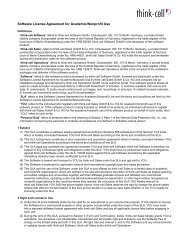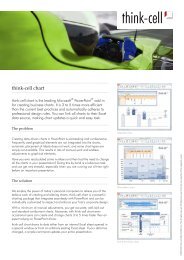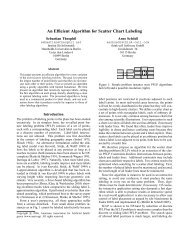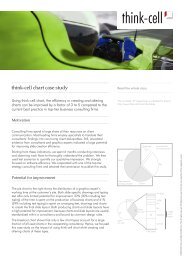think-cell 5.3 – User Guide
think-cell 5.3 – User Guide
think-cell 5.3 – User Guide
Create successful ePaper yourself
Turn your PDF publications into a flip-book with our unique Google optimized e-Paper software.
Note: You probably know that in PowerPoint you can<br />
zoom in and out using the mouse wheel with the ✄ ✂ Ctrl✁<br />
key held down. Together with the panning feature from<br />
<strong>think</strong>-<strong>cell</strong>, using zoomed views for slide design becomes<br />
easy and fast.<br />
Formatting and style<br />
Whenever you select a smart-element or feature by clicking<br />
on it a floating toolbar appears. It contains property<br />
controls to change the look of the feature. Only the controls<br />
which are applicable to the selected feature are<br />
shown in the floating toolbar.<br />
In this chapter several general types of controls are described.<br />
Through the course of the following chapters<br />
detailed information is provided for all property controls<br />
of the floating toolbar in the context of specific chart and<br />
feature types.<br />
Color and fill<br />
The color control applies to features that<br />
have a fill color and to lines in line<br />
charts. It does not apply to text, because<br />
the text color and the text background<br />
color are always set automatically.<br />
The list contains Like Excel Cell if you have<br />
enabled Use Excel Fill in the color scheme<br />
control (see Color scheme on the next page). To reset the<br />
fill color of a segment you colored manually choose Like<br />
Excel Cell to use Excel’s <strong>cell</strong> formatting.<br />
If you need other colors than offered by the color control,<br />
select the Custom option from the dropdown box. You<br />
will then be presented with a color picker where you can<br />
choose any color you like.<br />
Basic concepts 24<br />
Note: If you want to apply a color other than black or<br />
white, make sure that the slider for the brightness (on<br />
the very right of the dialog) is not set to minimum or<br />
maximum. When you move the slider up or down, you<br />
can watch how the color changes in the colored field on<br />
the bottom of the dialog.<br />
<strong>think</strong>-<strong>cell</strong> adds the most recently used custom colors to<br />
the color control for quick access. You will find a divider<br />
line in the list of most recently used colors: The colors<br />
above the divider are saved within the presentation, so<br />
you can rest assured that your colleagues have them<br />
available when editing the presentation. The colors below<br />
the divider are available on your computer only, because<br />
you were using them in a different presentation.<br />
Both sections can hold up to 8 colors. When you use a<br />
9th custom color, the first one is removed from the list.<br />
You should use the color property only to highlight a single<br />
shape or segment. If you need to colorize an entire<br />
chart, use the color scheme property instead.